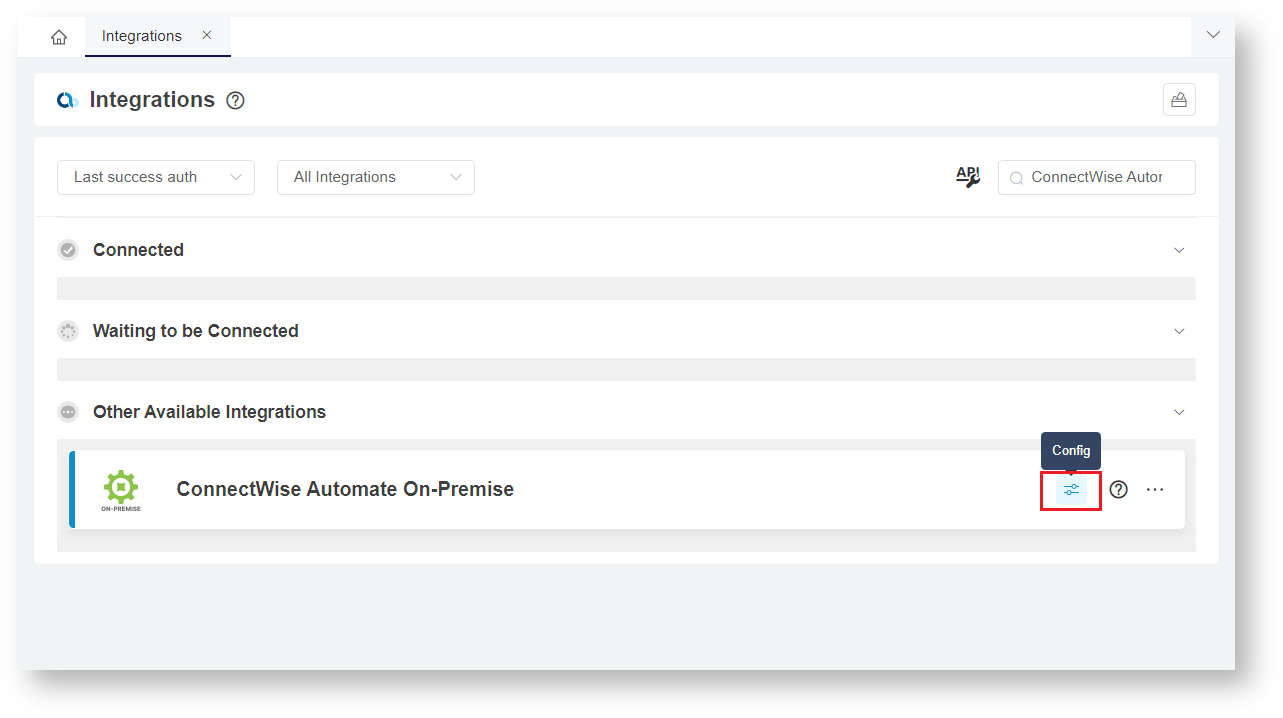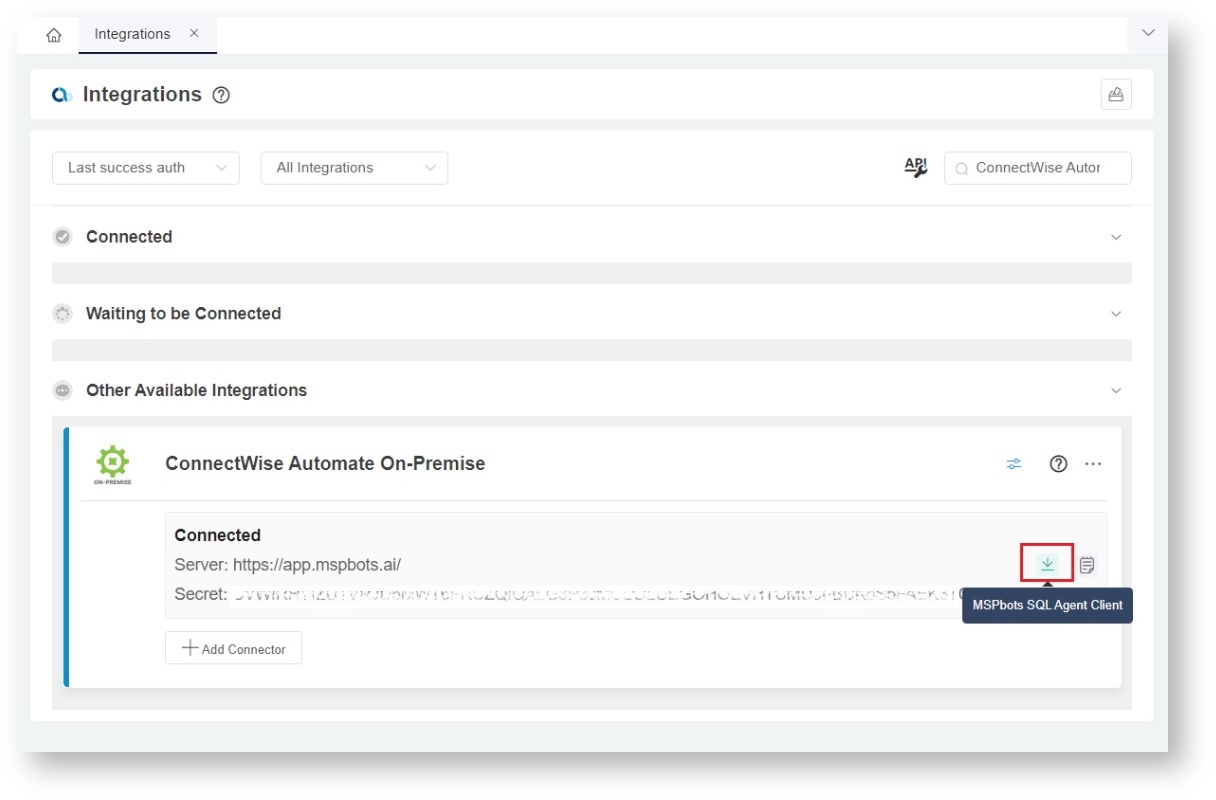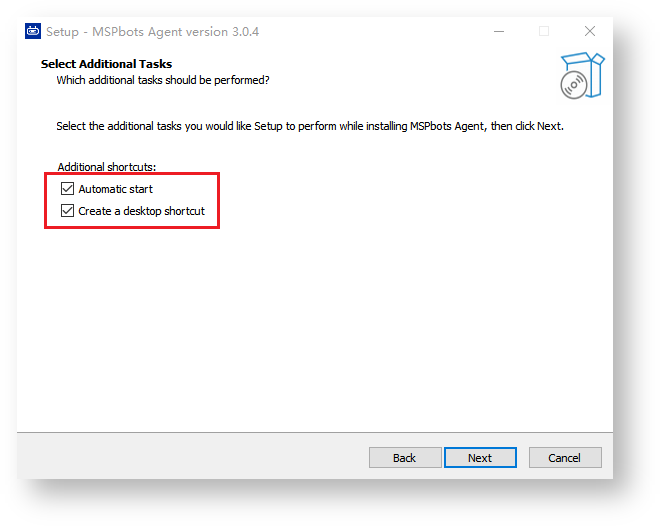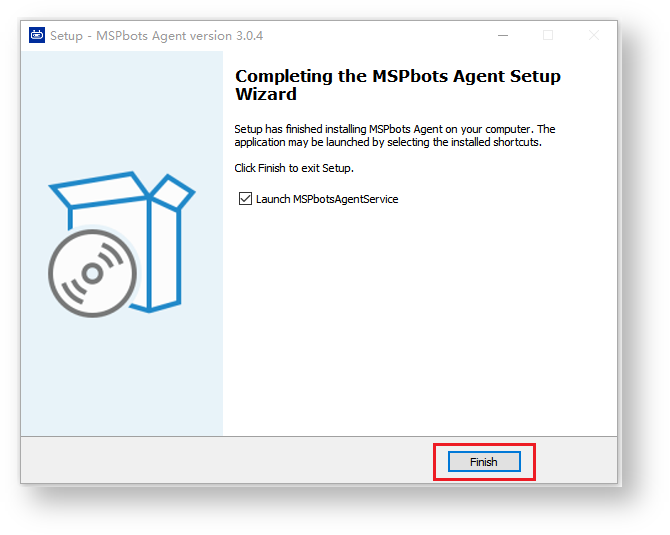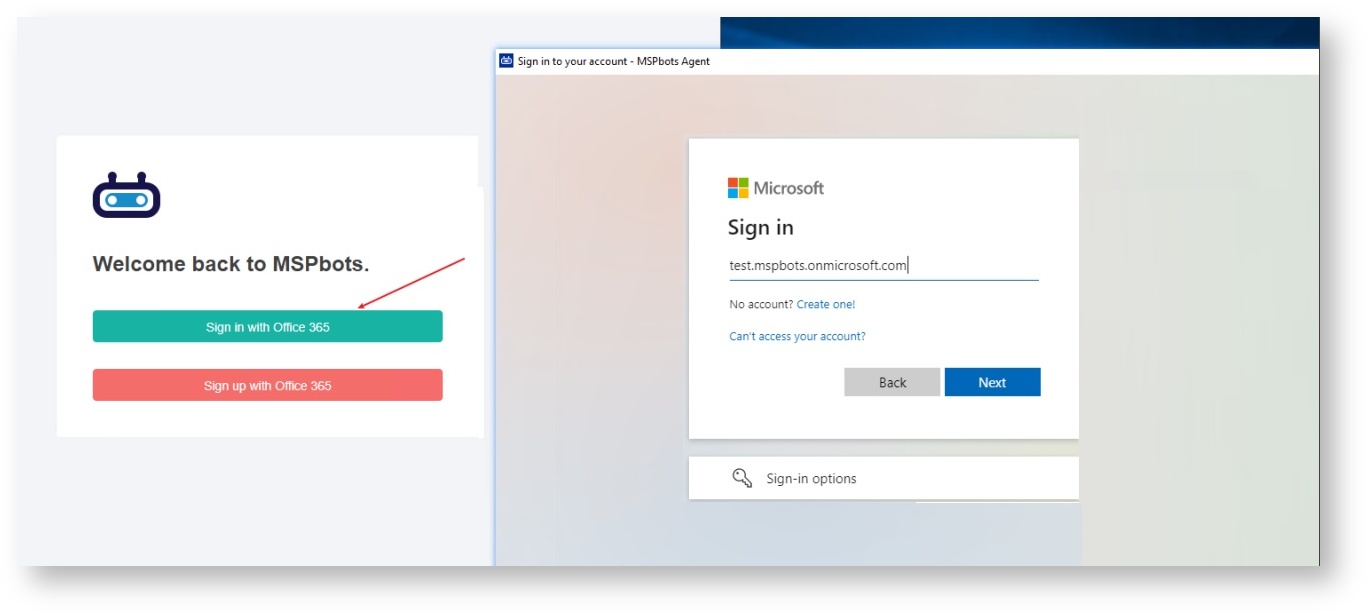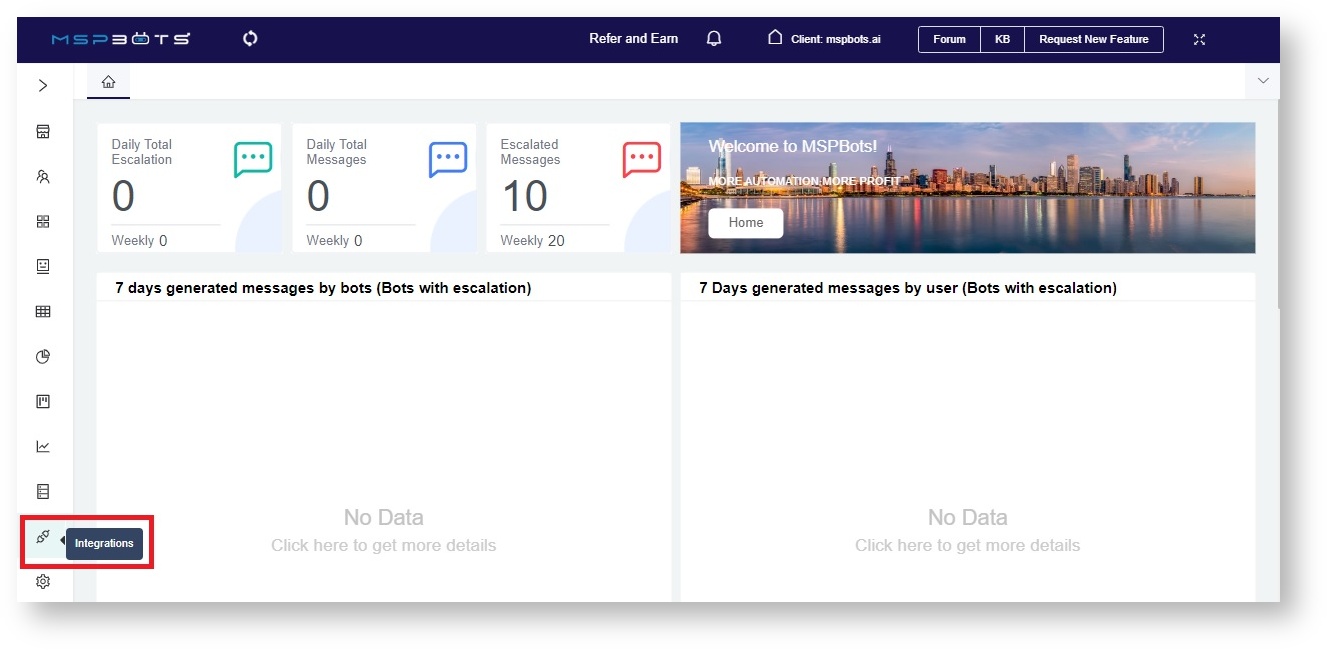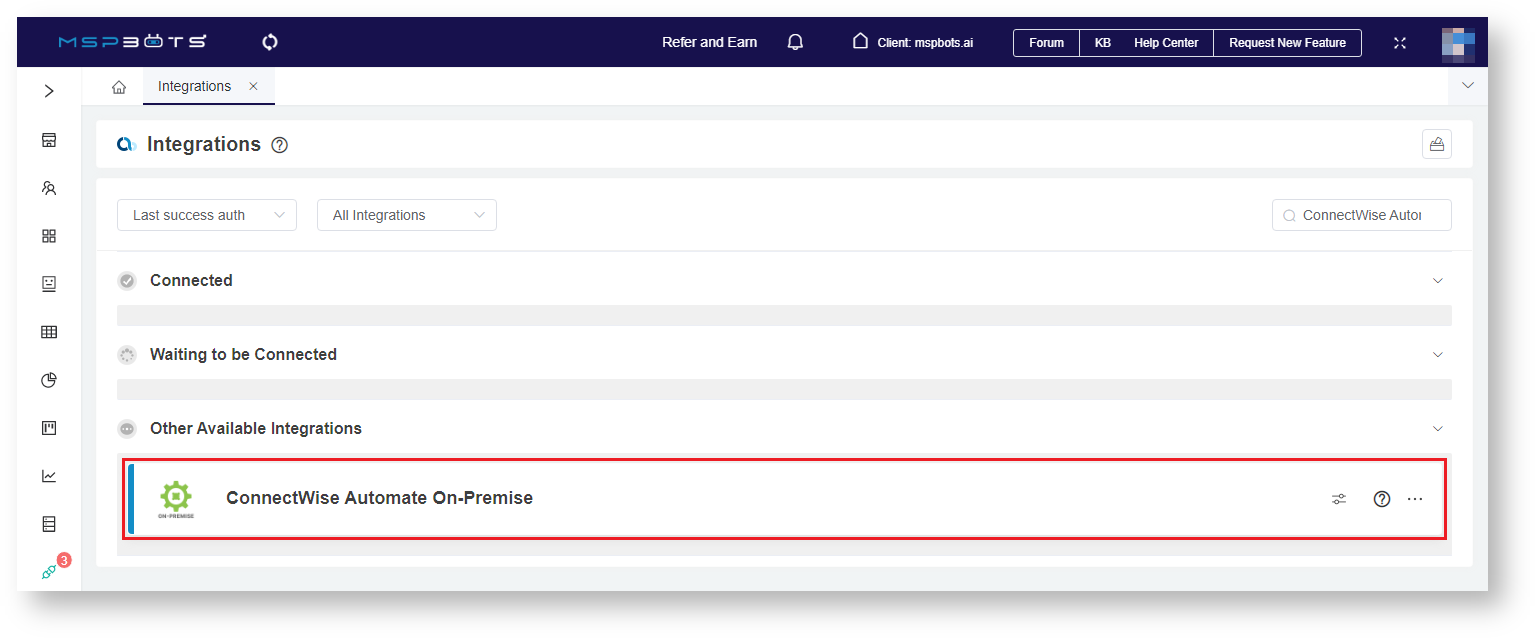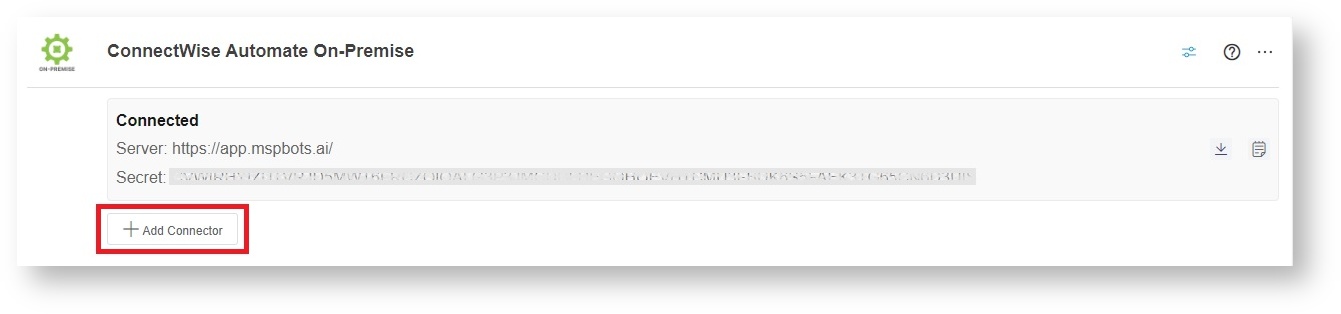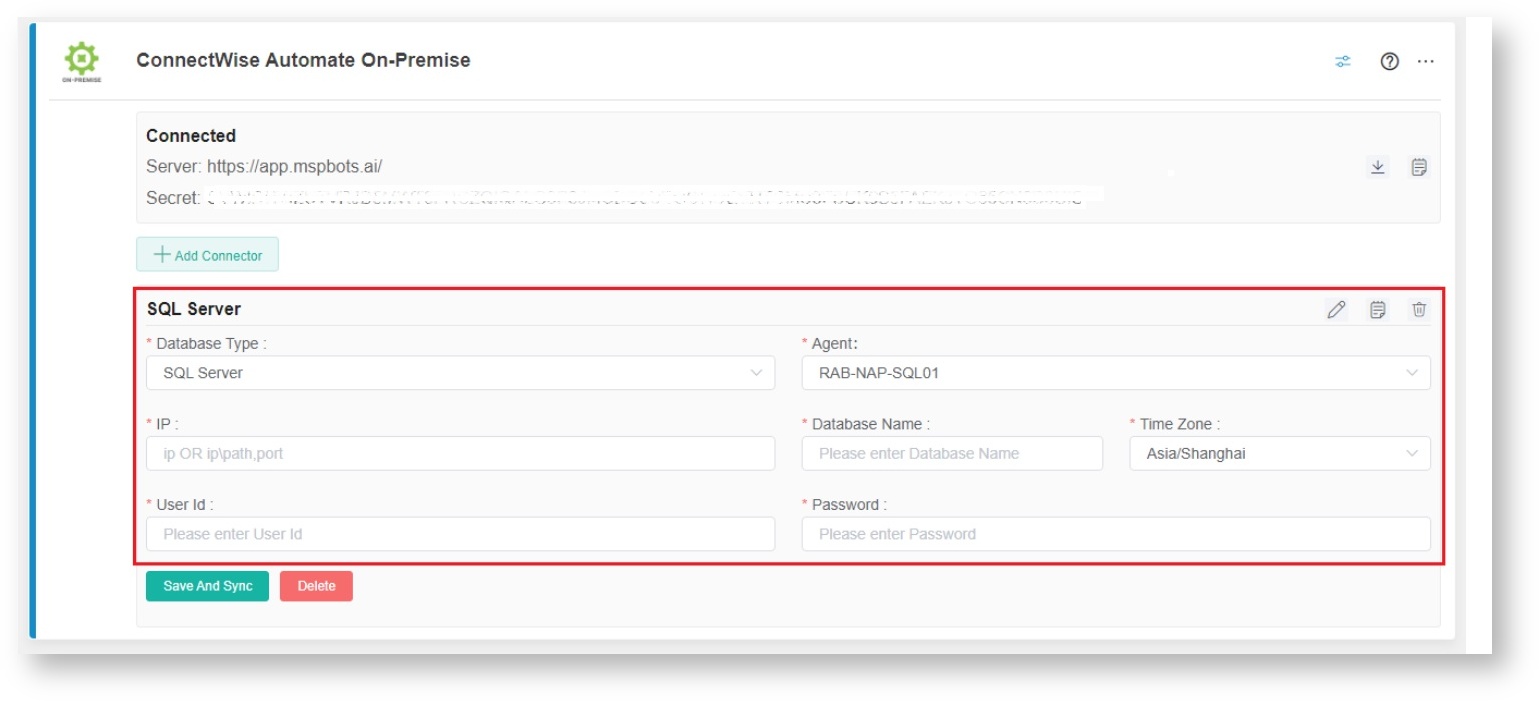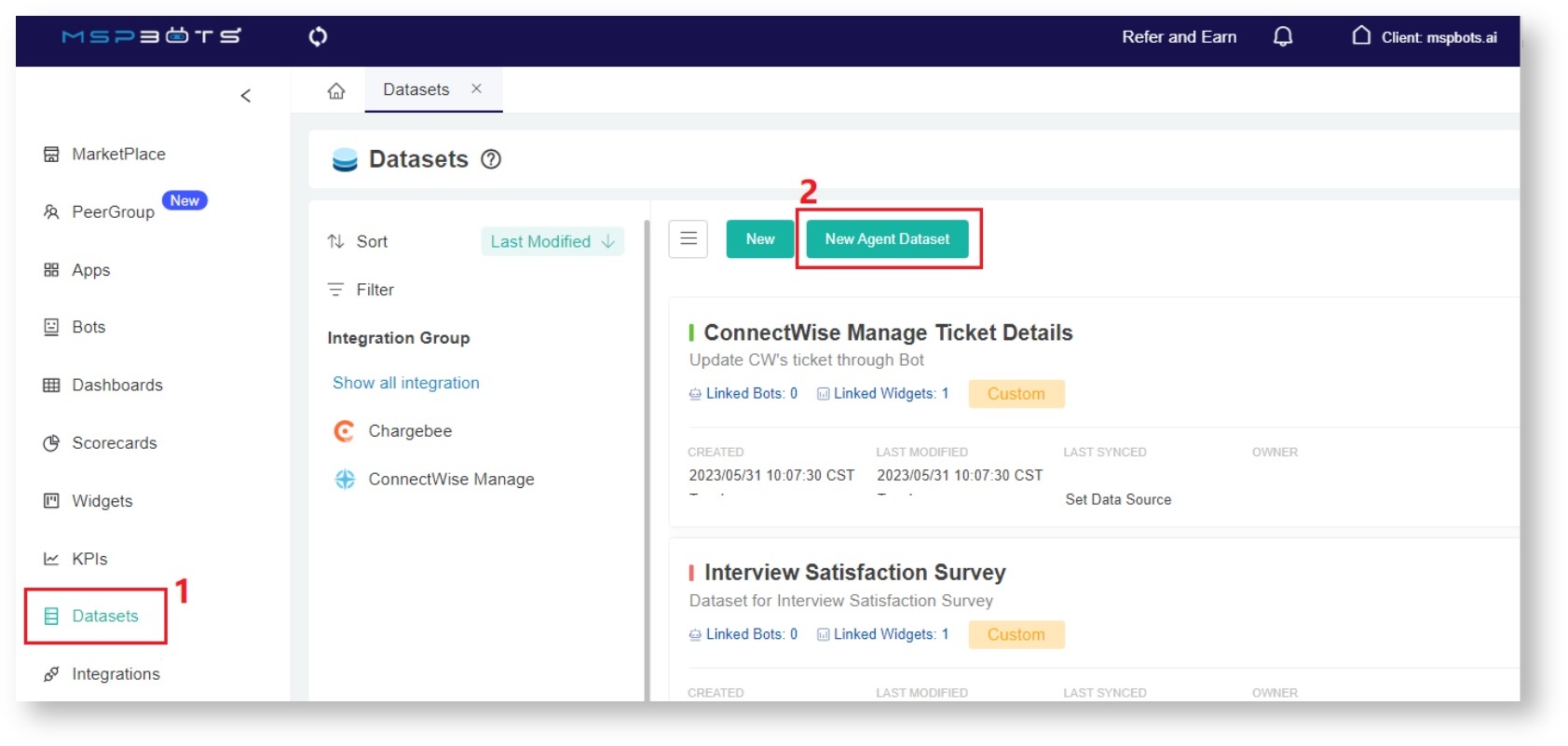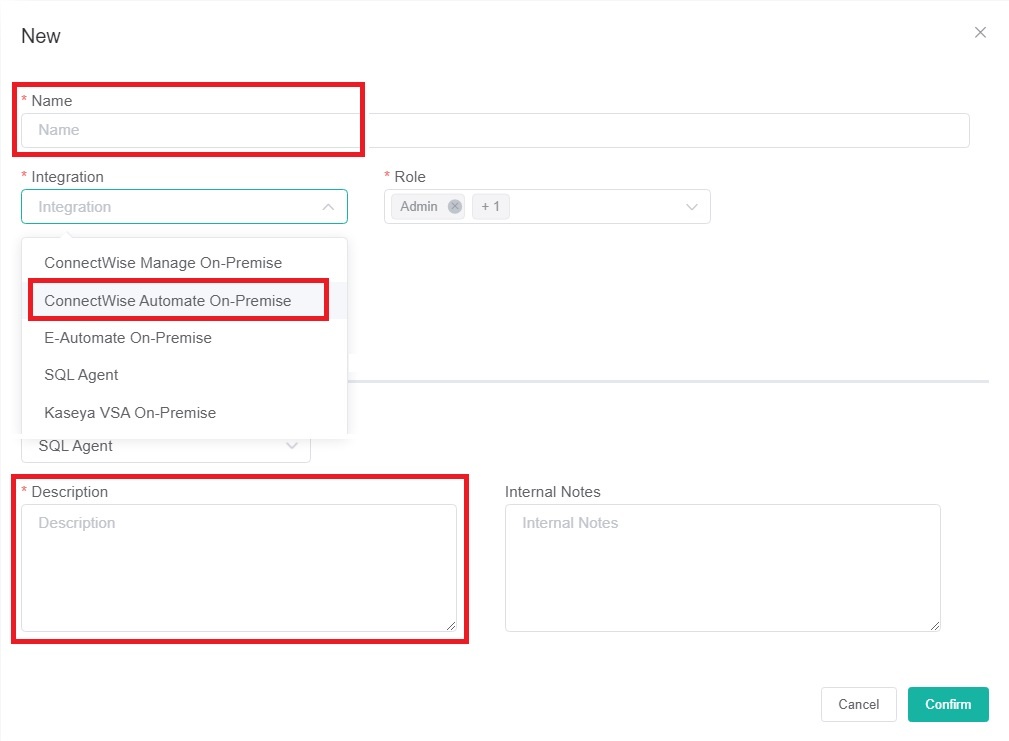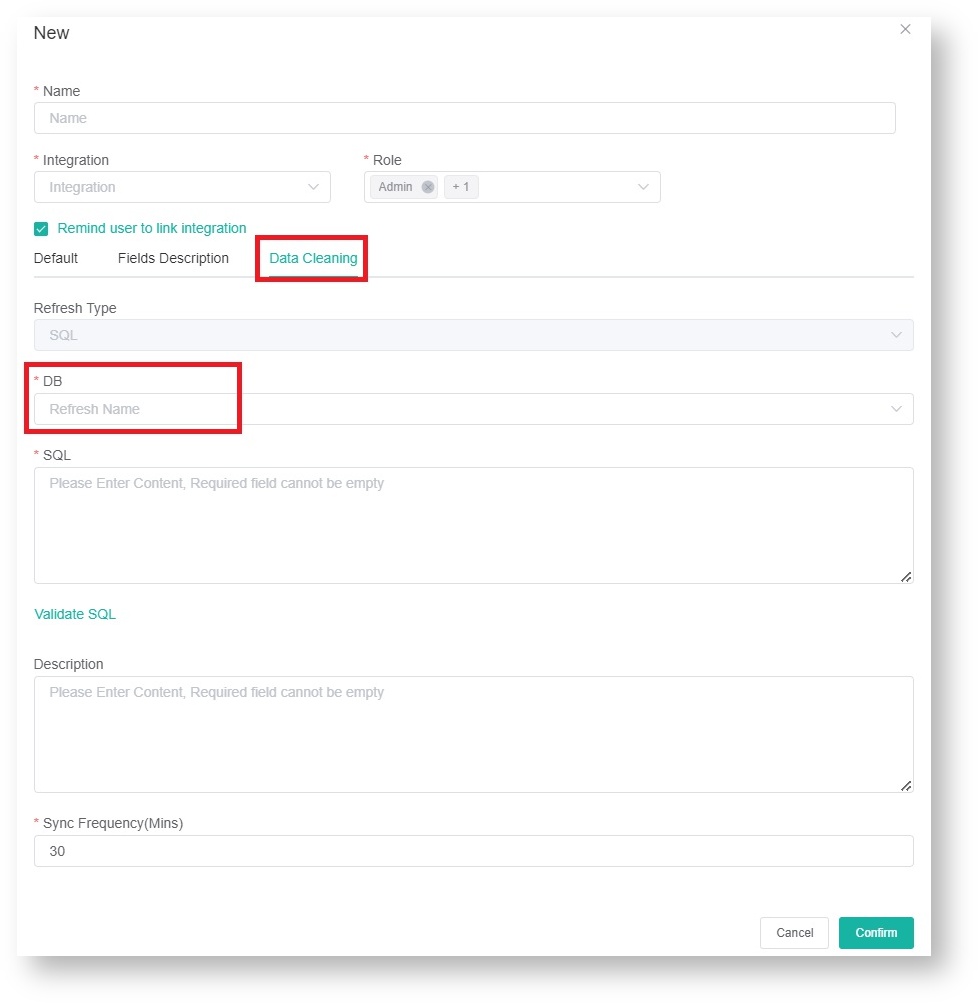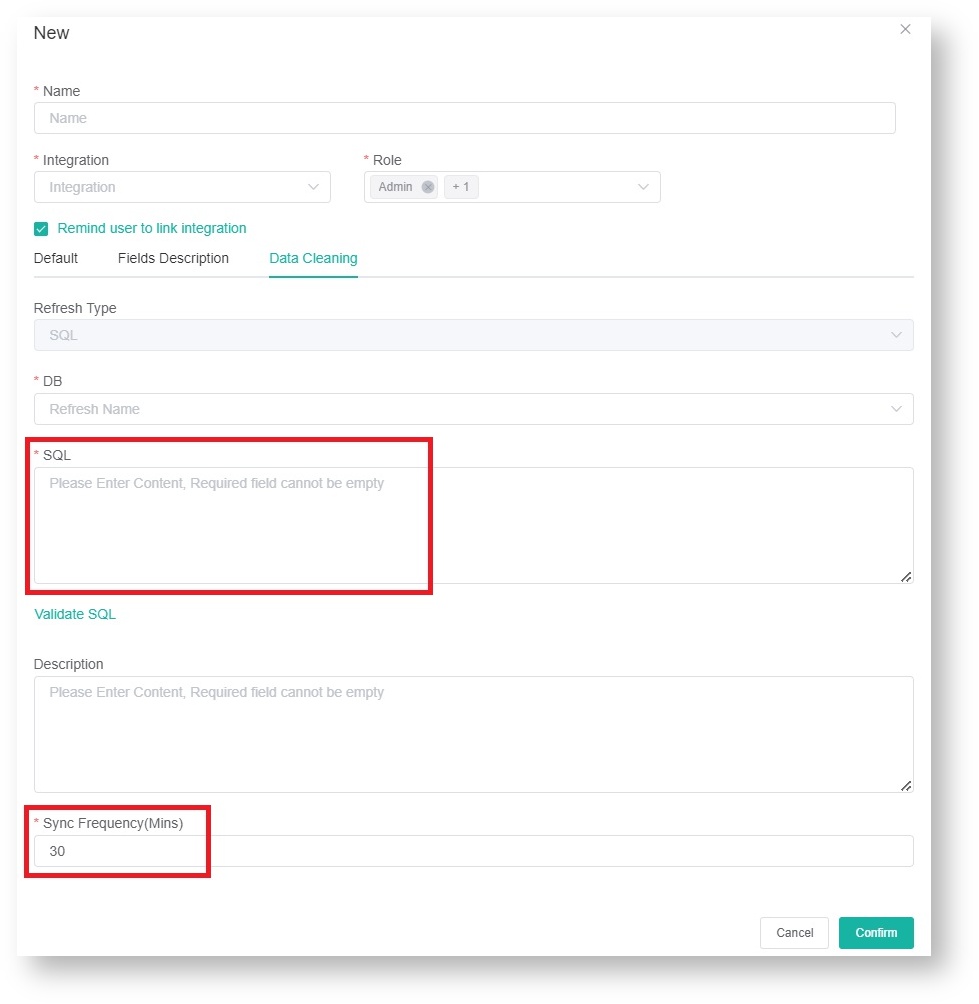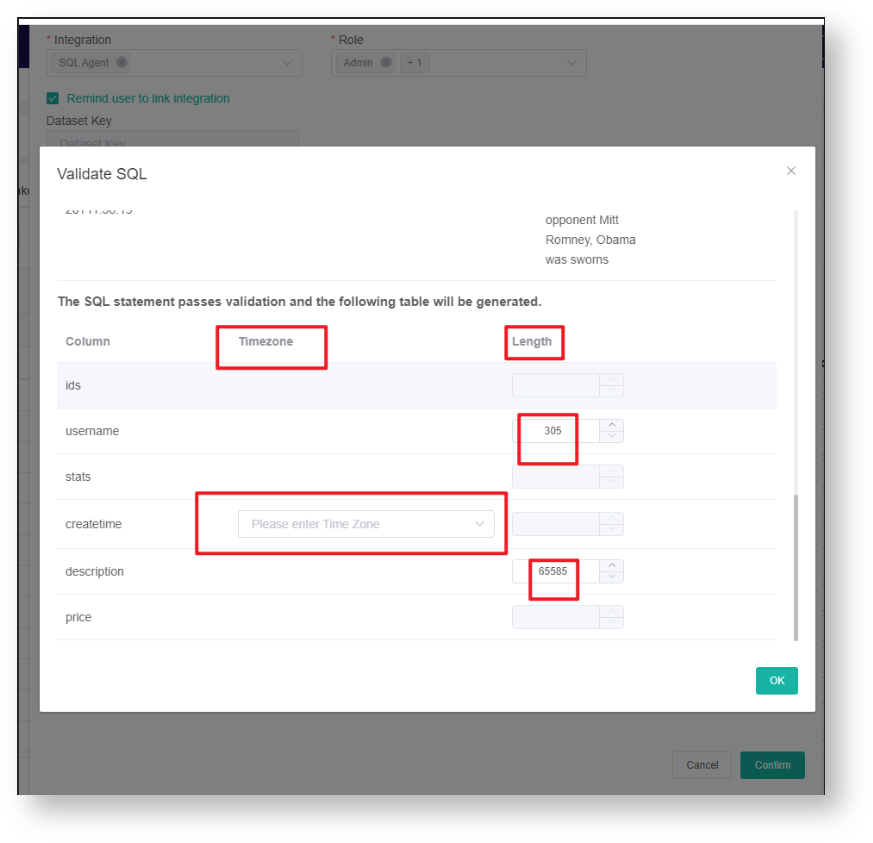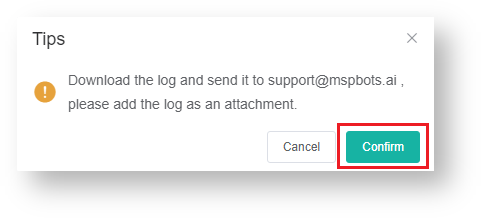N O T I C E
N O T I C E 
MSPbots WIKI is moving to a new home at support.mspbots.ai![]() to give you the best experience in browsing our Knowledge Base resources and addressing your concerns. Click here
to give you the best experience in browsing our Knowledge Base resources and addressing your concerns. Click here![]() for more info!
for more info!
Page History
This article shows how to establish provides the following step-by-step guide for establishing the connection of ConnectWise Automate On-Premise to MSPbots.
Table of Contents style none
1.
...
Complete the prerequisites
...
.
...
Ensure you have a new read-only account in your SQL Server or MySQL for communicating with MSPbots. You can refer to the article How to Create a Read-only Account for Your SQL Server or MySQL for guidance.
2. Connect the MSPbots agent.
...
| Note |
|---|
Use this integration setup option only if you are an advanced user with knowledge of SQL databases and scripts. For more information on connecting your software to MSPbots using API or SQL agent, refer to Reminders for Connecting to MSPbots via API or SQL Agent. |
- Go to Integrations
The following are the requirements for connecting the MSPbots agent to ConnectWise Automate On-Premise:
- Internal IP of the SQL Server
- db_datareader permissions
| Warning |
|---|
Giving any account full DB access is not recommended. |
To grant db_datareader permissions:
- Open your SQL server and select db_datareader permissions for MSPbots.
- Click OK.
- Open your SQL server and select db_datareader permissions for MSPbots.
2. Connect the MSPbots agent
- Go to Integrations
- on the MSPbots app menu.
- Find the ConnectWise Automate On-Premise and click the Config
- and click the Config icon.
- Next, click the download icon for the
- the MSPbots SQL Agent Client to
- to start downloading the installer file.
- When the download is complete, follow the prompts to install the MSPbots SQL Agent client.
- During the setup, select Automatic Start and
- select Automatic Start and Create a desktop shortcut, then click
- click Next.
- In the last step, select the
- the Launch MSPbotsAgentService checkbox
- checkbox and click
- click Finish. The window will automatically close when the service starts.
- Launch the MSPbots agent and log in using your MSPbots account. You can Minimize
- minimize or Close
- close the window after login but do not log out.
3.
...
Set up the MSPbots Agent Connector.
...
- Go back to Integrations.
- to Integrations on the MSPbots app menu.
- Search for ConnectWise Automate On-Premise and click it to open the connection settings.
- Click the +Add Connector button
- button.
Info The last success auth
shows shows the last time
when when the MSPbots Agent successfully pulled the database configuration information.
By default, this This process is set to occur every 5 minutes by default.
- Fill in all of
- the following required fields.
- Database Type - Select either SQL Server or MySQL.
- Agent
- The agent will be - - This field is populated automatically with the name of the installed machine.
- IP - Provide the internal IP address or FQDN of the SQL or MySQL server.
- Database Name
- Time Zone - Select the time zone used by the connected database.
- User ID - This is the username of the user with read-only access to the database.
- Password - This is the password of the user with read-only access to the database.
t Note
IIt may take a few moments for the agent to check in after installation.
If you have
installed multiple MSPbots agents with installed multiple MSPbots agents with different databases in different network segments, you have to select the device name where you manually installed the MSPbots Agent. You can find the device name in the Agent selection box. Select the one under the corresponding gateway of the database.
Click - Click Save and Sync.
4.
...
Create a dataset and validate the data.
...
- Go to Datasets
- to Datasets on the MSPbots app menu and click the
- the New Agent Dataset
- Dataset button.
When the New window appears,
click click Integration and select ConnectWise Automate On-Premise. Don't forget to fill in the
dataset dataset Name
and and Description fields.
- Next, go to the
- the Data Cleaning tab
- tab to show the Validate SQL section below.
- Select a database from
the DB - the DB dropdown list.
- Scroll down to the Validate SQL section and fill in the SQL field. The most common SQL statement here is “select * from TABLENAME”.
Scroll down to the Validate SQL section- Input your desired Sync Frequency in
, fill in the SQL field, and input your desired Sync Frequency in - minutes.
Tip Sync Frequency is currently limited to 30 minutes and can only be decreased for smaller datasets. For larger datasets, the frequency may be limited due to a large amount of data ingestion and the
constraint - minutes.
constraints it would place on both your server and ours.
Click Confirm - Click Confirm when done. This will show a preview of the data for your validation. You can customize or use the default character length for string-type fields, and the time
- the time field can be set with a timezone.
- Once you confirm the data is correct, click OK
- click OK to create and save the dataset. The data will be synchronized in 10 minutes.
5.
...
Save the logs and send the file to MSPbots Support
...
Team.
...
- Open the MSPbots Agent client and click the
- the Save Log button
- button on the upper right corner of the window.
- Click Confirm on
- in the Tips popup that appears.
- pop-up window.
- Next, select the location to save the logs, provide a filename, and click
- click Save.
- Send the file to
- support@mspbots.ai.
Related Topics
...
Content by Label showLabels false showSpace false excludeCurrent true cql label = "sql"