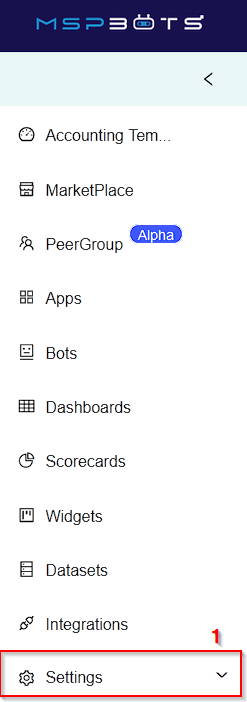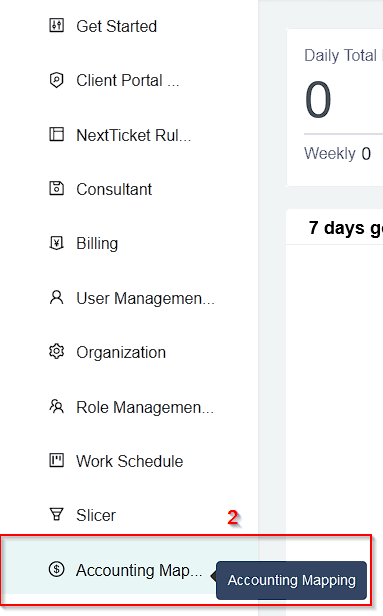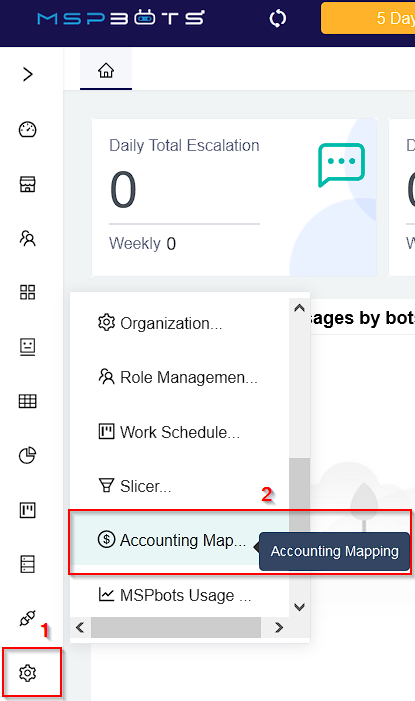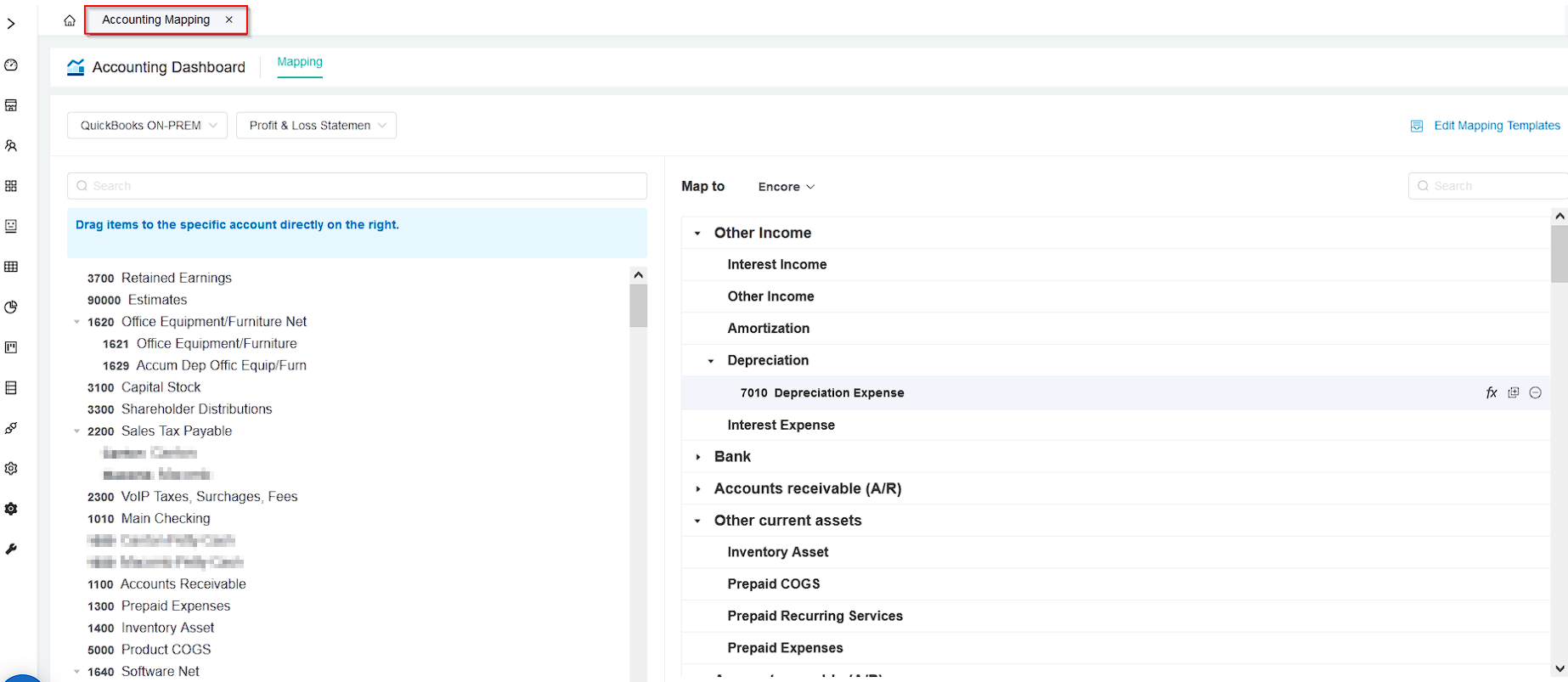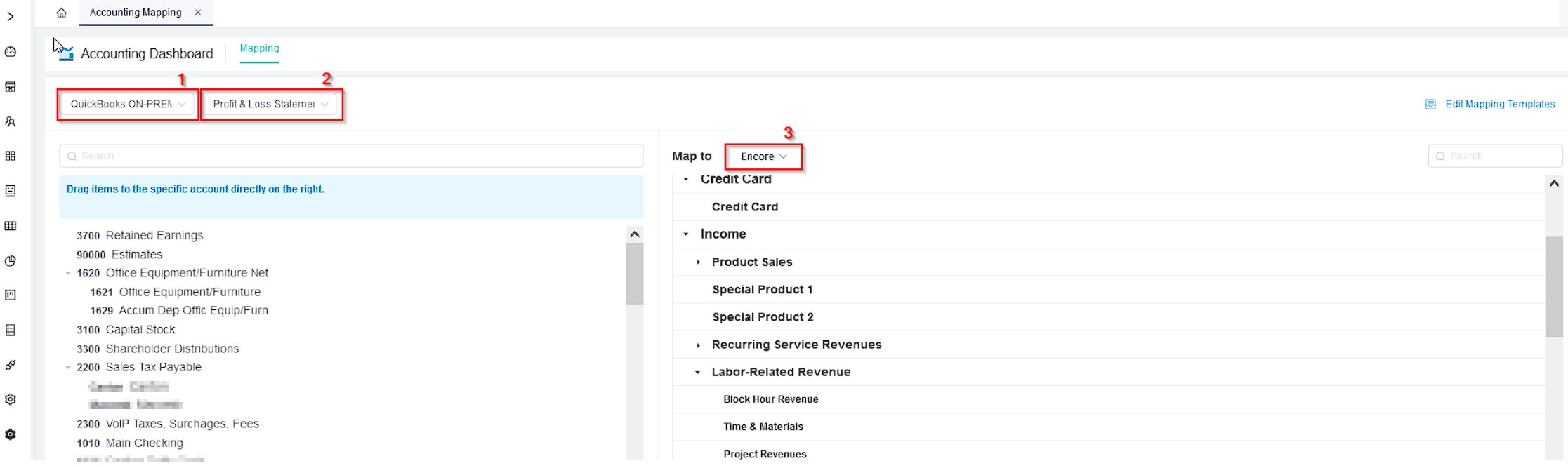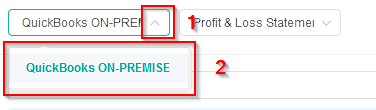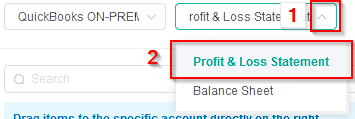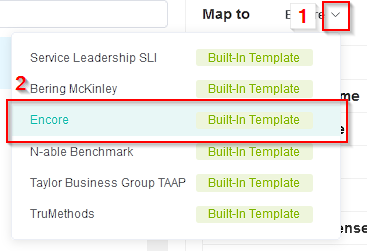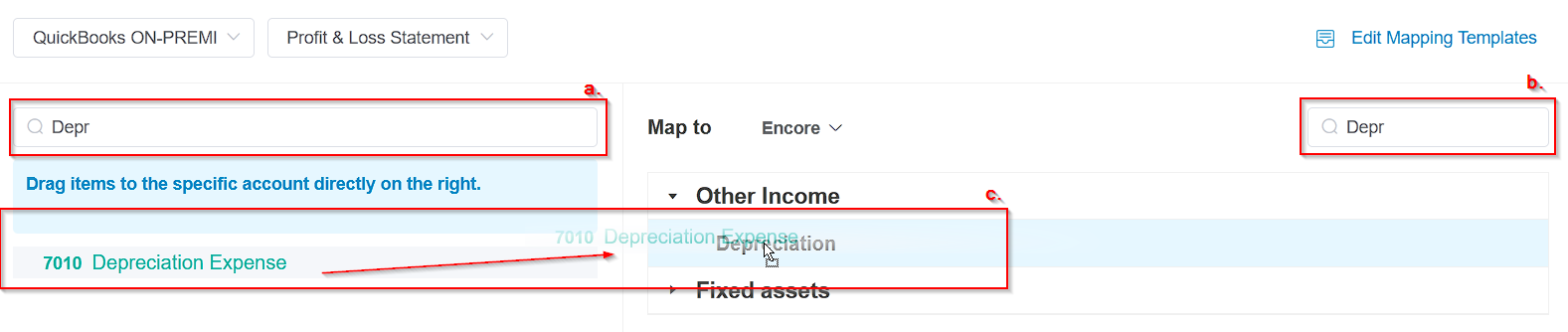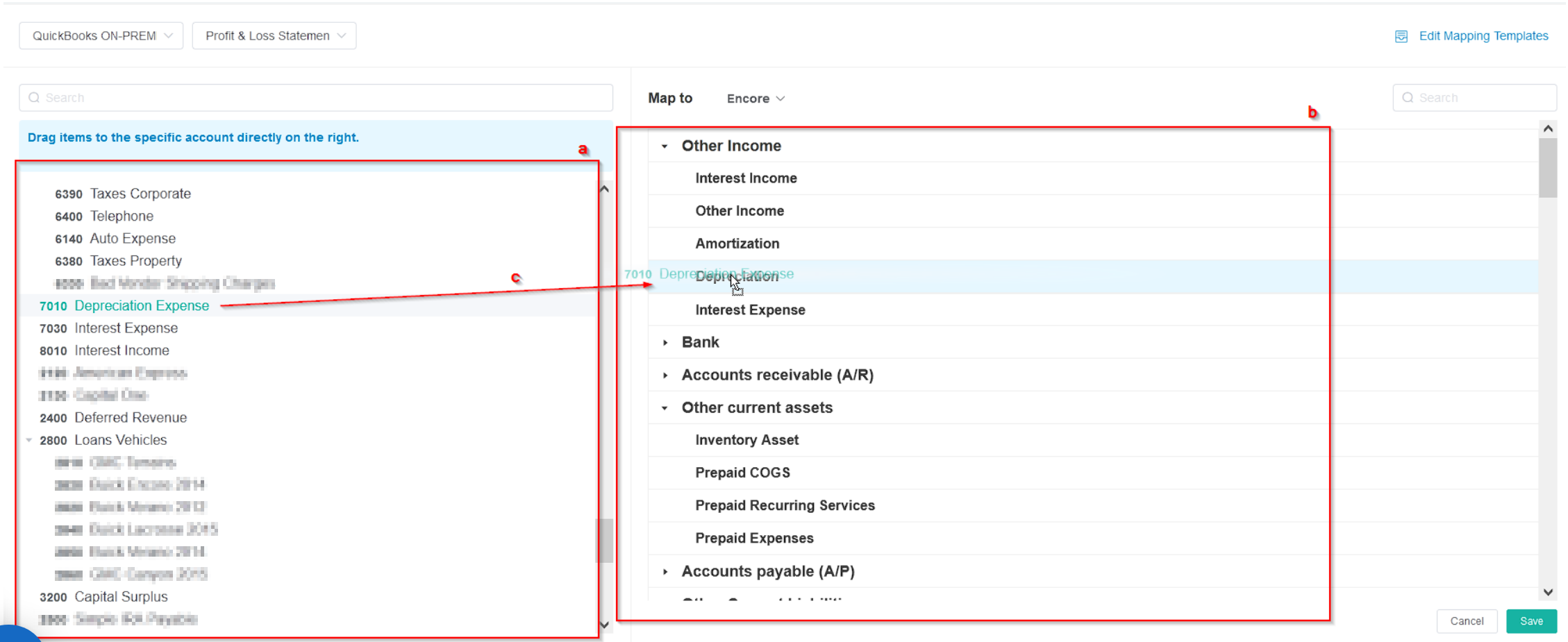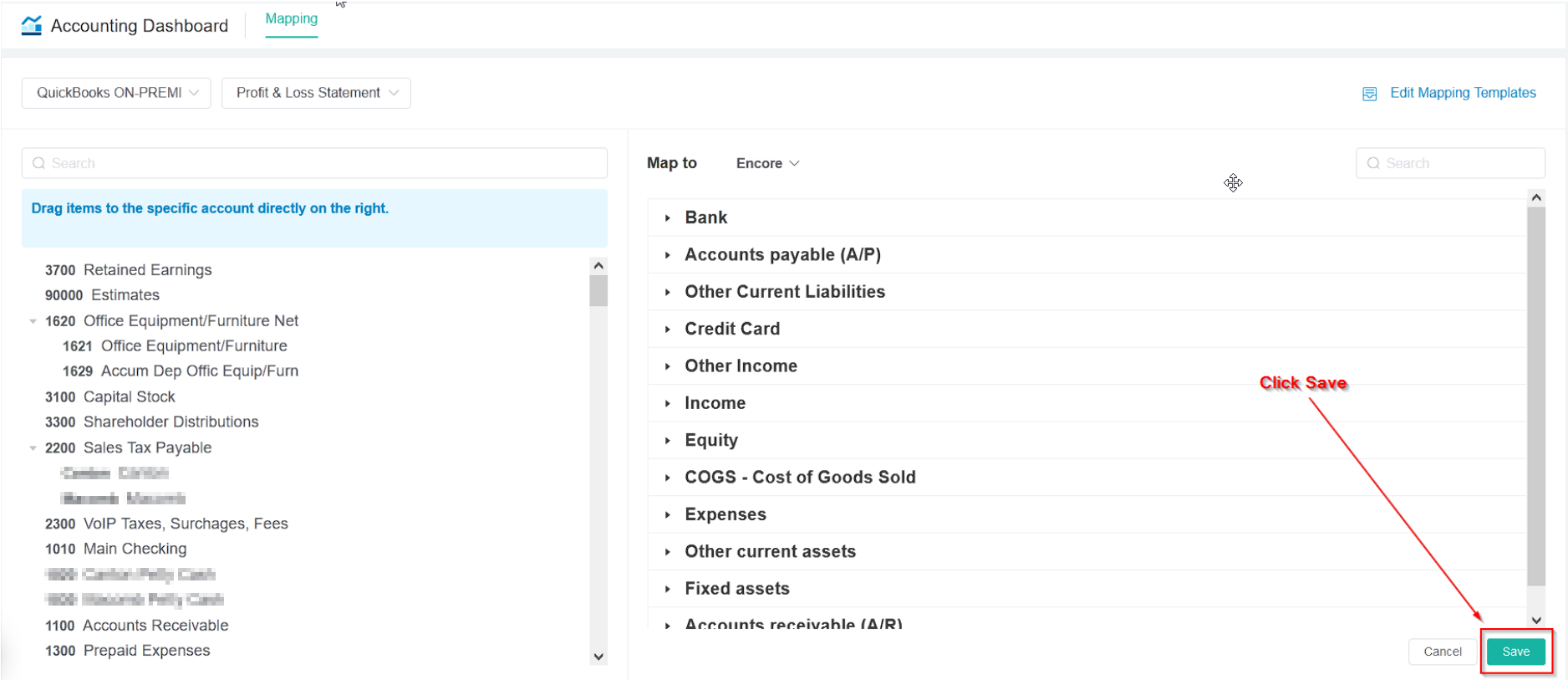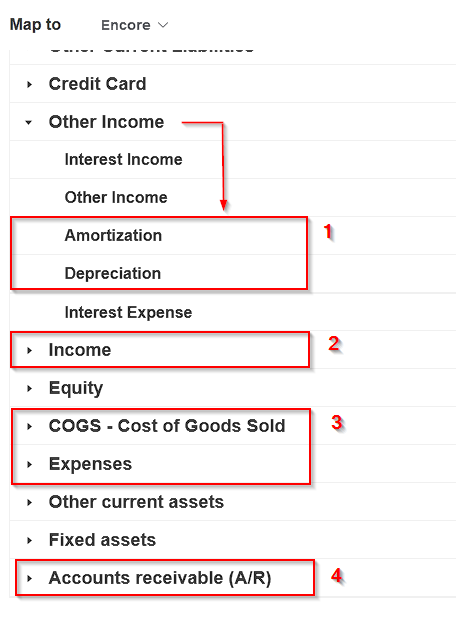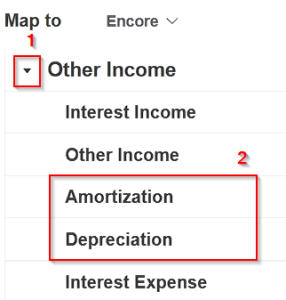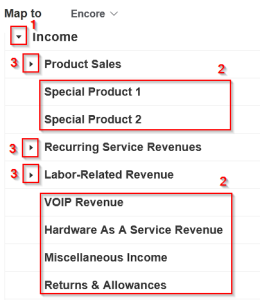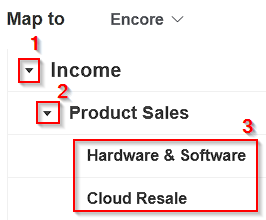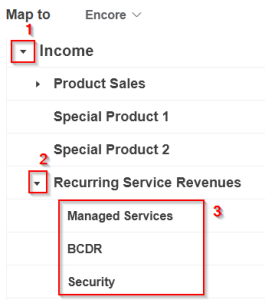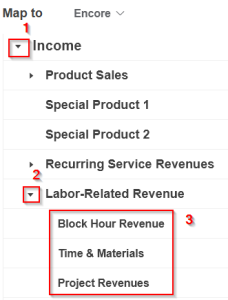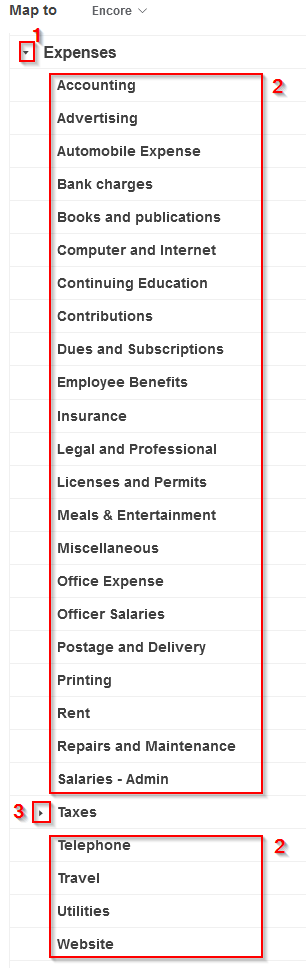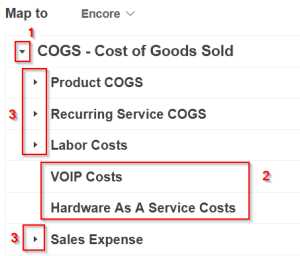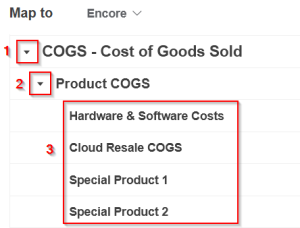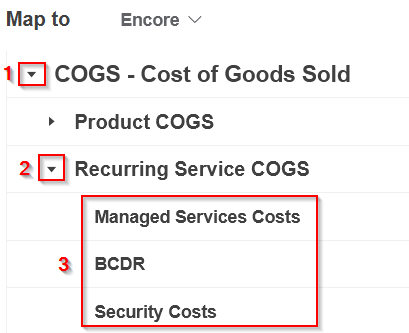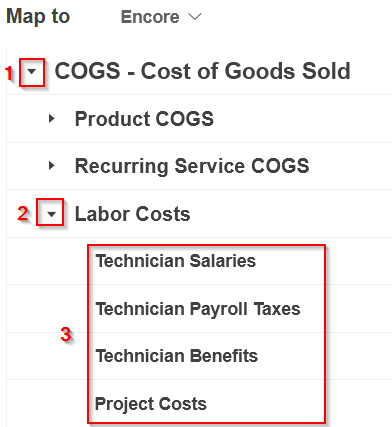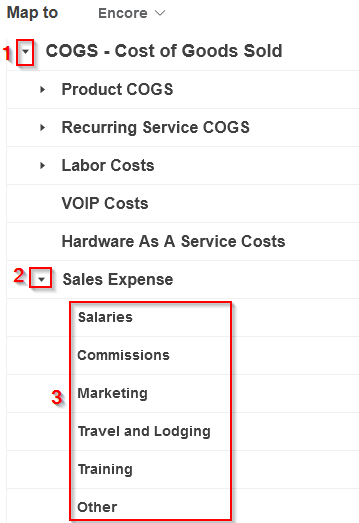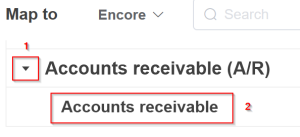N O T I C E
N O T I C E 
MSPbots WIKI is moving to a new home at support.mspbots.ai![]() to give you the best experience in browsing our Knowledge Base resources and addressing your concerns. Click here
to give you the best experience in browsing our Knowledge Base resources and addressing your concerns. Click here![]() for more info!
for more info!
Page History
The Accounting Mapping feature allows users to display and map their chart of accounts in MSPbots, and use it to create widgets, bots, and dashboards. Only users with a Financial financial role can use this feature.
For the 19 Encore Metrics, we only need to map the following accounts:
- Operating Income
- COGS - Cost of Goods Sold
- Operating Expenses
- Amortization and Depreciation - Related to operations
- Accounts Receivable - Related to Credit Sales
| Info |
|---|
The Accounting Mapping feature requires data from the accounting integrations QuickBooks Online, QuickBooks On-Premise, and Xero. |
This article is a guide on how to:
| Table of Contents |
|---|
Anchor access_accounting_mapping access_accounting_mapping
How to access Accounting Mapping
| access_accounting_mapping | |
| access_accounting_mapping |
...
on the MSPbots app
...
To access this feature go Accounting Mapping, go to the leftmost pane and click Settings > Accounting Mapping Mapping.
| Expanded pane view | Collapsed pane view |
|---|---|
After selecting Accounting Mapping you may now access the Accounting Mapping feature
Sample:
How to set up the Encore Accounting Mapping feature
...
...
To set up the Encore Accounting Mapping feature, open your Accounting Mapping tab. navigate to Accounting Mapping on the MSPbots menu and do the following steps:
| Info |
|---|
If you can't see the tab click here for instructions on How to access Accounting Mapping |
...
Once in the Accounting Mapping Tab, you may now set up the settings for the Encore Accounting Mapping feature as follows:
...
Select your Accounting Software
On the upper left portion section of the Accounting Mapping tab, Hover hover over the dropbox list and select the dropdown button > Your Accounting Softwaredropdown for accounting software and select your software.
Select Profit & Loss Statement
On the upper left portion of the Accounting Mapping tab beside the Accounting software dropbox list, Hover over the dropbox list and select the dropdown button > same section, hover over the dropdown beside the accounting software dropdown list and select Profit & Loss Statement.
Select Map to Encore
On the middle part of the Accounting Mapping tab beside the word Map to, Hover over the dropbox list and select the dropdown button > EncoreLocate the Map to section and select Encore from the dropdown list.
How
...
to map accounts to Encore Account Mapping
...
To arrange the mapping in MSPbots Accounting Mapping for Encore:
| Note |
|---|
Before you map your accounts in MSPbots Accounting Mapping for Encore, make sure that |
...
you're on the Accounting Mapping tab and |
...
that the setup for the Encore feature |
...
is selected. |
...
Please refer to the previous steps for a guide on How to access Accounting Mapping |
...
and How to |
...
...
. |
To arrange the mapping in MSPbots Accounting Mapping for Encore here are the instructions to follow:
...
Locate the appropriate accounts and drag them to the Encore template.
a. Search Browse the accounts available in your Accounting Software and locate the account that you wish to map in the MSPbots Encore feature.
b. Search for Locate the appropriate category in the Encore mapping template for your chosen account.
c. Select and drag Drag the Account account and move drop it on to the top of the appropriate category.
Note: The mapped account will grey out in your the Accounting Software area section and the account will be visible below the Encore account category.
...
Alternatively, you can use the search bar to start mapping an account.
a. Locate the accounts available in your Accounting Software Browse the column for your accounting software for the accounts that you wish to map in to the MSPbots Encore feature.
b. Locate Search for the appropriate category in the Encore mapping template.
c. Select the account and drag the Account and move it on top of the appropriate appropriate category.
Note: The mapped account will grey out in your the Accounting Software area column and be visible below the Encore account category.
Make sure to click
...
Save
...
to complete the Encore Accounting Mapping.
The save Save button for the Encore feature is located on the lower right part of the Accounting Mapping tab
What are the Accounts to map for the 19 Encore Metrics?
...
For the 19 Encore Metrics, we only need to map the following accounts:
Please disregard the mapping for the following accounts:
|
|---|
Mapping Depreciation and Amortization in the Encore Mapping Template
In the section for the Encore mapping template, Select select the expand button beside corresponding to the Main main category Other Income to show the amortization Amortization and depreciationDepreciation.
You may can also use the search bar on item b in You may use the search Bar (optional) option above as an alternative.
Mapping Operating
...
Income in Encore Mapping Template
In the section for Encore mapping template, Select select the expand button beside the Main main category Income to show Sales, Operating Revenues, Return & Allowances, and Miscellaneous Income.
You may can also use the search bar on item b in You may use the search Bar (optional) option above as an alternative.
| |
|---|---|
| |
| |
|
Mapping Operating Expense in Encore Mapping Template
In the section for the Encore mapping template, Select select the expand button beside the Main main category Expense Expenses to show Operating Expenses.
You
...
can also use the search bar
...
option above as an alternative.
|
|---|
Mapping Cost of Goods Sold in Encore Mapping Template
In the section for the Encore mapping template, Select select the expand button beside the Main main category COGS - Cost of Goods Sold to show Costs and Sales Expenses.
You
...
can also use the search bar
...
option above as an alternative.
| |
|---|---|
| |
| |
| |
|
Mapping Accounts Receivable in Encore Mapping Template
In the section for the Encore mapping template, select the expand button beside the main category Accounts receivable (A/R) to show Accounts receivable.
You can also use the search bar option above as an alternative.
|
|---|