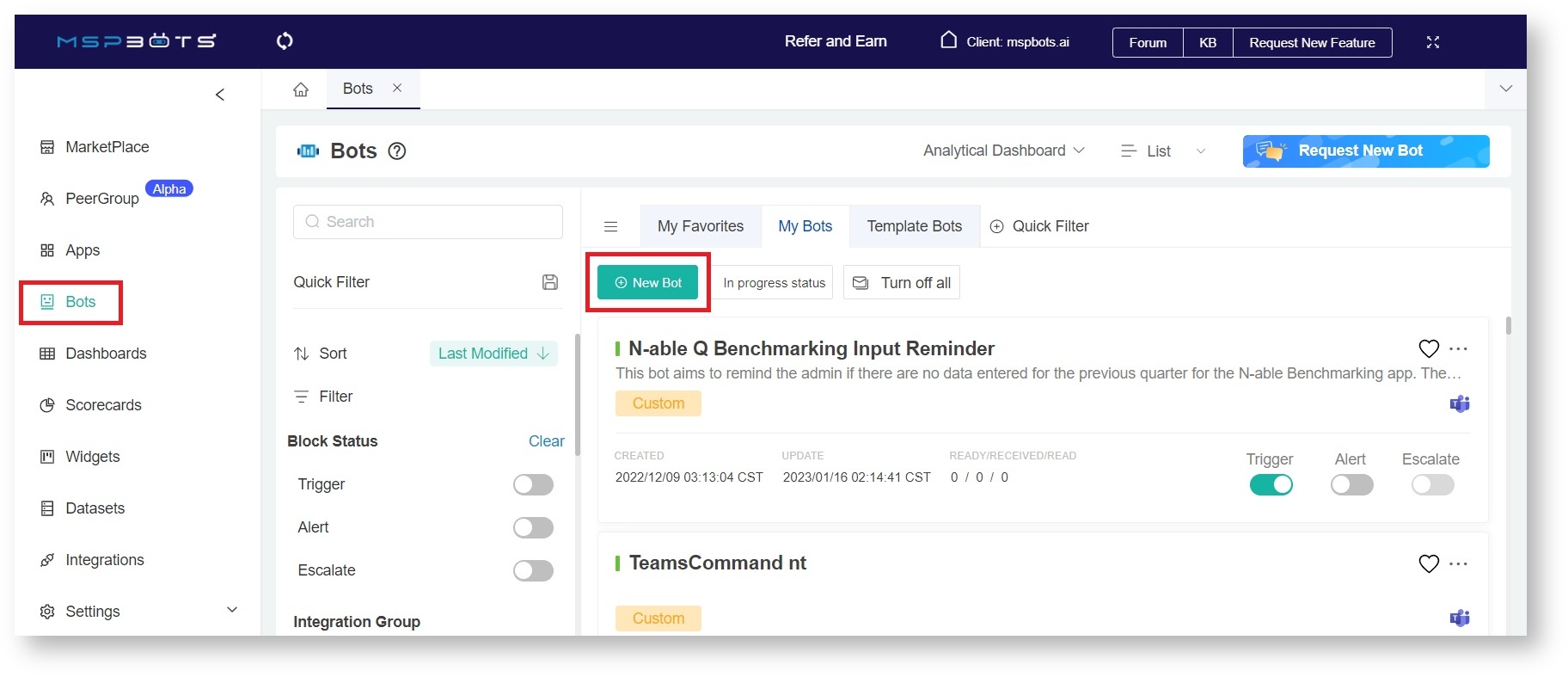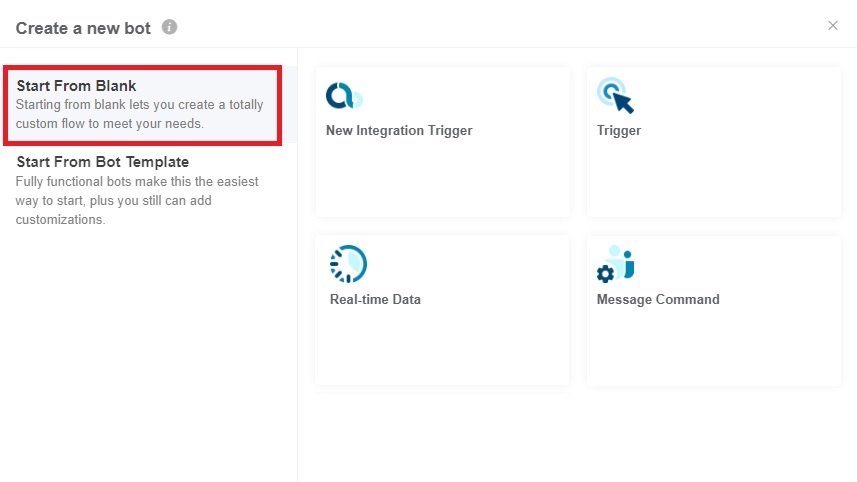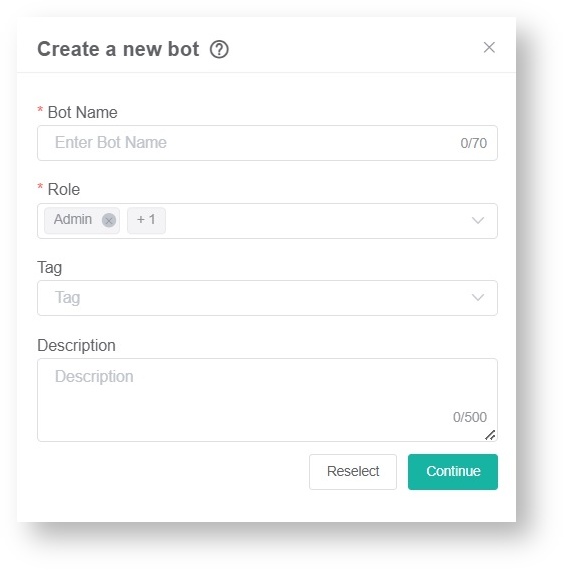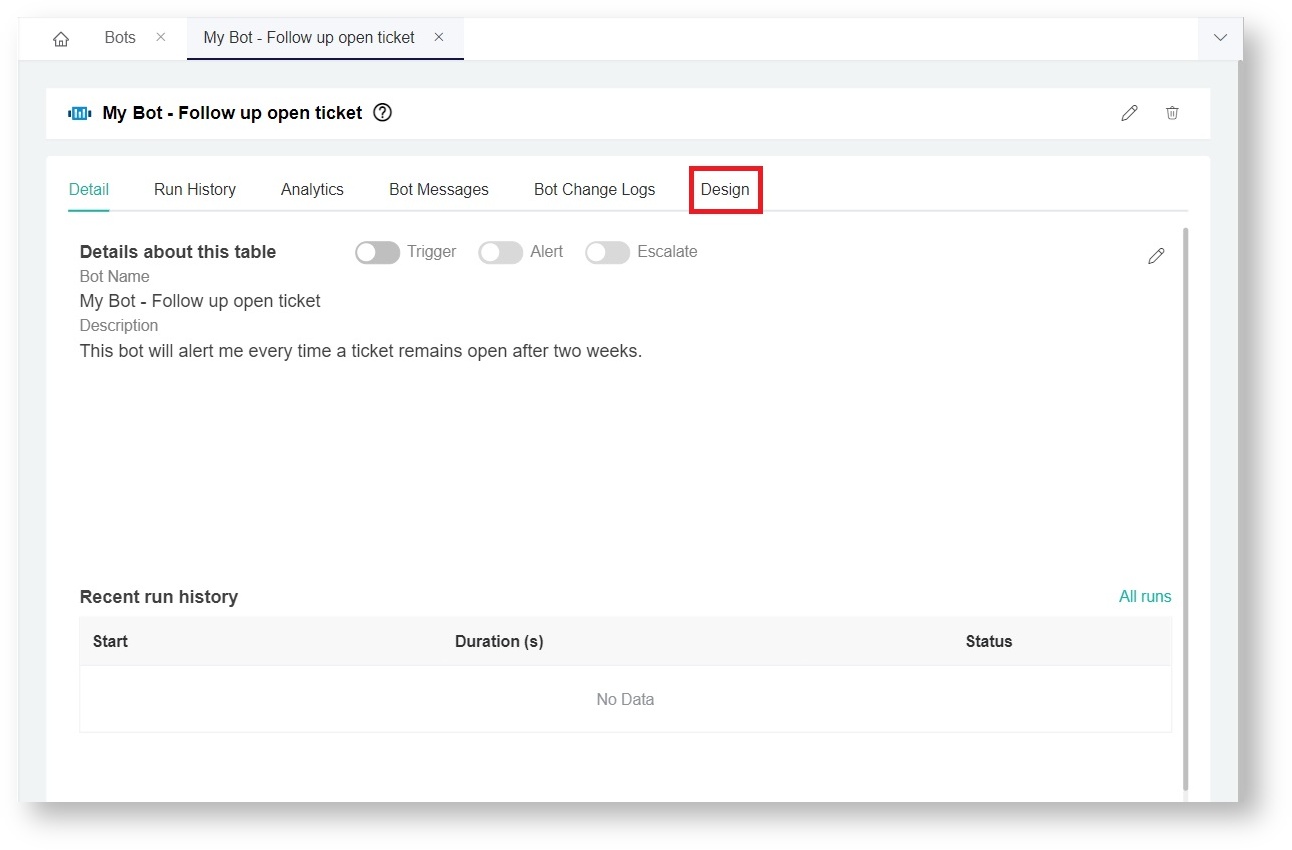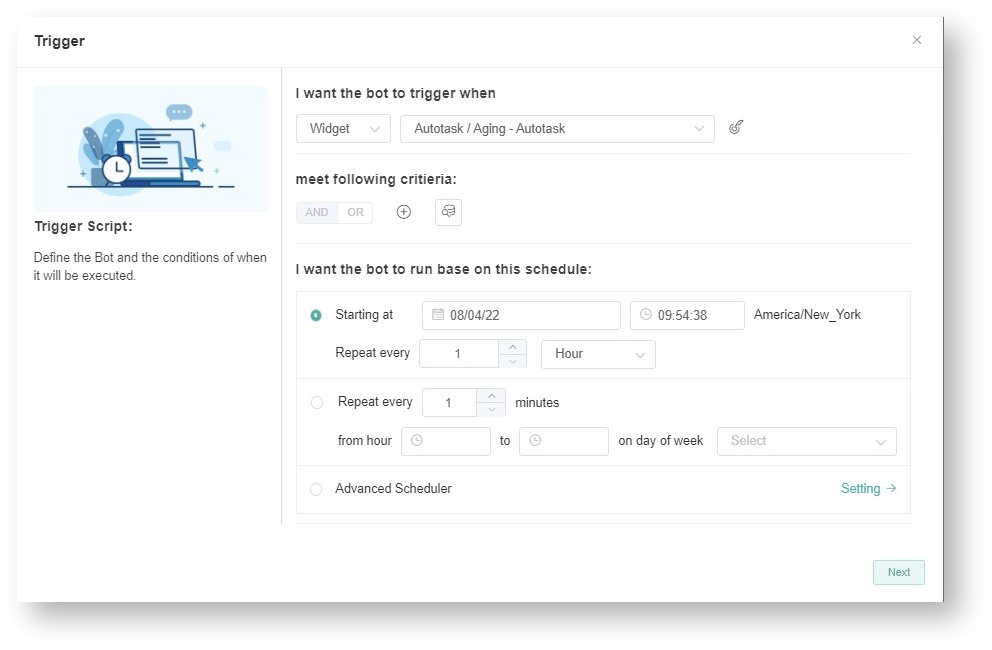N O T I C E
N O T I C E 
MSPbots WIKI is moving to a new home at support.mspbots.ai![]() to give you the best experience in browsing our Knowledge Base resources and addressing your concerns. Click here
to give you the best experience in browsing our Knowledge Base resources and addressing your concerns. Click here![]() for more info!
for more info!
Page History
These are the steps for creating a bot in the MSPbots app.
What's in this article:
| Table of Contents | ||
|---|---|---|
|
1. Set up a new bot.
...
- Log in to the MSPbots app using your Office 365 account.
- Navigate to Bots on the left menu then click the New Bot button on the Bots screen.
You can also start creating a bot from a widget on your dashboard. Click the ellipsis button and select Create Bot.
- Choose how to start creating your bot. In the Create a new bot window, select Start From Blank or Start From Bot Template, then click on a bot type.
- Start From Blank - Select this option to create a new bot customized according to your needs.
New Integration Trigger - Select this bot type to create a bot triggered by integration events.
Trigger - Select this bot type to create a bot triggered by specific conditions in datasets or widgets.
Real-time Data - This bot type creates a of bot is triggered by user-selected data sourced from a data synchronization source. For example, if the user sets up ConnectWise Manage-Ticket as the data source, a new ticket created or updated in the ConnectWise Manage app and synchronized to MSPbots will trigger the bot.
Trigger or logic of real-time bots:
- The synchronization program actively retrieves the lastUpdateTime from the database of the data source you have set up, every 3 minutes, for data updated in the past 3 minutes.
- Put the newly obtained data into the message queue.
- Real-time Data bots will listen to this message queue, and if there are eligible tickets, the bot will be triggered.
Teams Message Command - Select this option if you want commands sent thru MS Teams to trigger the bot using commands from MS Teams or Slack.
- Start From Bot Template - Select this option to customize a fully functional bot available to your PSA.
- Start From Blank - Select this option to create a new bot customized according to your needs.
- Next, do the following steps in the Create a new bot window:
- Enter a name in the Bot Name field.
- Identify the Role that will have access to the bot.
- Select one or multiple Tags to label the new bot you create.
- Type a clear Description of the bot. (Recommended)
- Click the Continue button to open the tab with the details and settings for your new bot.
...
- Click the Design button on your bot's tab.
This opens the Trigger window where you configure the trigger script. - Start defining the trigger by selecting Widget or Dataset, and your PSA.
- Next, go to the meet following criteria section and define the criteria for triggering the bot. Hover over the plus
icon and click +Add Group or +Add Condition.
If you want to preview the data, click the Data Inspector icon. - Go to the
- the I want the bot to run based on this schedule section and set the time and frequency for running the bot.
- .
- Schedule - Set the time and frequency for running the bot.
- Time Zone - Select the time zone to be used by this bot to send messages.
Note Please note that when you clone a Trigger bot, the cloned Trigger bot will inherit the time zone value from the original Trigger bot. If you are in a different time zone and you want the bot to run in your time zone, you will need to specify the time zone for the Trigger block of the cloned bot.
- Settings - Click Settings to select which holidays the bot should not send messages on. Holidays are custom-defined in the Holidays section of System in your Settings. For more information, please refer to: How to Configure the Holidays List in the MSPbots App.
- Schedule - Set the time and frequency for running the bot.
- Click the Design button on your bot's tab.
3. Set up Advanced Scheduling (Optional)
...