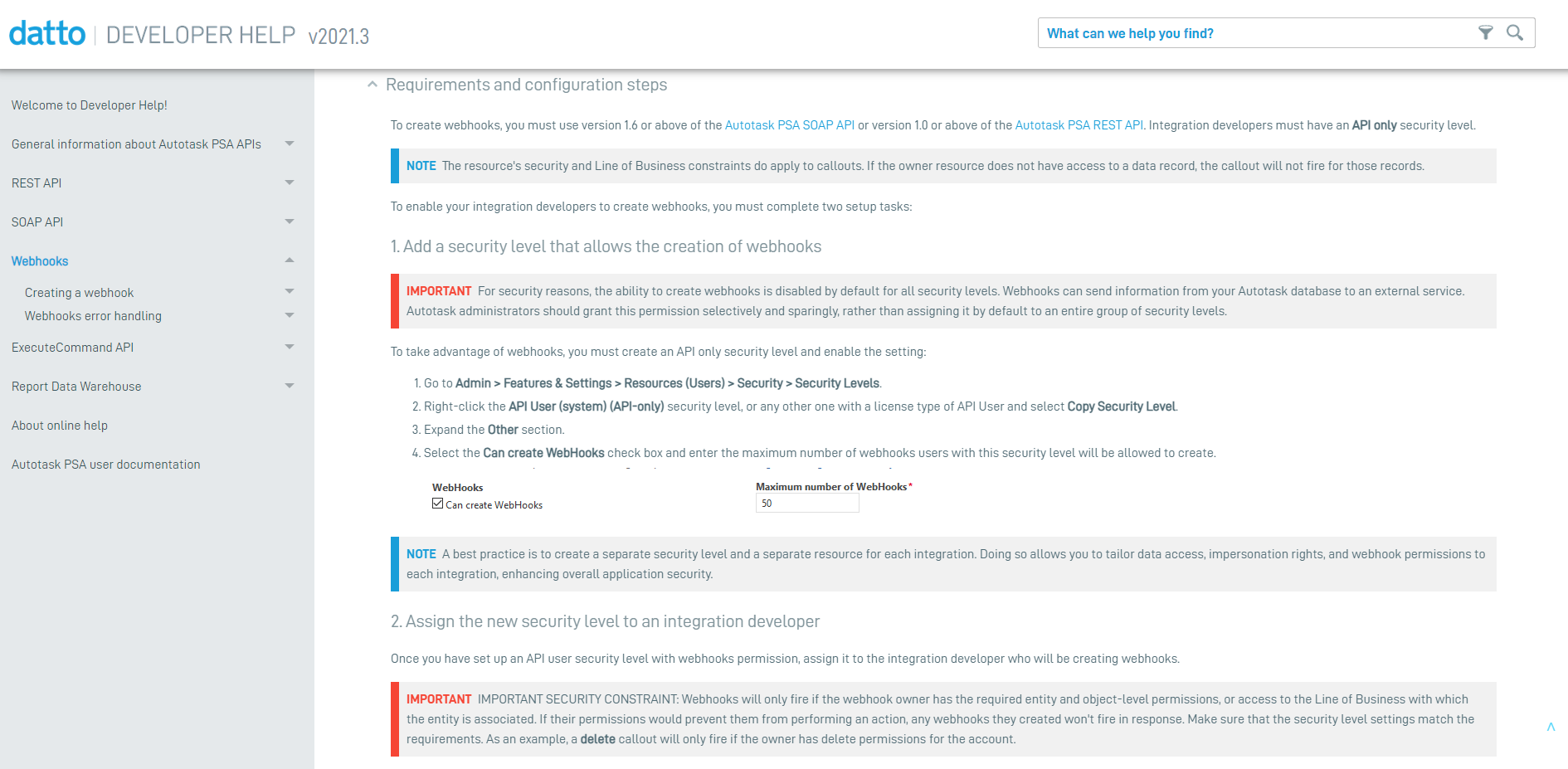N O T I C E
N O T I C E 
MSPbots WIKI is moving to a new home at support.mspbots.ai![]() to give you the best experience in browsing our Knowledge Base resources and addressing your concerns. Click here
to give you the best experience in browsing our Knowledge Base resources and addressing your concerns. Click here![]() for more info!
for more info!
Page History
| Table of Contents |
|---|
Setting up the Autotask Connector
Connecting your Autotask to MSPbots enables our bots to pull in "read-only" user data and gives you the ability to enable the activate Message Alert bots , and Reporting Bots etc, among other MSPbots functionalities.
Main steps to complete the set-up
Generate an API User and
...
get the API Keys from Autotask
...
Enter the API keys from Autotask into MSPbots
Creating an API User and Getting API Keys from Autotask
- Log
...
- in to Autotask. Navigate to the menu on the left and click
...
- on Admin.
- Click on
...
- the +
...
- sign to expand the Resources/Users (HR)
...
- section.
- Next, click on Resources/Users.
- Hover over the downward arrow at the top left of the window and click on New API User.
- Fill out the necessary fields under
...
- the First General area.
- Set the First Name to MSPbots.
- Set the Last Name to AI.
- Set the Email Address to any email address.
- Set the Security Level to the highest level to prevent sync and view permissions later.
...
- Next, generate the API keys under
...
- the Second General
...
- area.
- Click the Generate Key button to generate a user key.
...
- Click the Generate Secret button to generate a secret password.
...
Important: Take note of the Key and the Secret as these may be inaccessible
...
- in the future.
- Select the vendor from the
...
- drop-down in the API Tracking Identifier
...
- section. Make sure
...
- that Integration Vendor is selected
...
- , then scroll through the list to find and select MSPbots.
- For the Line of Business field, include all relevant items that relate to ticketing to ensure that MSPbots can see the right areas. Include all if you're not certain which ones are right.
Entering the API keys from Autotask
...
to MSPbots
Now that we have generated the user and key information, syncing and sharing of data can now begin.
- Navigate to your MSPbots app and and, on the left side of the home page, click Data Connectors> scroll .
- Scroll down to Autotask and click on "Config".
- Fill out the Information section
- For API User Name, enter the username (key) you noted earlier from Autotask.
- For API User Password, enter the password (secret) key you noted earlier from Autotask.
- Once both are entered, click Save and Synchronize If Synchronize. If set correctly, you'll get a message stating the synchronization was a successsuccessful.
The
If the input information is incorrect.
Prompt information “500 , you will be prompted with the following message:
500 INTERNAL_SERVER_ERROR - Internal Server Error at auto task remote server.”Re
When this happens, re-enter the correct Username (Key) or Password (Secret).
Webhooks
https://www.autotask.net/help/DeveloperHelp/Content/APIs/Webhooks/WEBHOOKS.htm
Please configure Configure webhooks according to the autotask Autotask documentation, and then register the webhooks interface on the MSPBots platform.
Click Then, click the Action " Register " button to complete the registration of the webhook interface.
...