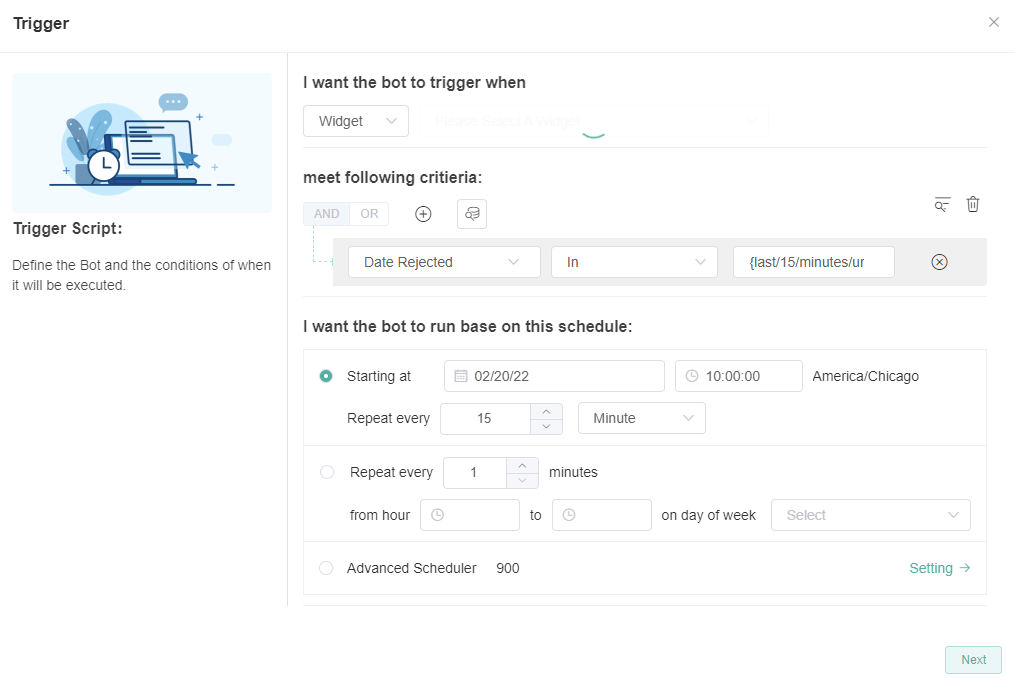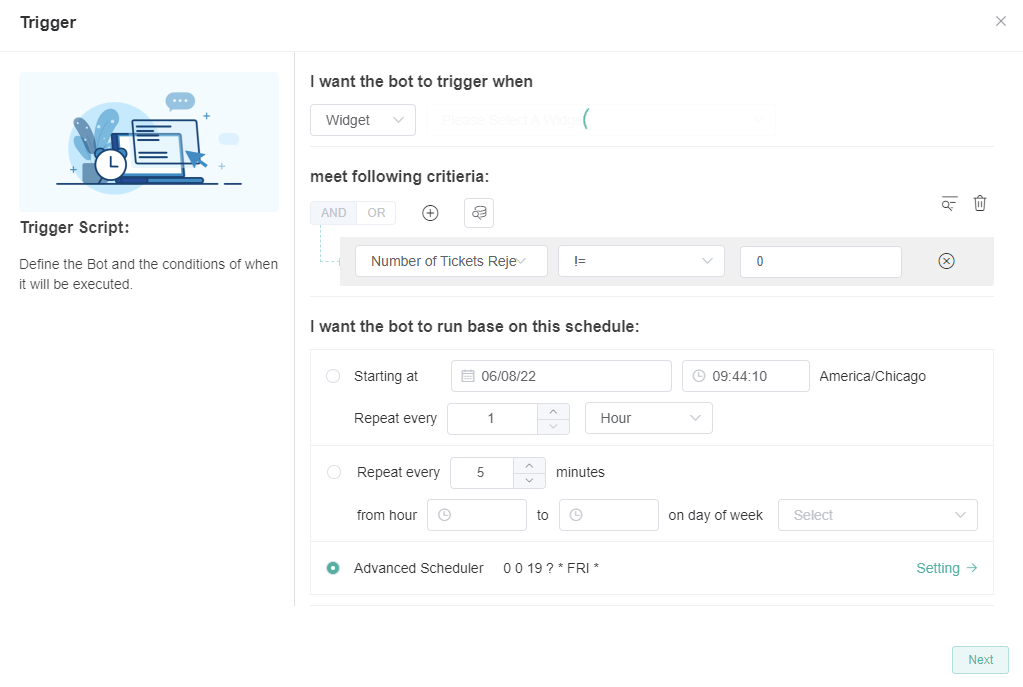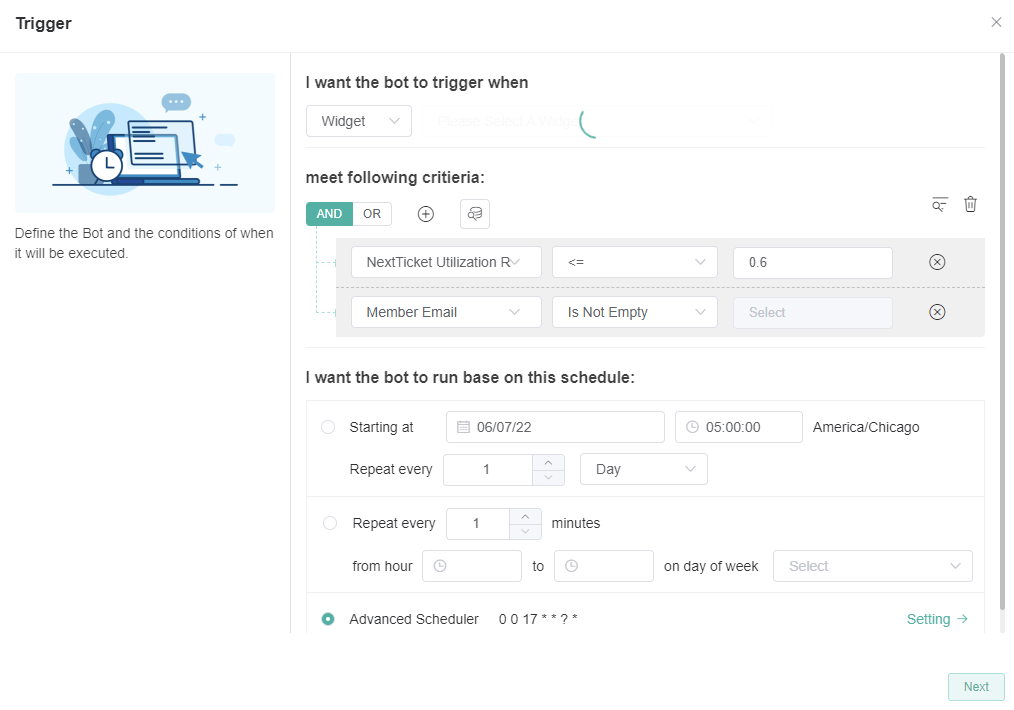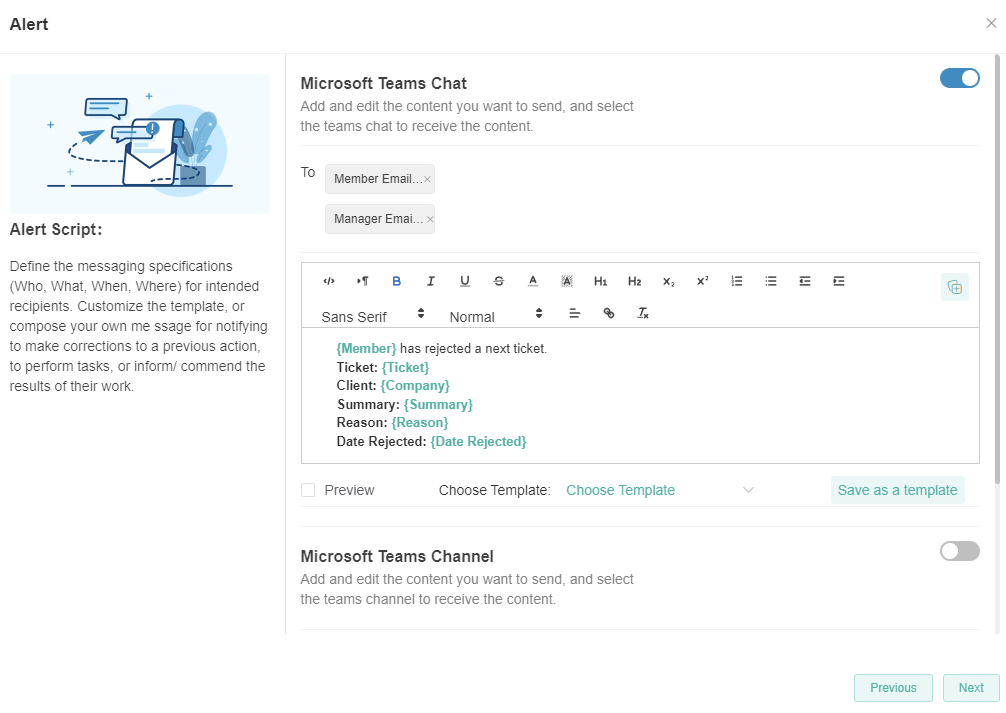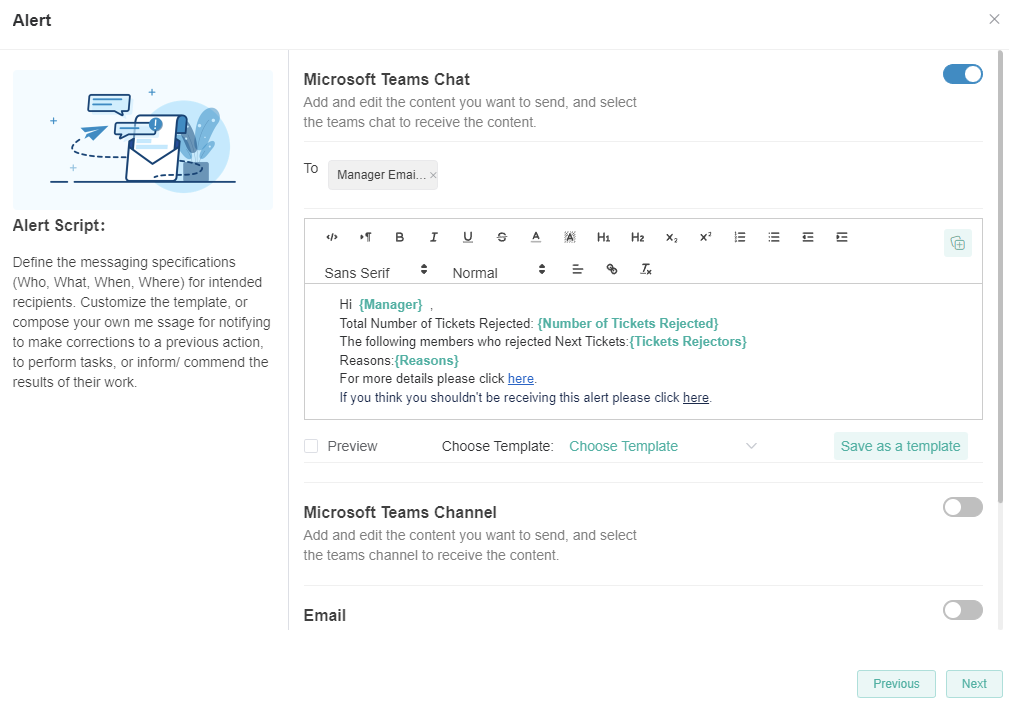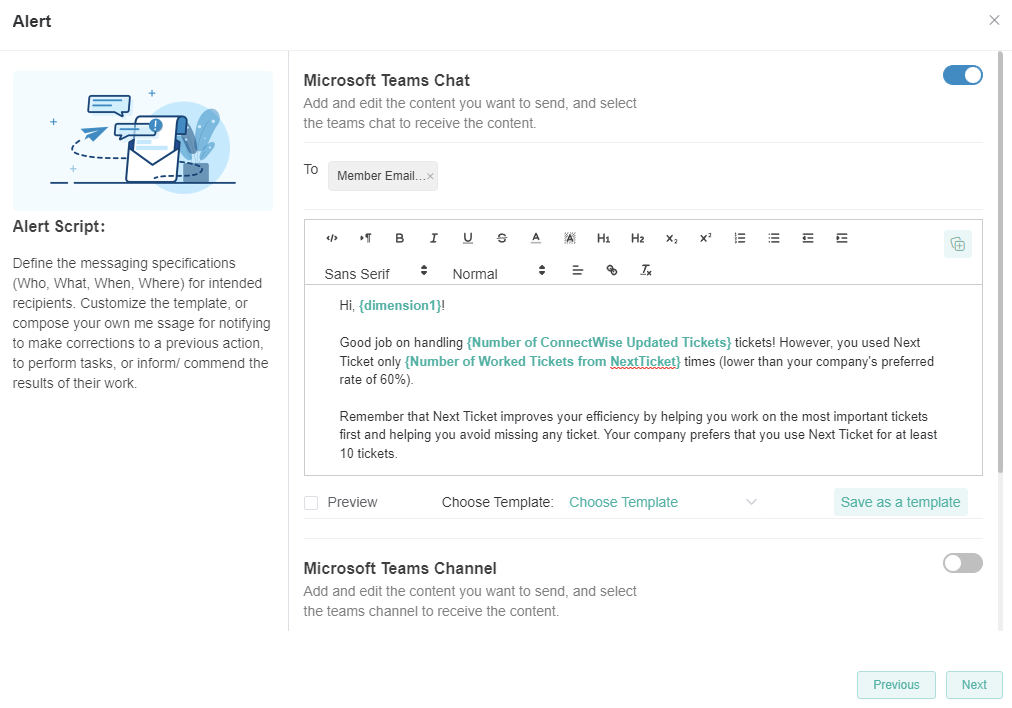N O T I C E
N O T I C E 
MSPbots WIKI is moving to a new home at support.mspbots.ai![]() to give you the best experience in browsing our Knowledge Base resources and addressing your concerns. Click here
to give you the best experience in browsing our Knowledge Base resources and addressing your concerns. Click here![]() for more info!
for more info!
Page History
...
The 60% utilization rate daily alert also helps improve personnel efficiency by giving them information on how they performed on their shift.
| Table of Contents |
|---|
...
Navigating to the new Next Ticket bots
...
1. Go to Apps Page
...
2. Hover to Next Ticket for Autotask / Next Ticket
...
for ConnectWise
...
Manage
...
...
3. Click to open.
4. On the upper right corner, navigate to the BOT menu drop-down. Click
...
to show the list of new bots.
ConnectWise | Autotask |
Bots feature summary:
No | Bots Name | Description | Triggers | Alert Message | Escalation |
1 |
| Sends alert to member/s and manager on why the member rejected the ticket. | Every 15 mins. | To: {Manager Email}; {Member Email} {Member} has rejected a next ticket. Ticket: {Ticket} Client: {Client} Summary: {Summary} Reason: {Reason} Date Rejected: {Date Rejected} | Weekly Threshold: 3, 6, 9 |
2 |
| Sends alert to manager for the summary of rejected tickets of the week. | Weekly (Every Friday) At 7:00 p.m. | Hi {Manager}, Total Number of Tickets Rejected: {Number of Tickets Rejected} The following members who rejected Next Tickets. {Ticket Rejectors} Reasons: {Reasons} If you think you shouldn't be receiving this alert please click here. | Weekly Threshold: 3, 6, 9 |
3 |
| Sends alert to users who have below 60% ticket utilization at the end of their shift. | Daily at 5:00 p.m. | To: Member Email Hi {Member}, Good Job on handling {Number of ConnectWise/Autotask Updated Tickets} tickets! However, you used Next Ticket only {Number of Worked Tickets from NextTicket} times (lower than your company's preferred rate of 60%). Remember that Next Ticket improves your efficiency by helping you work on the most important tickets first and helping you avoid missing any ticket. Your company prefers that you use Next Ticket for at least 10 tickets. | Weekly Threshold: 3, 6, 9 |
Edit bots Trigger Script
...
1. In the Detail tab, by default the Trigger toggle switch is ON which means that the bot is available and running.
...
No | Bots Name | Trigger Script | Advance Scheduler Setting |
1 |
| ||
2 |
|
| |
3 |
|
Activate and Edit bots Alert Script
...
1. Select a specific bot. Then, go to Details tab.
2. By default, the Alert switch is OFF. To enable sending of alerts, switch ON the Alert toggle switch button.
The bots will now perform sending of emails to Manager and Members based on the Alert script setup.
3. To edit the Alert script details for each bot, click the "Design" tab.
...
No | Bots Name | Alert Script |
1 |
| |
2 |
| |
3 |
|
Activate and Edit bots Escalation Script
...
1. Select a specific bot. Then, Go to Details tab.
2. By default, Escalation switch is OFF. To enable Escalation, switch ON first the Alert switch and then the Escalation button.
If on, the bot will escalate and send alerts to Managers and Members based on the Escalation setup.
3. To edit the Escalation script for each bot, click the "Design" tab.
...