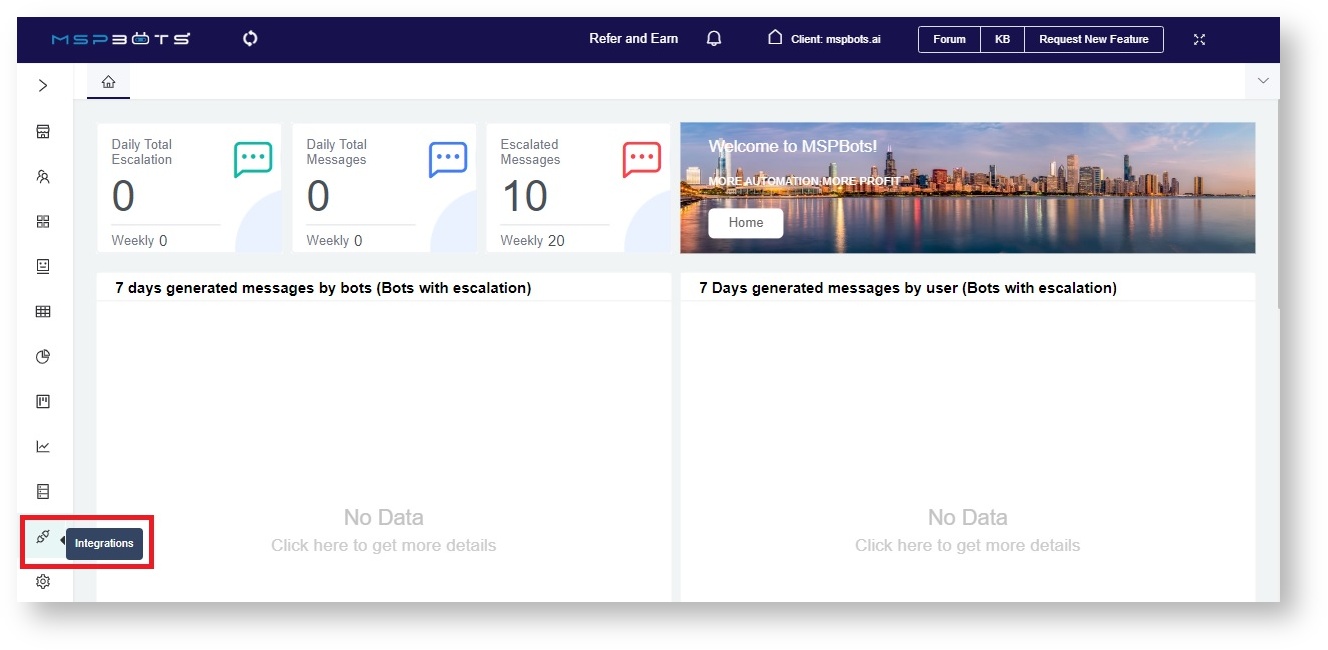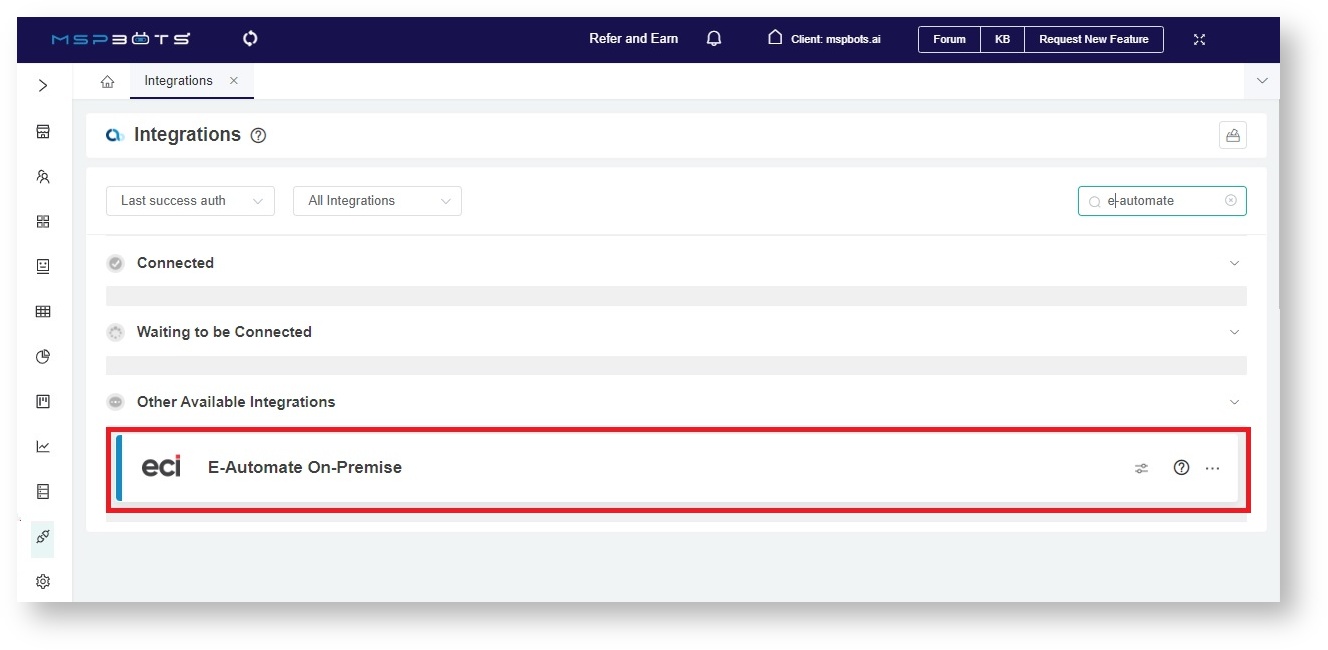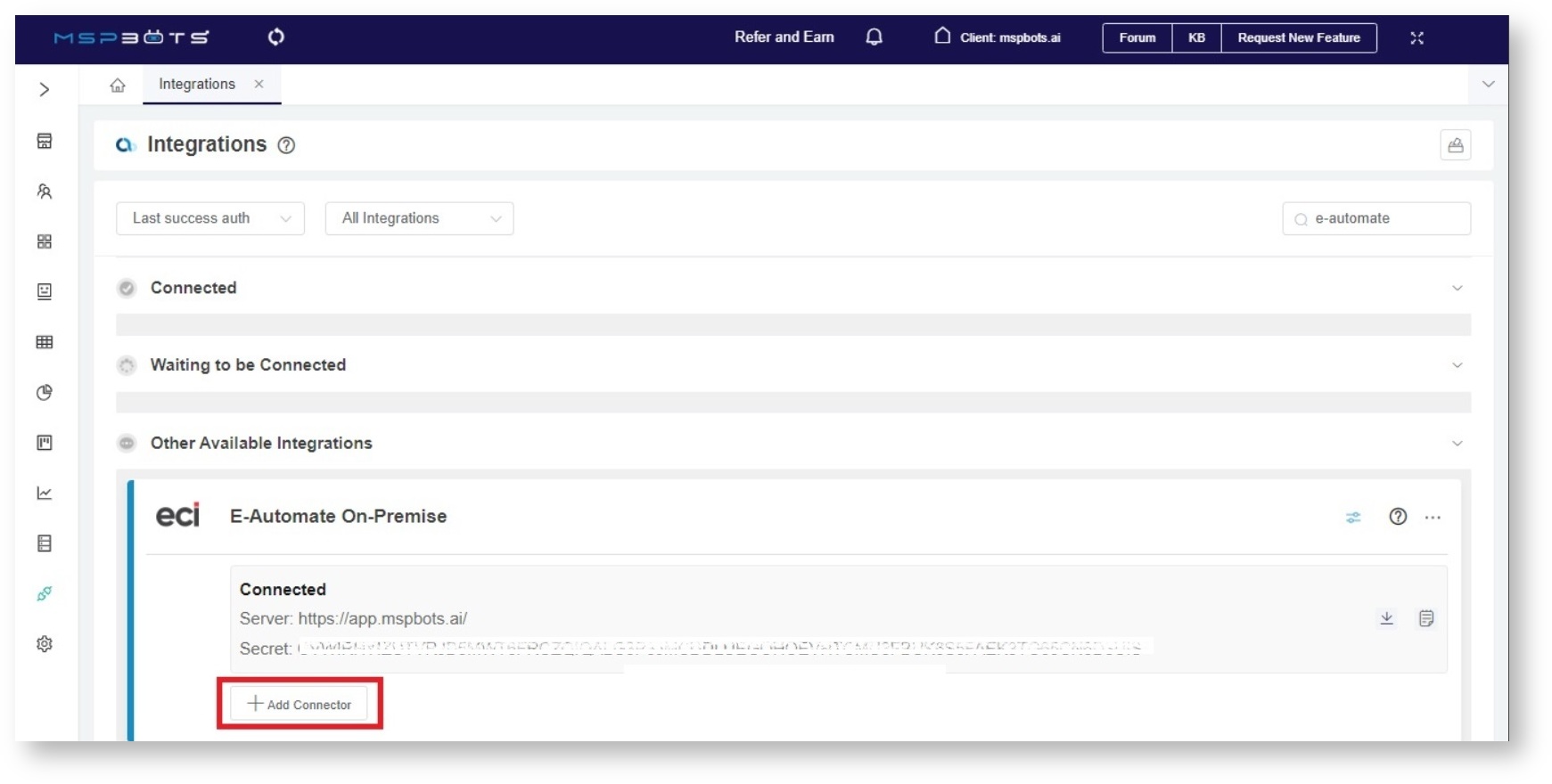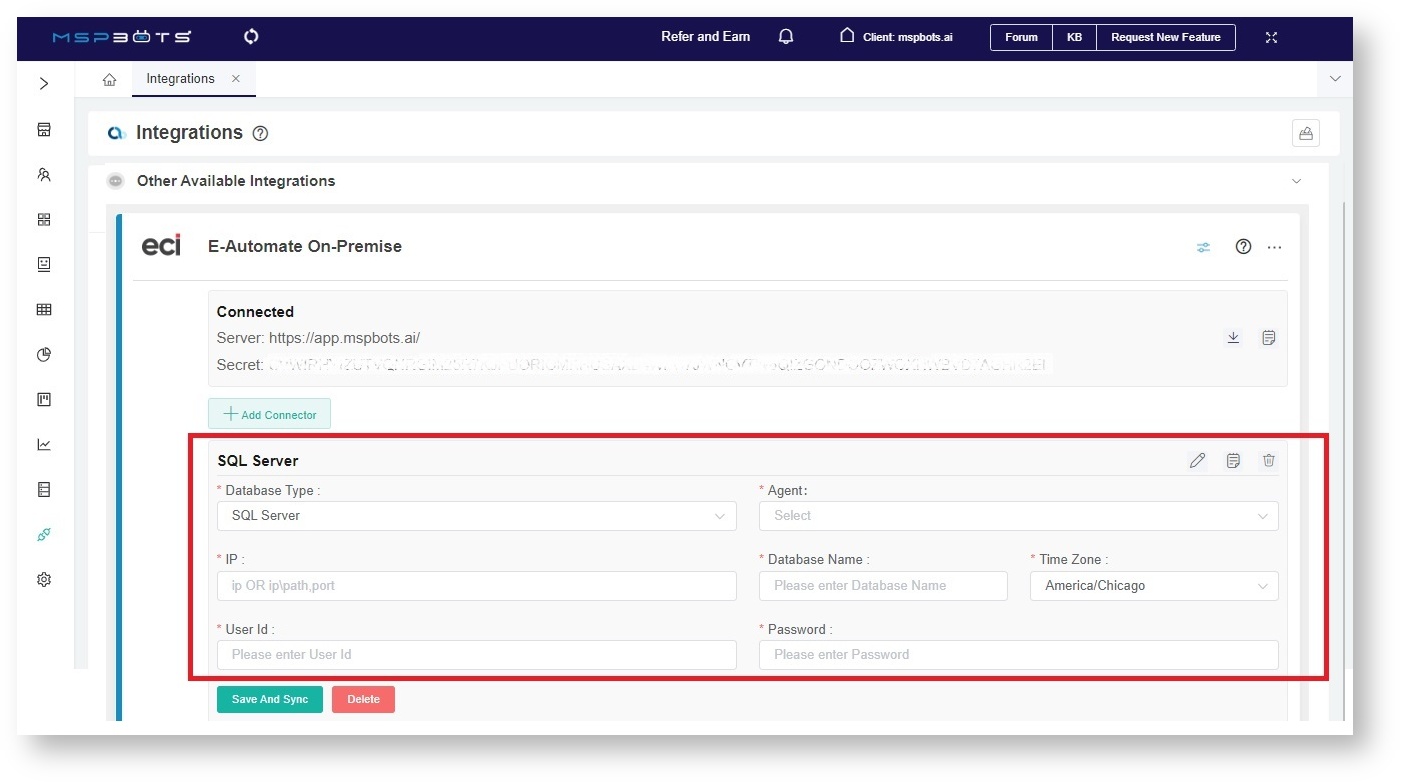N O T I C E
N O T I C E 
MSPbots WIKI is moving to a new home at support.mspbots.ai![]() to give you the best experience in browsing our Knowledge Base resources and addressing your concerns. Click here
to give you the best experience in browsing our Knowledge Base resources and addressing your concerns. Click here![]() for more info!
for more info!
Page History
You can integrate e-automate with MSPbots by adding a connector for the SQL Server or MSQL. Only users with editing privileges for integrations can link e-automate On-Premise with MSPbots. Ensure that you have admin rights before performing the integration steps below.
Prerequisites
- Before configuring E-Automate On-Premise Integration, you need to have already connected the MSPbots SQL Agent client.
- If you have already connected the MSPbots SQL Agent client, please proceed with the following steps.
- If you have not connected yet, please refer to "SQL Agent Integration Setup#ConnecttheMSPbotsagent" to connect the MSPbots SQL Agent client.
- If you have already connected the MSPbots SQL Agent client, please proceed with the following steps.
How to connect e-automate On-Premise
- Navigate to Integrations on the MSPbots app.
- Search for e-automate On-Premise and click it to open the connection settings.
- Click the +Add Connector button.
- Fill in all of the following required fields.
- Database Type - Select either SQL Server or MySQL.
- Agent - The agent will be populated automatically with the name of the installed machine.
- IP - Provide the internal IP address or FQDN of the SQL or MySQL server.
- Database Name
- Time Zone - Select the time zone used by the connected database.
- User ID - This is the username of the user with read-only access to the database.
- Password - This is the password of the user with read-only access to the database.
Note
- Click Save And Sync.
...
Overview
Content Tools