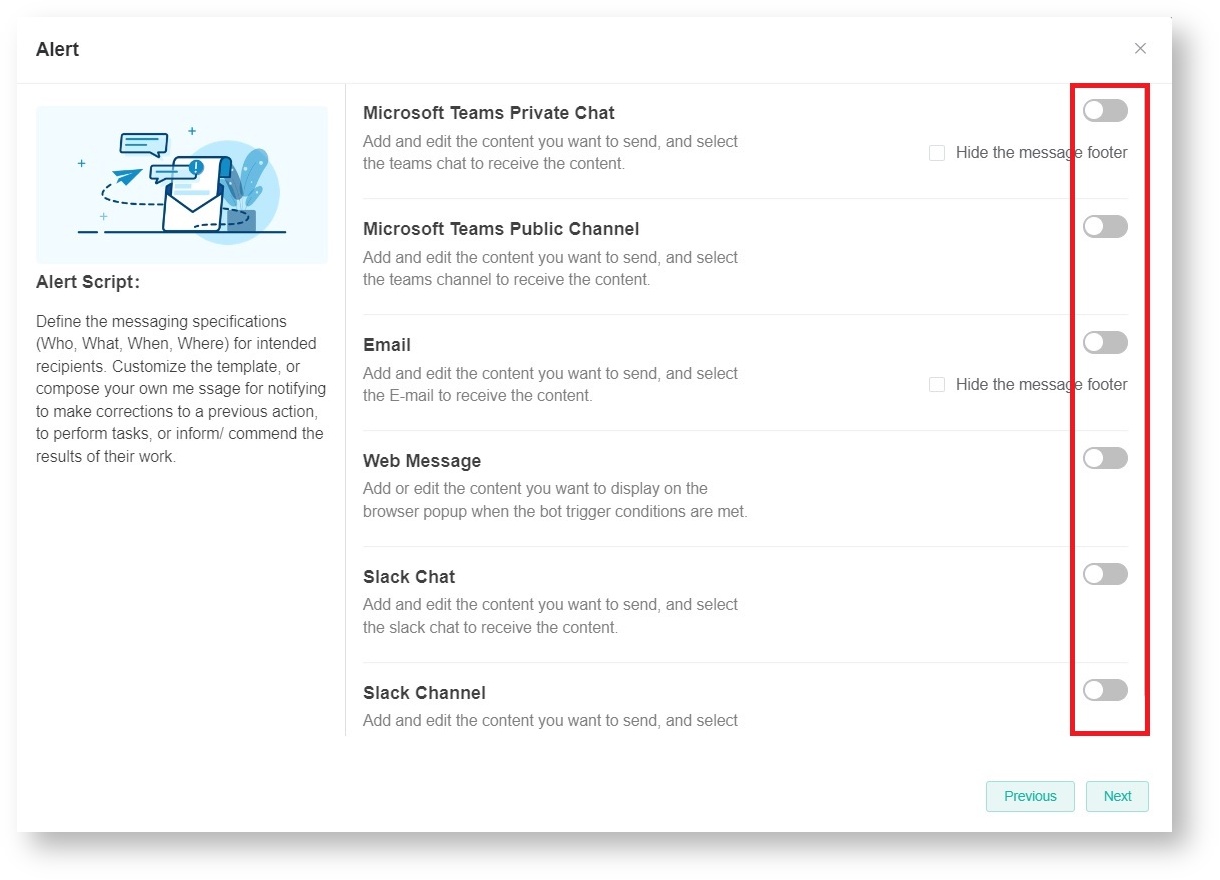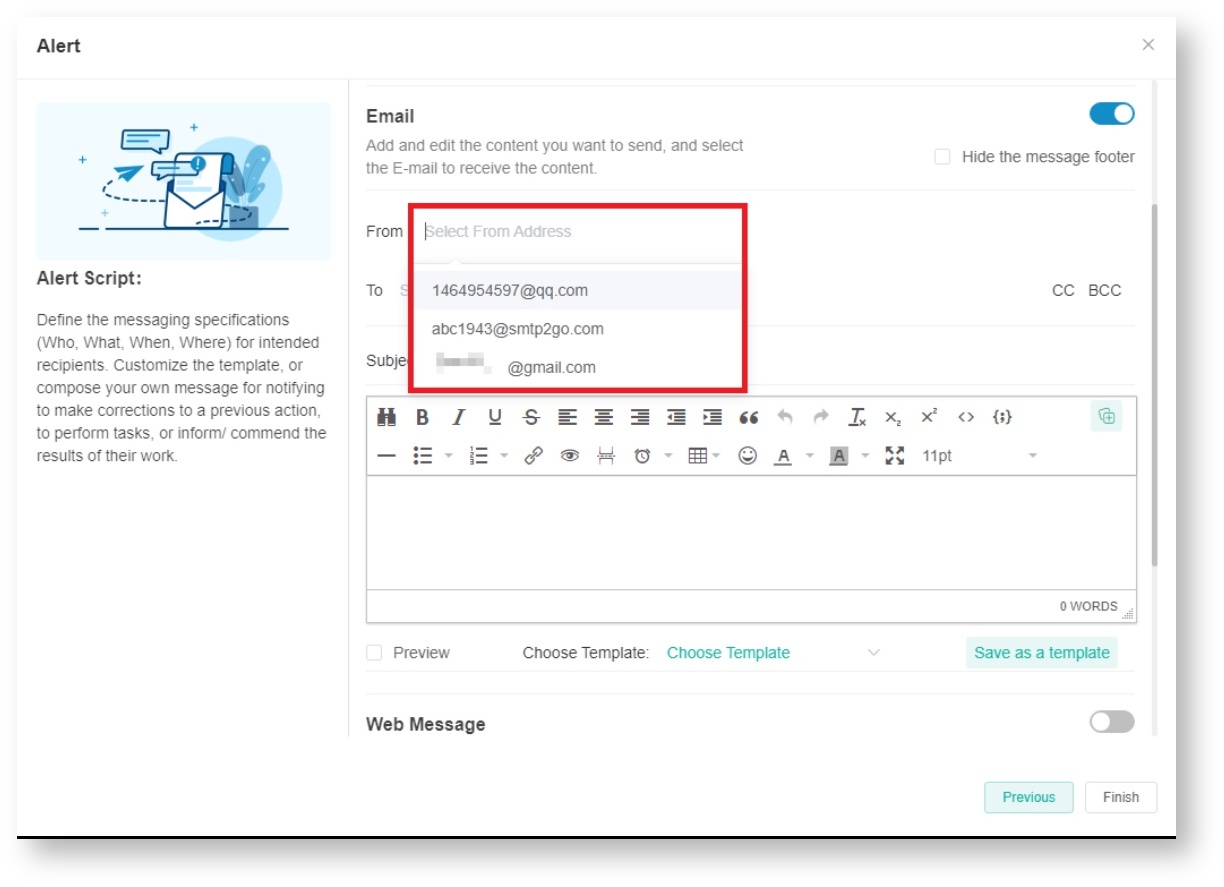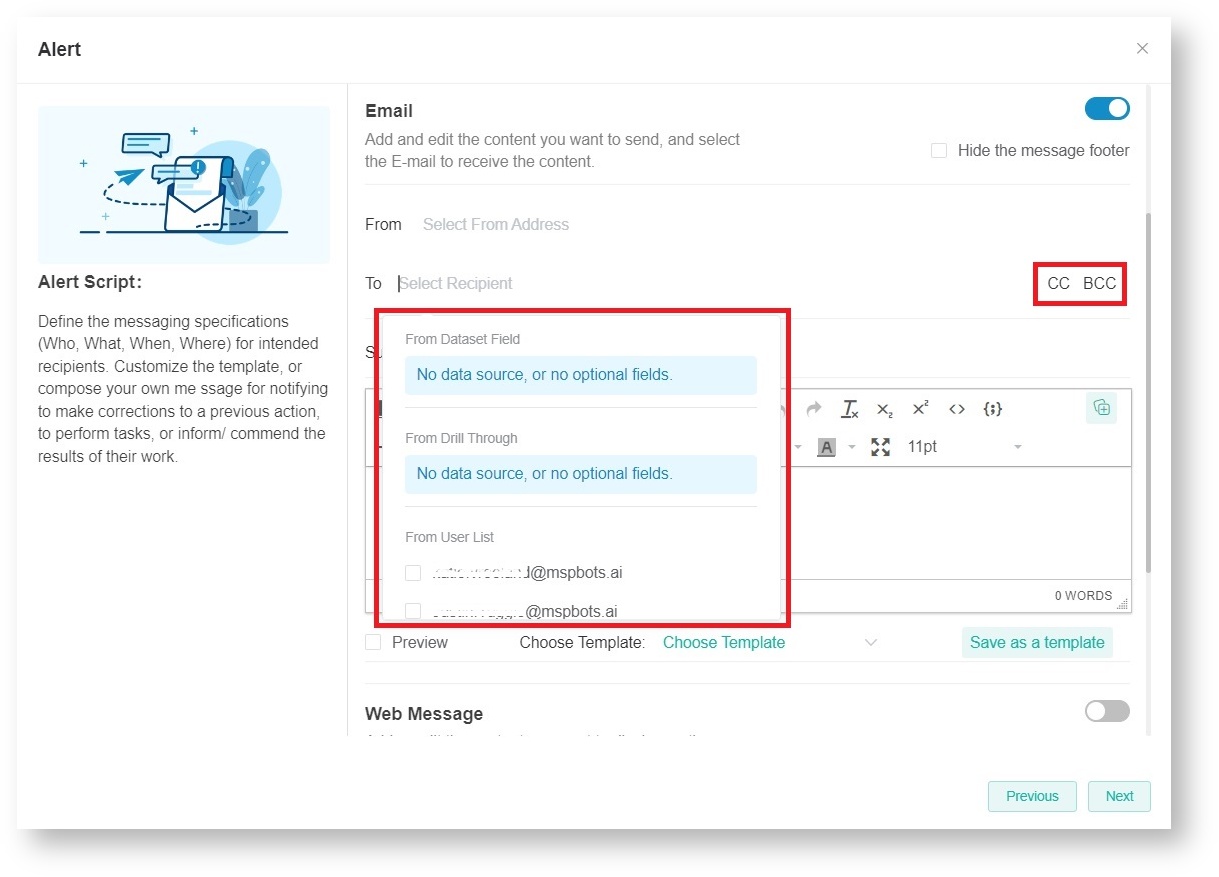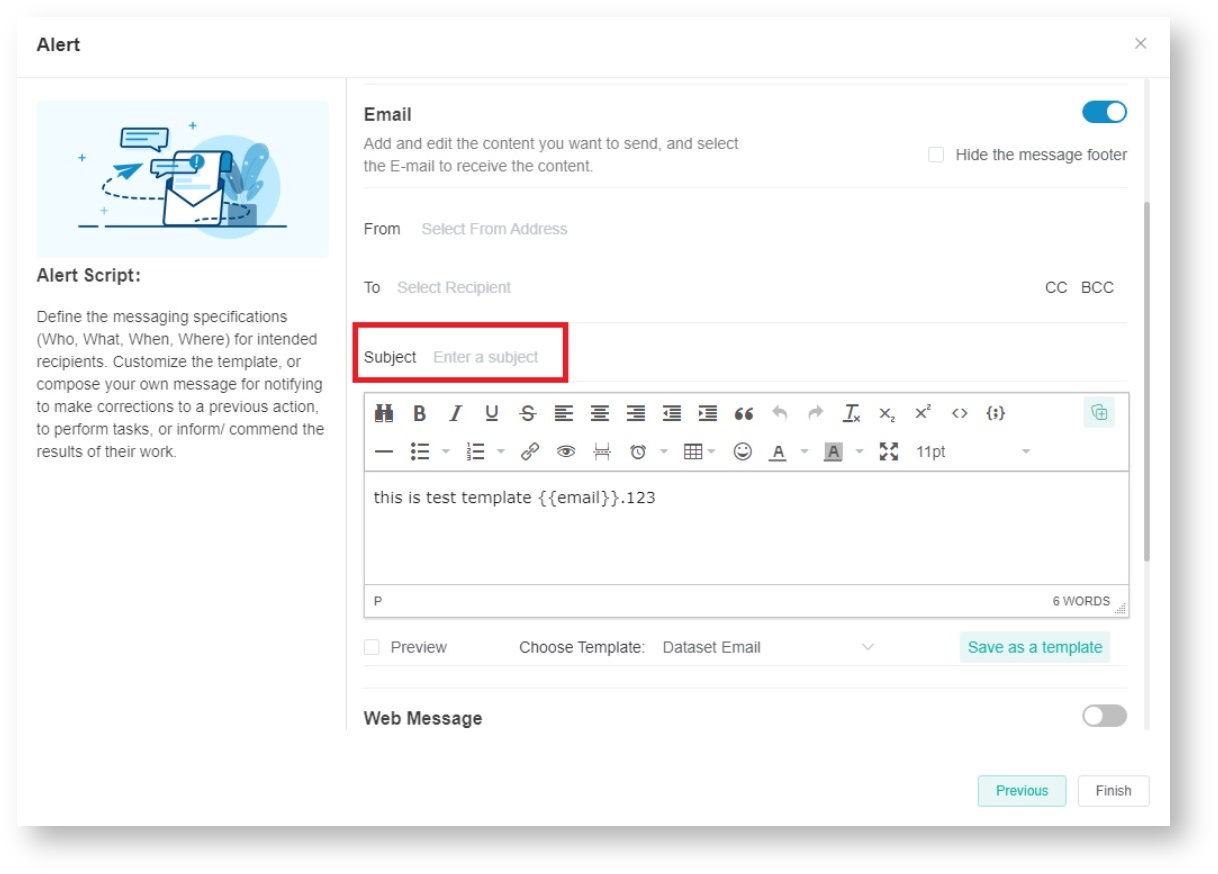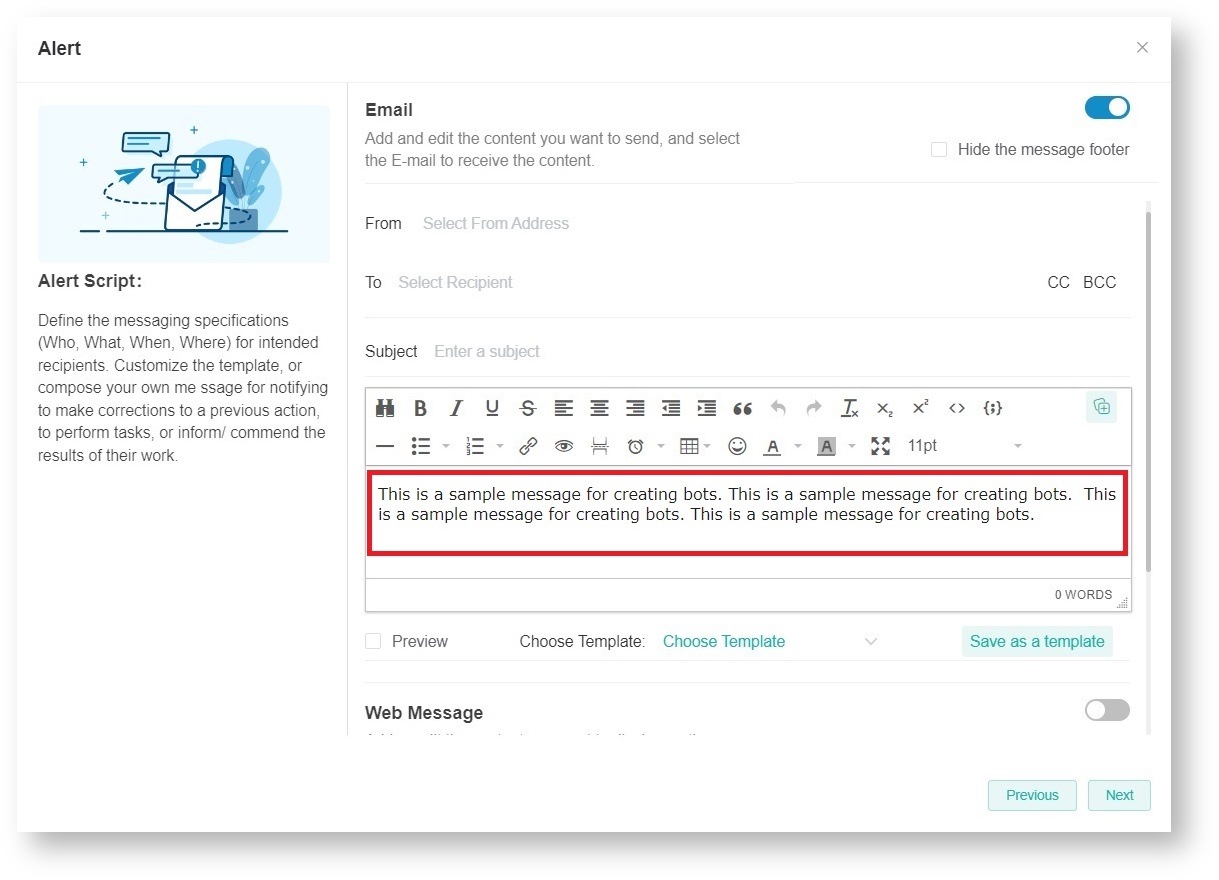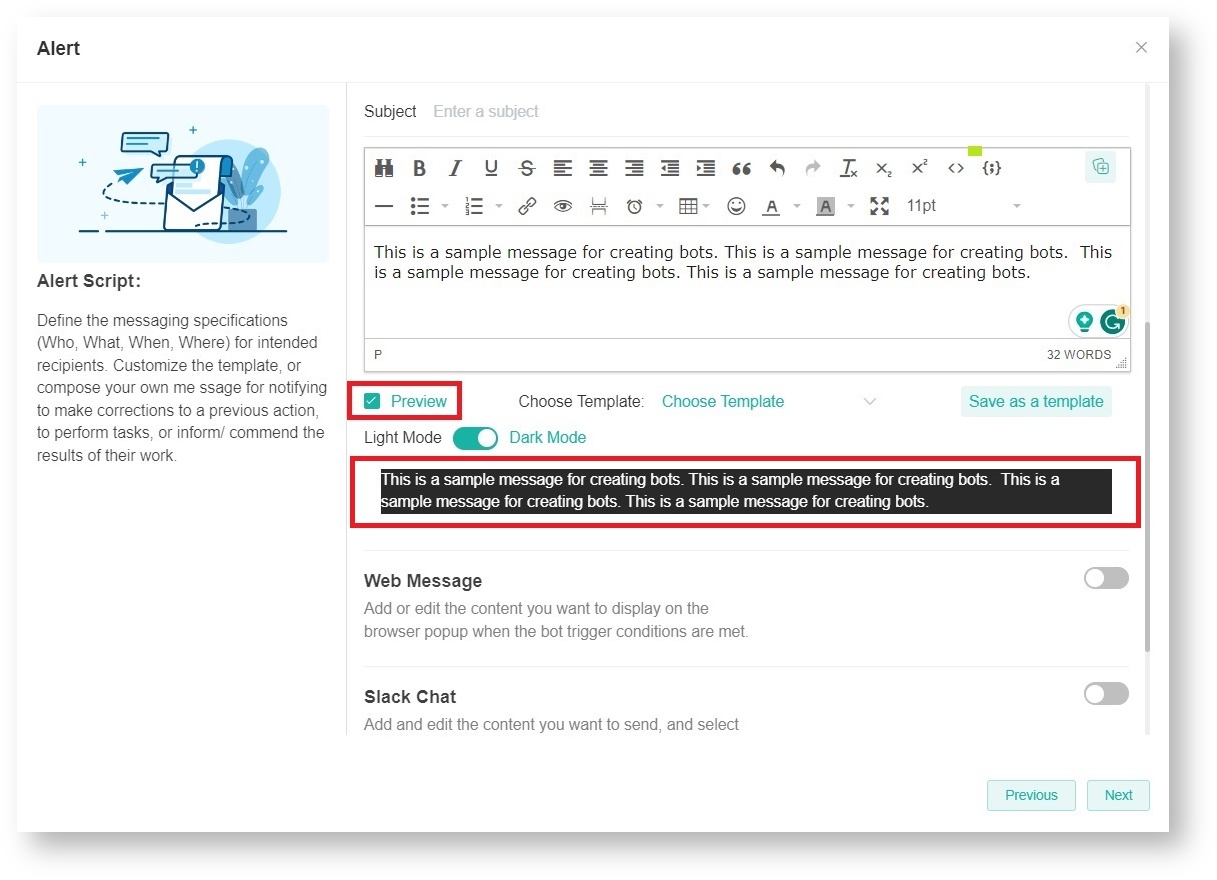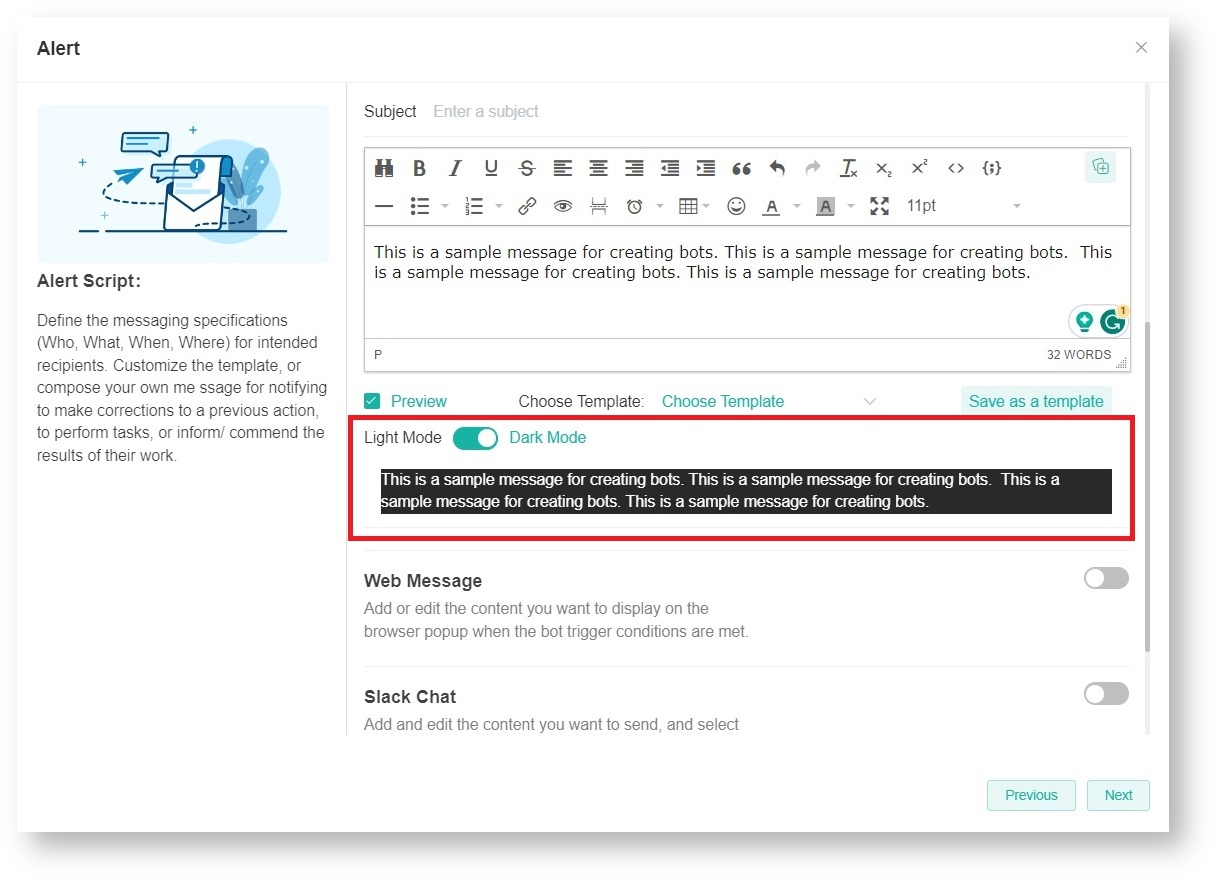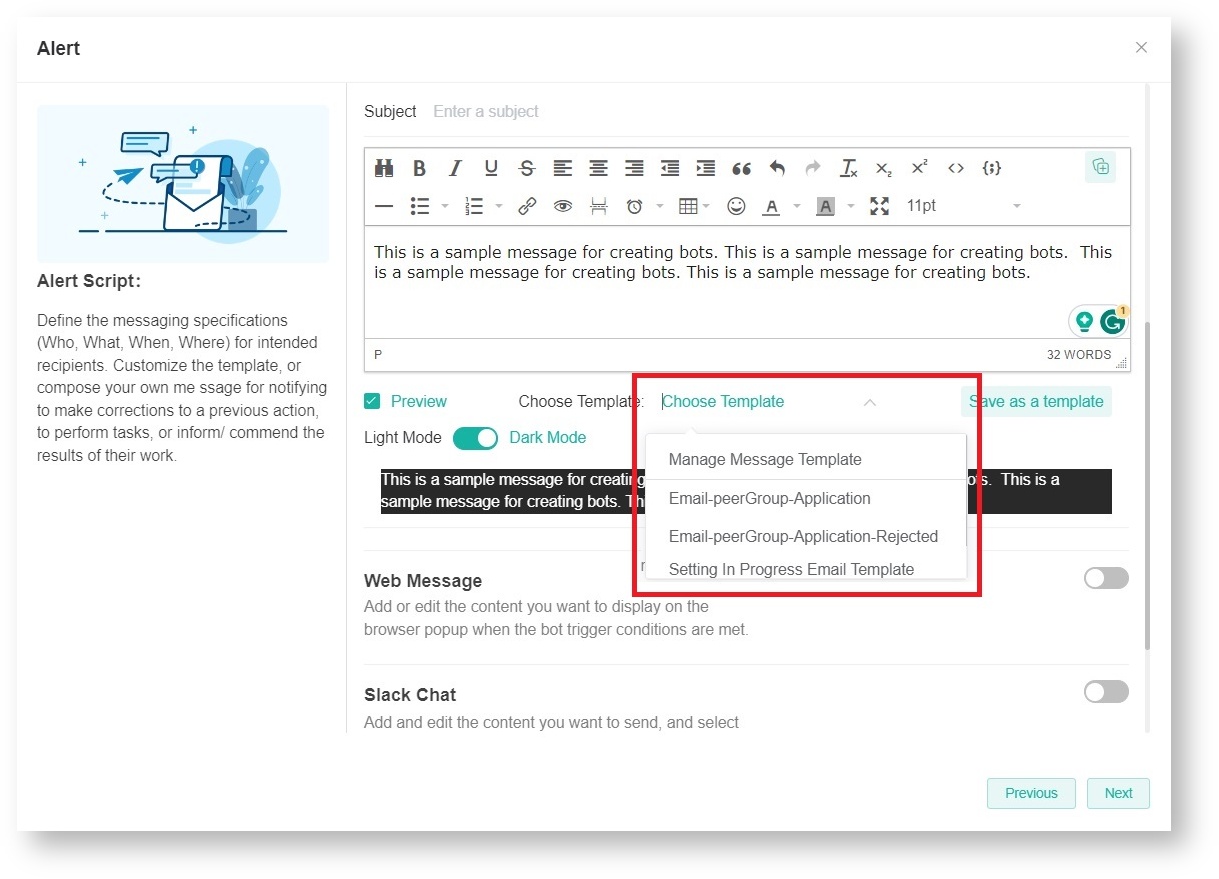N O T I C E
N O T I C E 
MSPbots WIKI is moving to a new home at support.mspbots.ai![]() to give you the best experience in browsing our Knowledge Base resources and addressing your concerns. Click here
to give you the best experience in browsing our Knowledge Base resources and addressing your concerns. Click here![]() for more info!
for more info!
Page History
...
- Start by activating the channel where the bot will send the alert message. Click the toggle for any of the following to switch the channel ON:
- Microsoft Teams Chat
- Microsoft Teams Channel
- Web Message
- Slack Chat
- Slack Channel
You can choose more than one channel based on your needs.
For instructions on sending alert messages to Slack, refer to the article Slack Integration Setup.
- Set up the alert message.
For example, to set an email alert:- Click the Email toggle switch. This will show the email fields and the checkbox for Hide the message footer.
- (Optional) Select the Hide the message footer checkbox to remove the additional information from the bottom of the email message.
- Select a sender from the From dropdown list.
- Next, click the To field and select the recipients from the From Dataset Field, From Drill Through, or From User List fields. You can also click CC or BCC to add recipients to these fields.
- Type the Subject of the email.
- In the section for the email message, compose a custom message for the alert message.
You can use the Insert a Token button to select data to include in the message. Formatting options are also available to highlight message sections. - Select the Preview checkbox to show a preview of your message.
When Preview is selected, the toggle for Light Mode or Dark Mode also appears. Light Mode is enabled by default. Click the toggle to apply Dark Mode to your email. - Next, click Choose Template and select the message template you want to use.
Selecting a template automatically changes the message in the message box.
You can also save your message and turn it into a template.- Click Save as a template.
- Type a Template Name and select a Template Type.
- Select View After Adding to add your template in Choose Template dropdown menu.
- Click Add to save the current message as a message template.
- Click Next when done. This action takes you to the escalation script setup.
For instructions on sending alert messages to Slack, refer to the article Slack Integration Setup.
- Start by activating the channel where the bot will send the alert message. Click the toggle for any of the following to switch the channel ON:
5. Set the escalation script.
...
- Select a Time Frame for the escalation cycle, e.g., Day, Week, or Month.
- Define the escalation steps by selecting an Escalation Threshold.
- Write the Escalation message and click the + Add Message button to create another message.
- Click the Finish button when done.
For example, selecting Week for Time Frame and 3 for Escalation Threshold will send the escalation message on the third time the bot was triggered in the week.
6. Activate the bot.
...
Overview
Content Tools