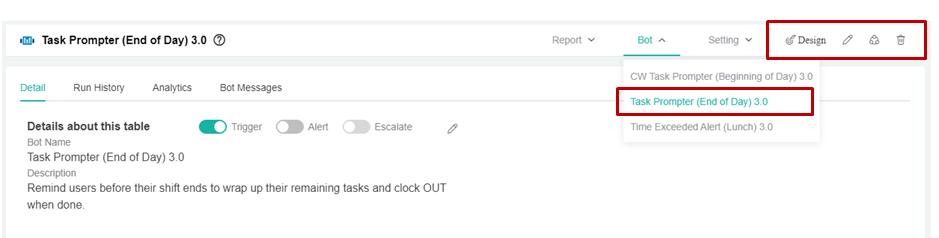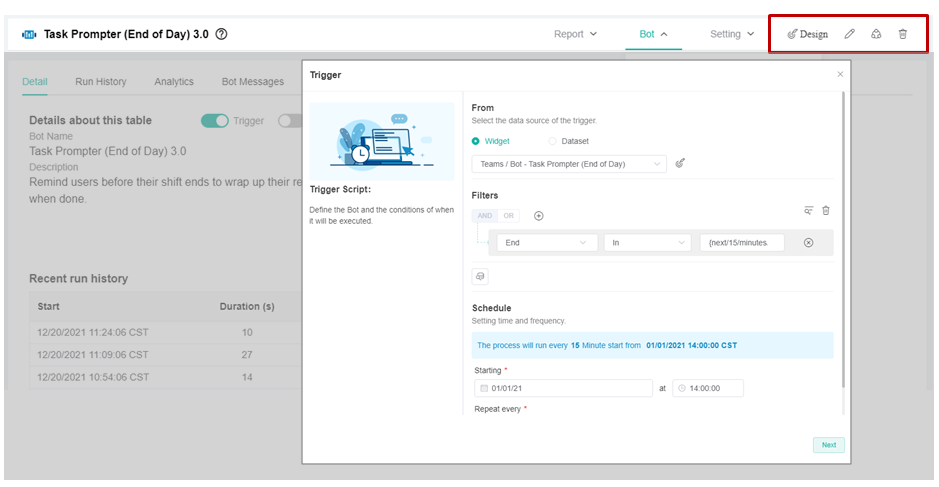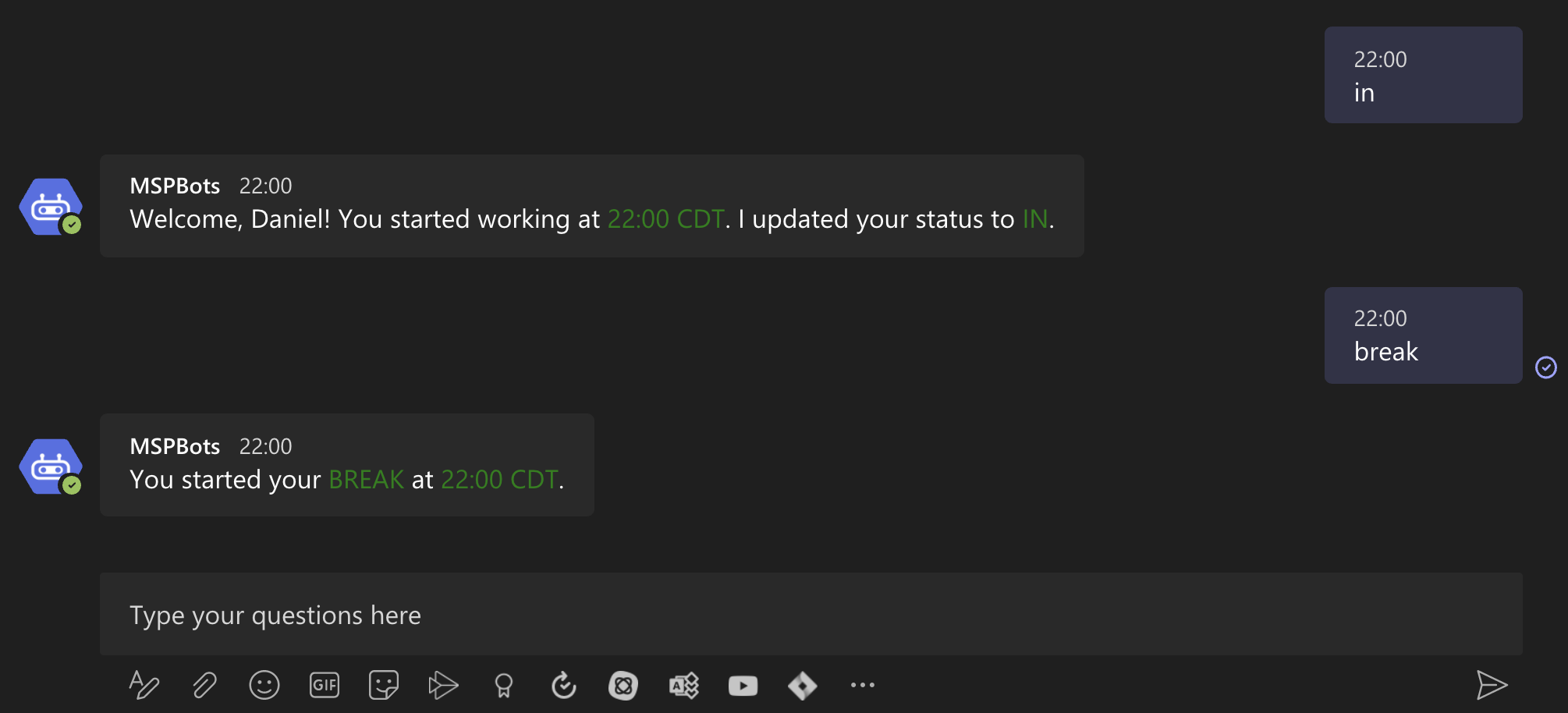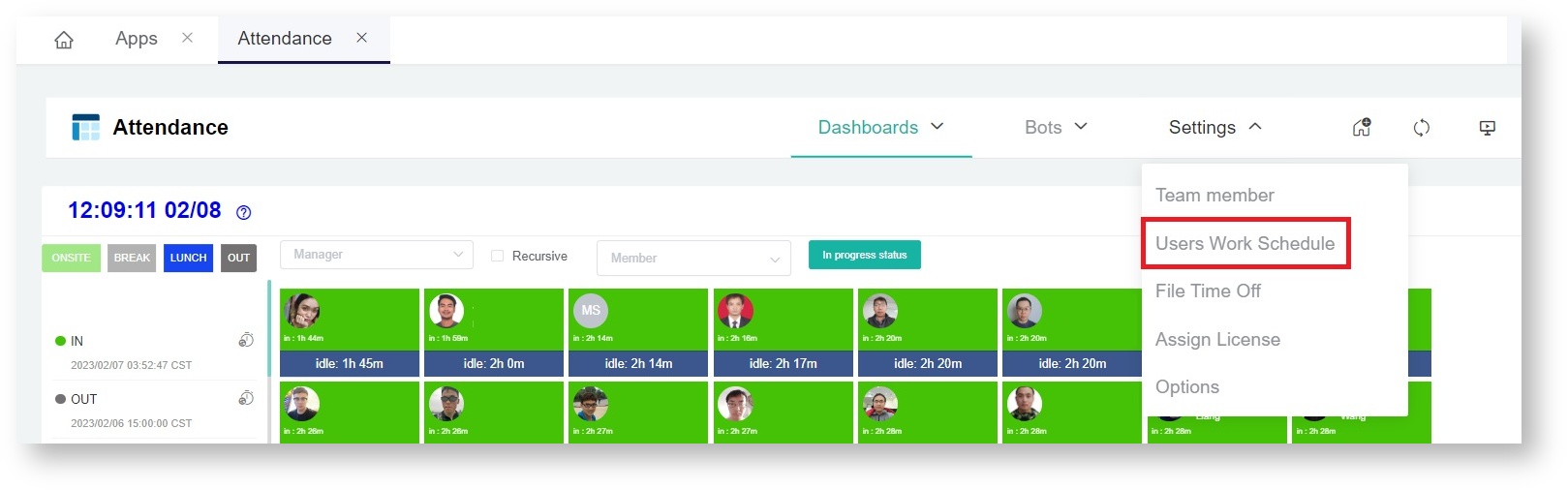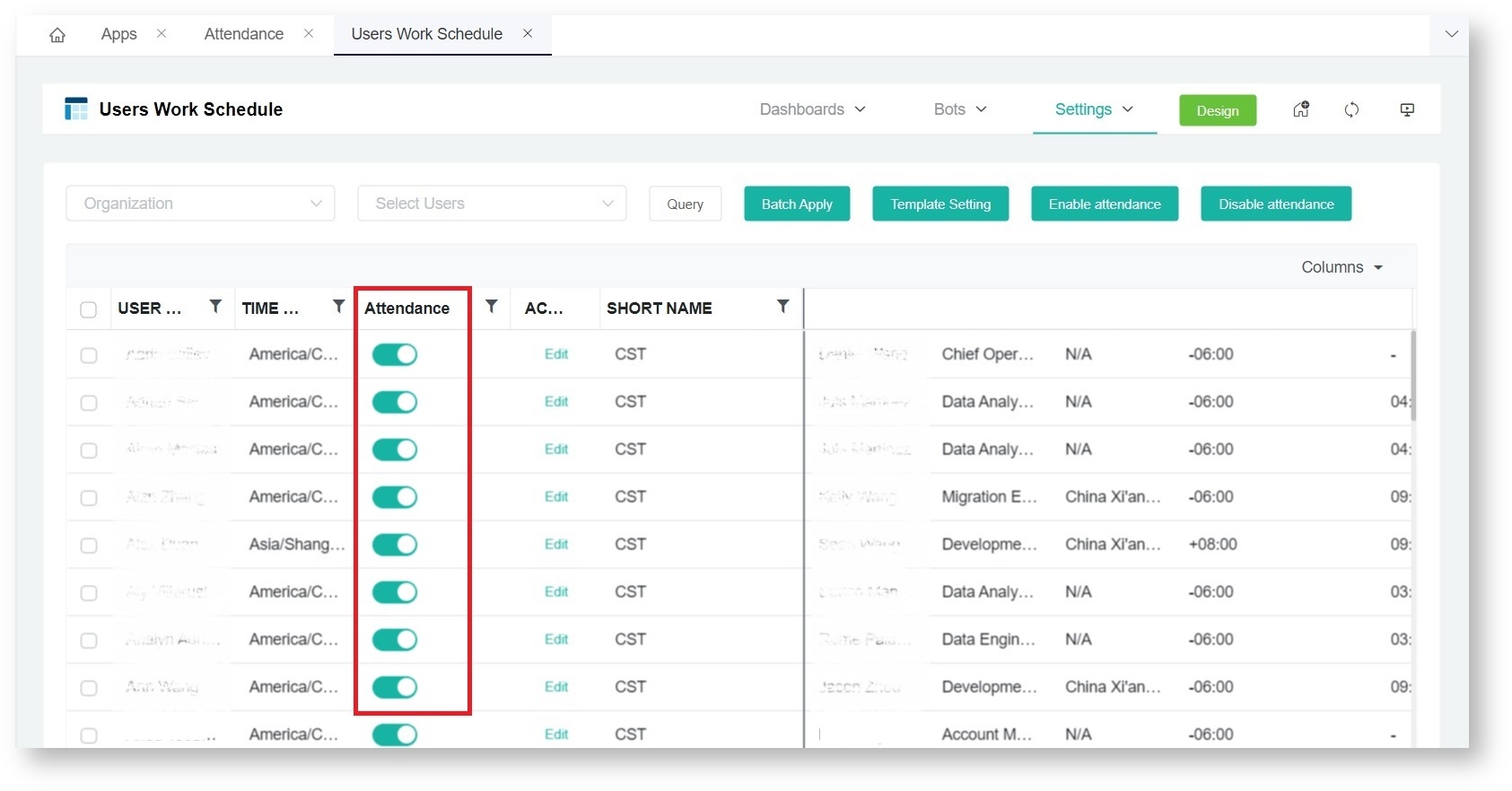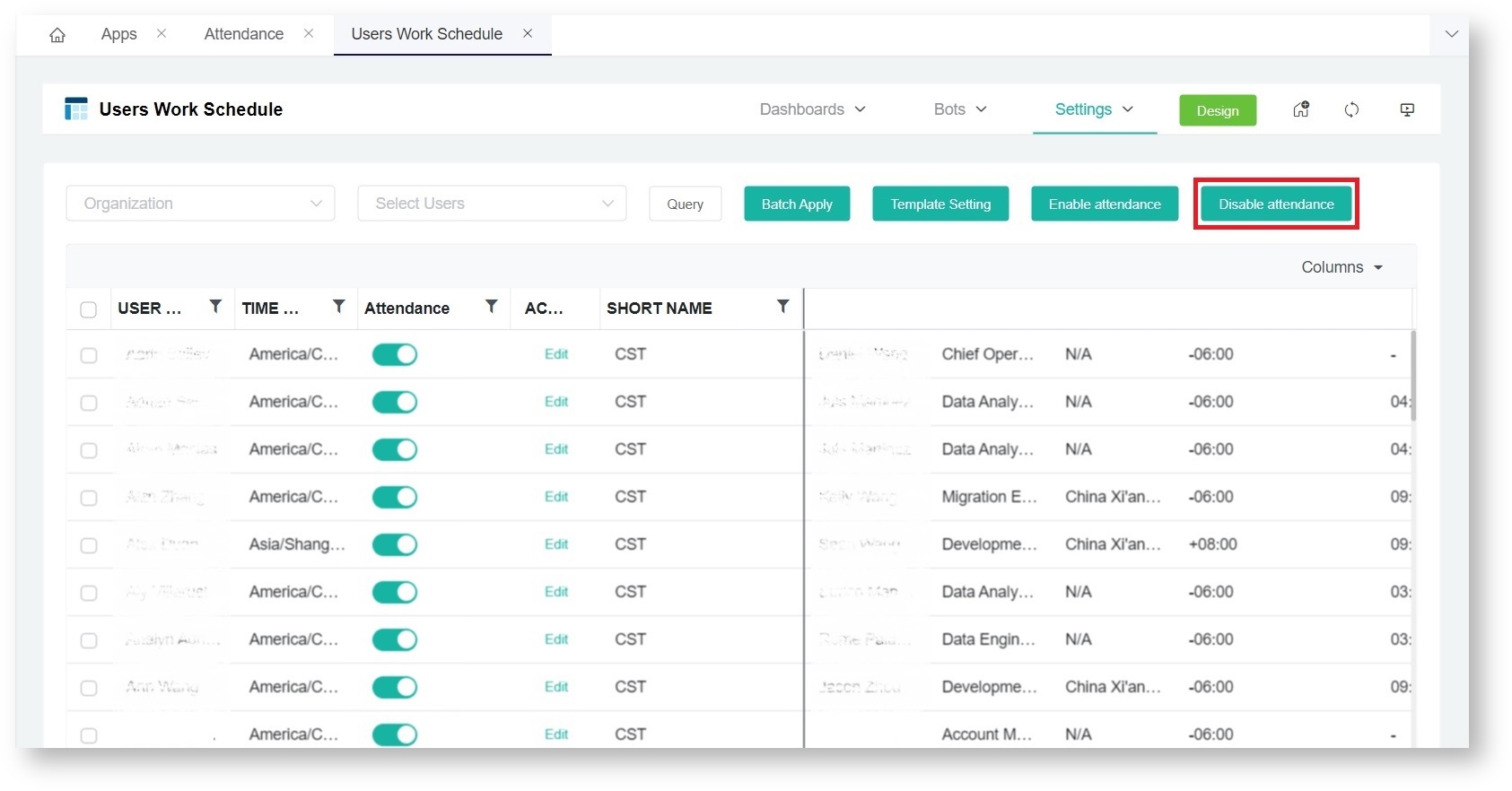N O T I C E
N O T I C E 
MSPbots WIKI is moving to a new home at support.mspbots.ai![]() to give you the best experience in browsing our Knowledge Base resources and addressing your concerns. Click here
to give you the best experience in browsing our Knowledge Base resources and addressing your concerns. Click here![]() for more info!
for more info!
Page History
...
- Modify the Bots from within the Attendance App:
How to use
...
Attendance Manager
A. Use it
...
in Microsoft Teams by typing the appropriate command.
in: Updates your status and records the time you started working in the database
in at [time] because [reason]: Tells the bot the actual time you started working and why you weren't able to clock in on time
break: Updates your status and records the time in the database
lunch: Updates your status and records the time in the database
back: Updates your status back to IN and records the time in the database
out: Switches your status to OUT and records the time you stopped working in the database
out at [time] because [reason]: Tells the bot the actual time you finished working and why you weren't able to report so on time
| Info |
|---|
...
B. Use the Attendance Manager from the MSPbots app.
You can also log attendance using the button on the Attendance dashboard in the MSPbots app. Read Attendance Dashboard: Buttons and Functions for the steps on how to do this.
What is in
...
the ticket number panel
...
?
- The ticket number is displayed for when the employee changed one of the tickets changes a ticket's status in ConnectWise or Autotask to the "inIn-progress" status. Click Hovering over the ticket link or clicking it will bring up the detailed ticket info's details.
- The time followed displayed on the ticket number is shows how long that ticket is "inthe ticket has been in the "In-progress" status.
- Color coding The color coding on the Attendance dashboard is based on the priority color setup settings in Connectwise or Autotask.Move the mouse over, you will see more detailed information about the ticket.
How to hide or disable users from the Attendance Dashboard
- Go to Attendance, click SETTING from the Main Menu, , on the MSPbots app. Click Settings,and select the User's Work Schedule.
- In the attendance Attendance column, turn off the user's attendance switchswitch for the user that needs to be hidden.
- To hide multiple users, select the names of the users to be hidden and click the Disable attendance button. This action disables Select multiple users and then use the "Enable attendance" and "Disable attendance" buttons to batch enable or disable the attendance function for users.
To enable or show users, click the Enable attendance button. - Use the " Refresh Data " button next to the MSPbots logo, the user should no longer show up in the attendance dashboard.
...