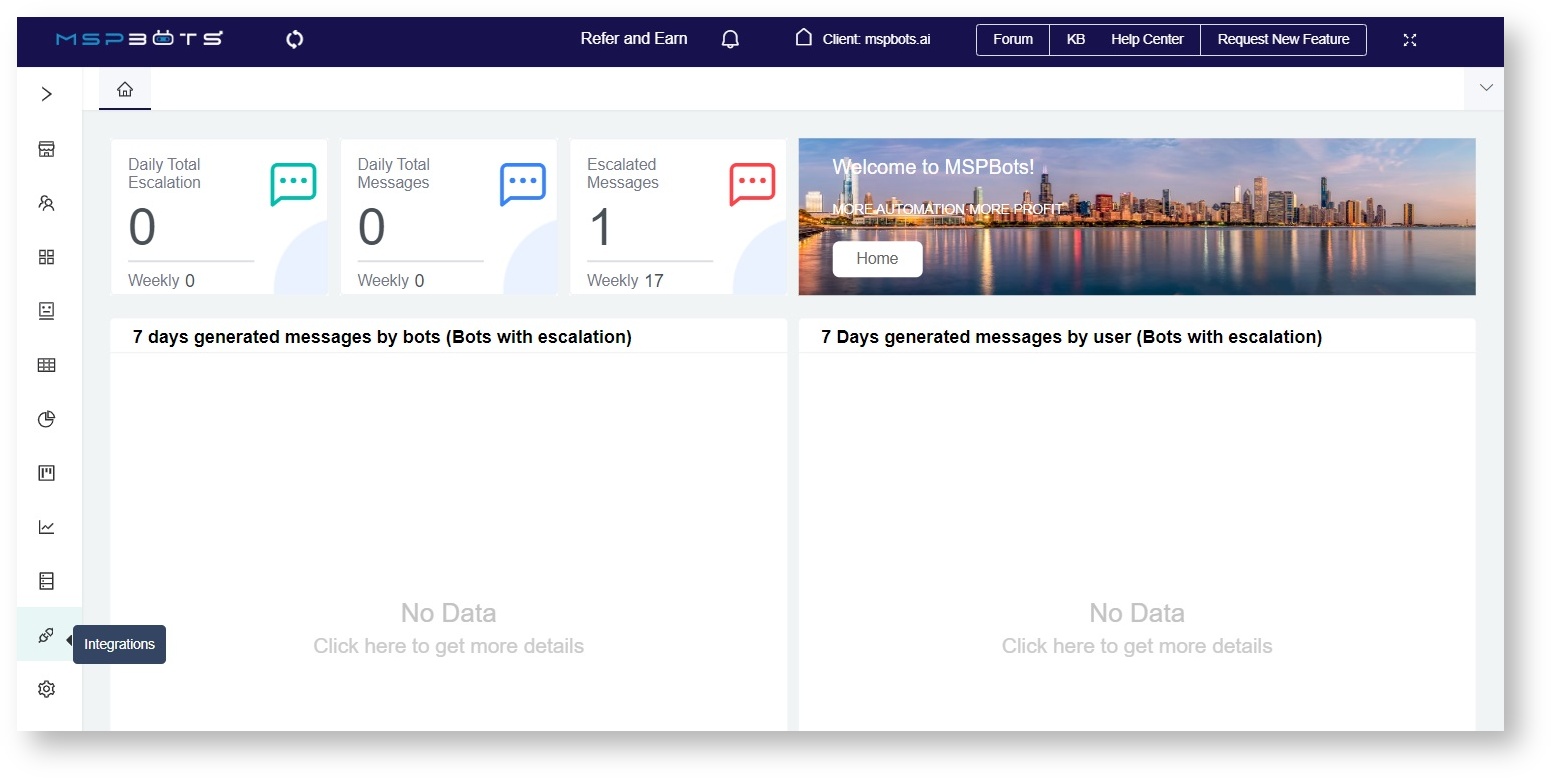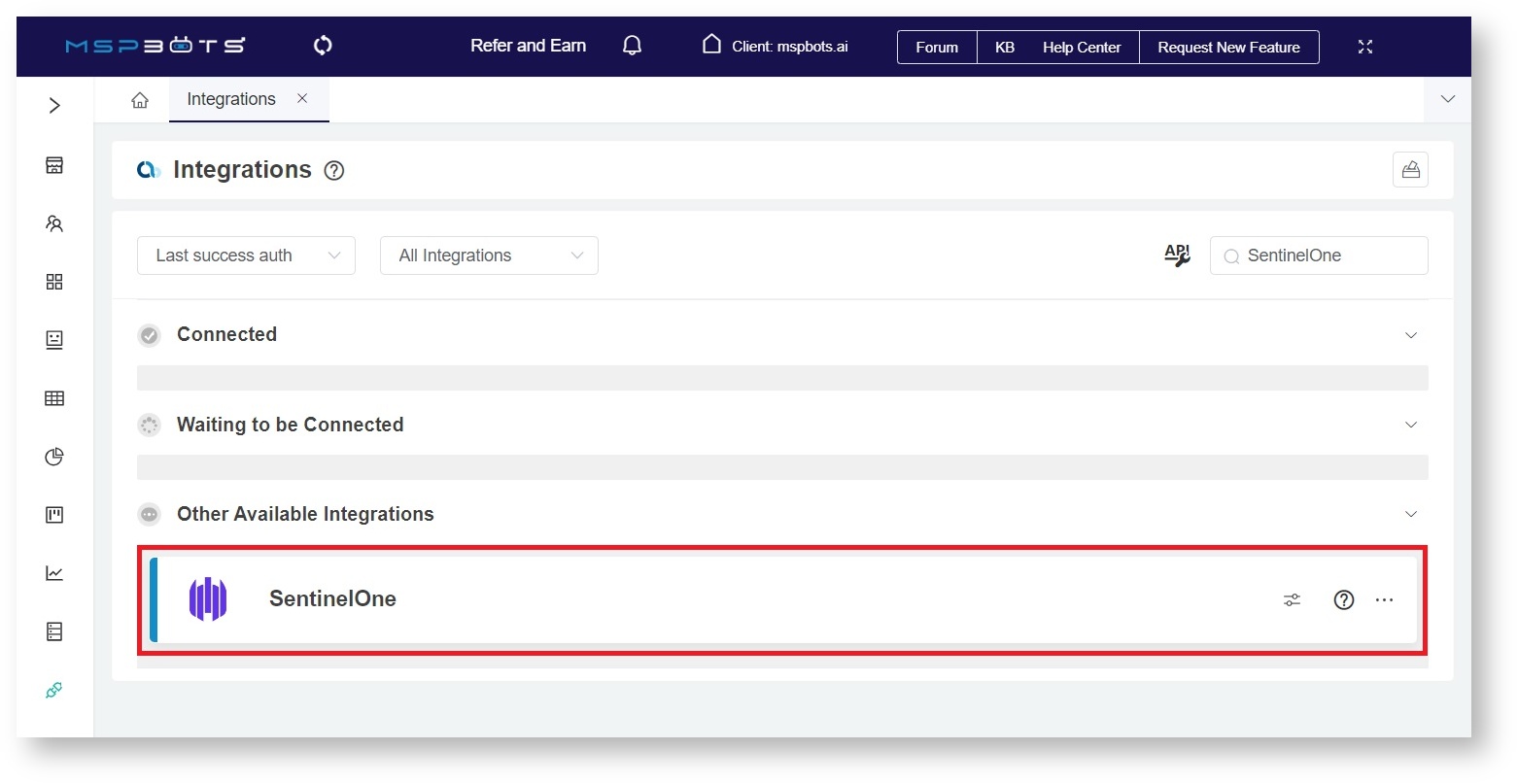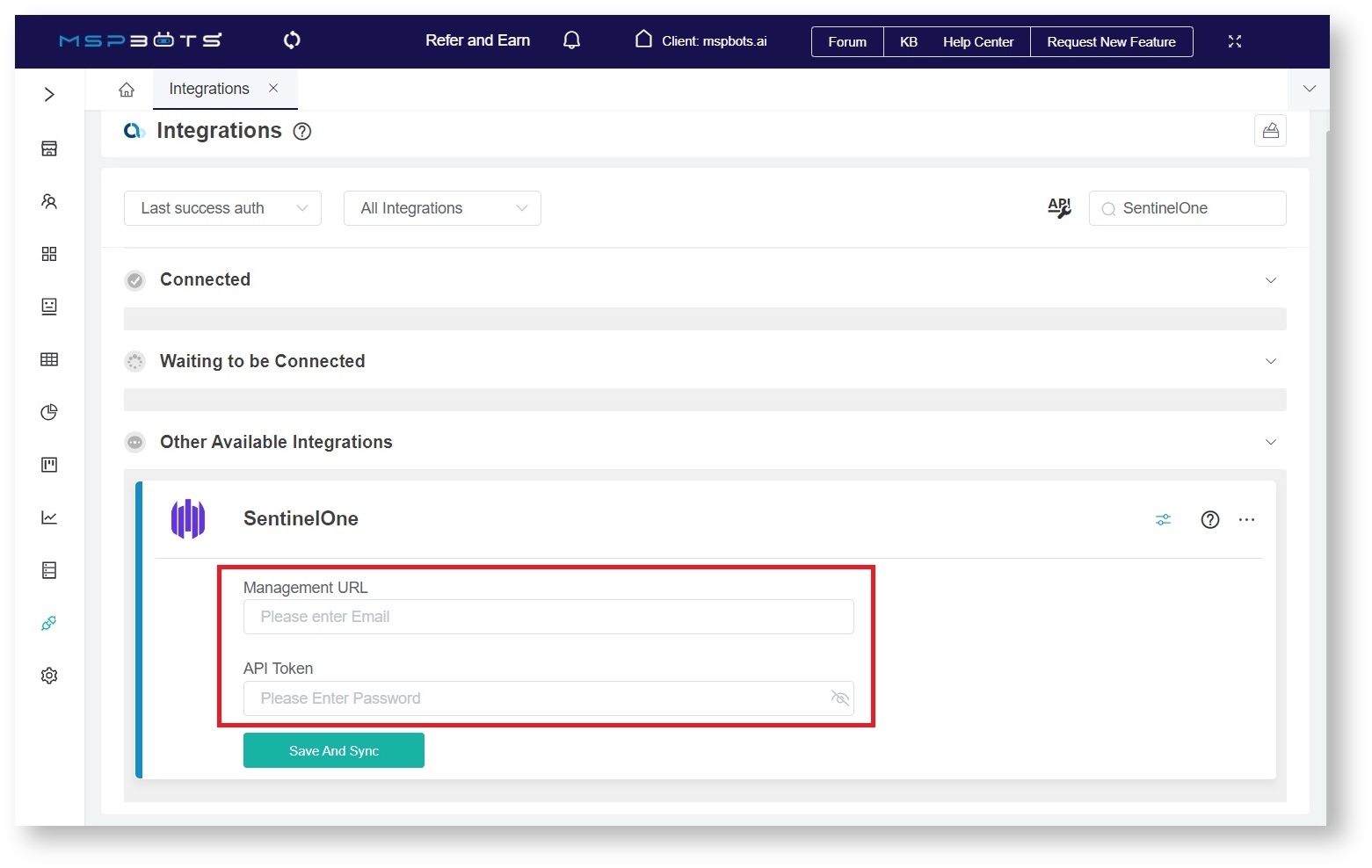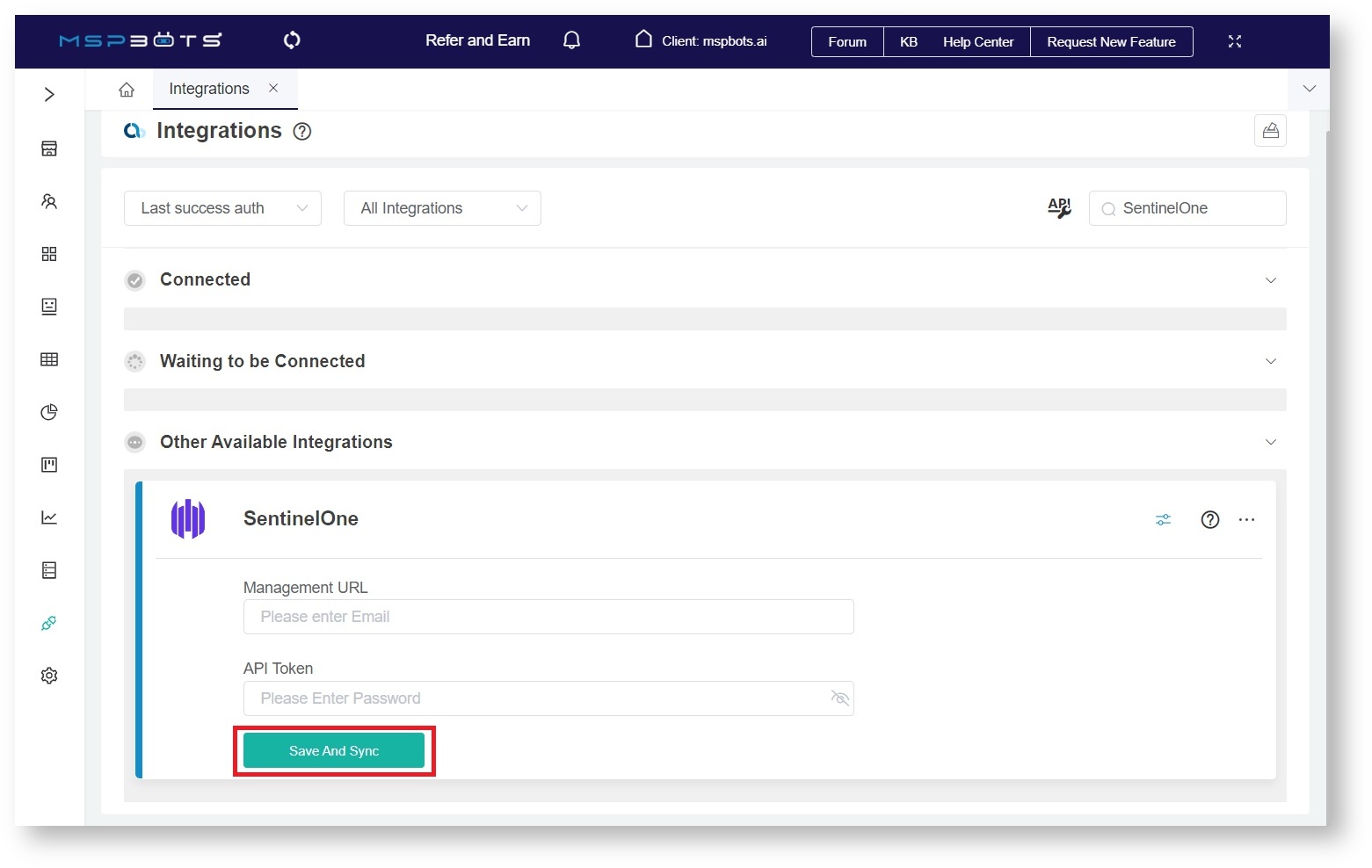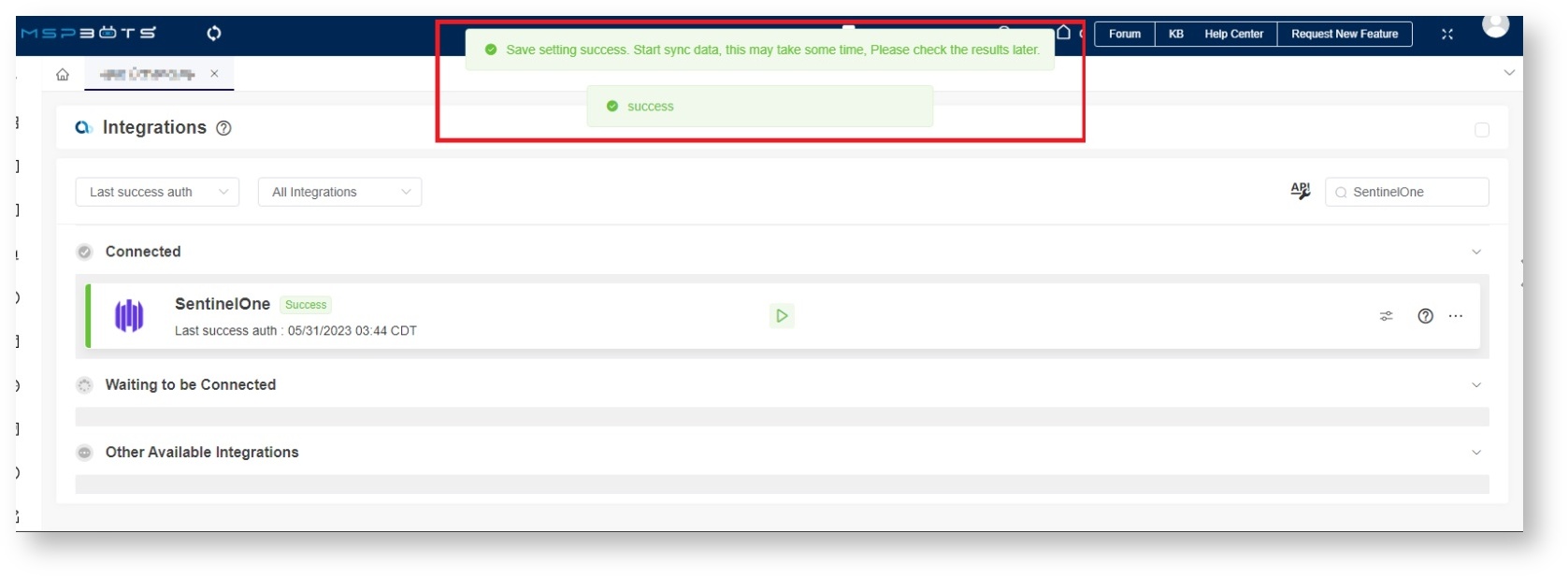N O T I C E
N O T I C E 
MSPbots WIKI is moving to a new home at support.mspbots.ai![]() to give you the best experience in browsing our Knowledge Base resources and addressing your concerns. Click here
to give you the best experience in browsing our Knowledge Base resources and addressing your concerns. Click here![]() for more info!
for more info!
Page History
What's in this article:
| Table of Contents |
|---|
...
Connecting SentinelOne
...
to MSPbots
...
- Navigate to Integrations on the MSPbots app.
- Search for SentinelOne and click it to open the connection settings.
- Please fill in all of the following required fields and refer to "ToobtaintheparametersforconnectingtotheSentinelOneintegration" for the necessary values.
- Management URL
- API Token
- Enter the Management URL and API Token in the corresponding fields. Refer to the section on Obtaining the parameters for your SentinelOne integration to get these values.
- Click Save and Sync.
The page displays the success , messages below indicating that MSPbots has successfully connected to SentinelOne.
...
Anchor getparams getparams
Obtaining the parameters for
| getparams | |
| getparams |
...
your SentinelOne integration
...
- Please log Log in to SentinelOne.
- Click Next, click in on the upper right corner , of the dashboard screen and select My User.
- Click Actions, then select Regenerate API token.
- Please Finally, click the Copy API Token button in the API Token window. The copied API Token is the token required for MSPbots to connect to Paste this on the API Token field when connecting MSPbots to SentinelOne.
Overview
Content Tools