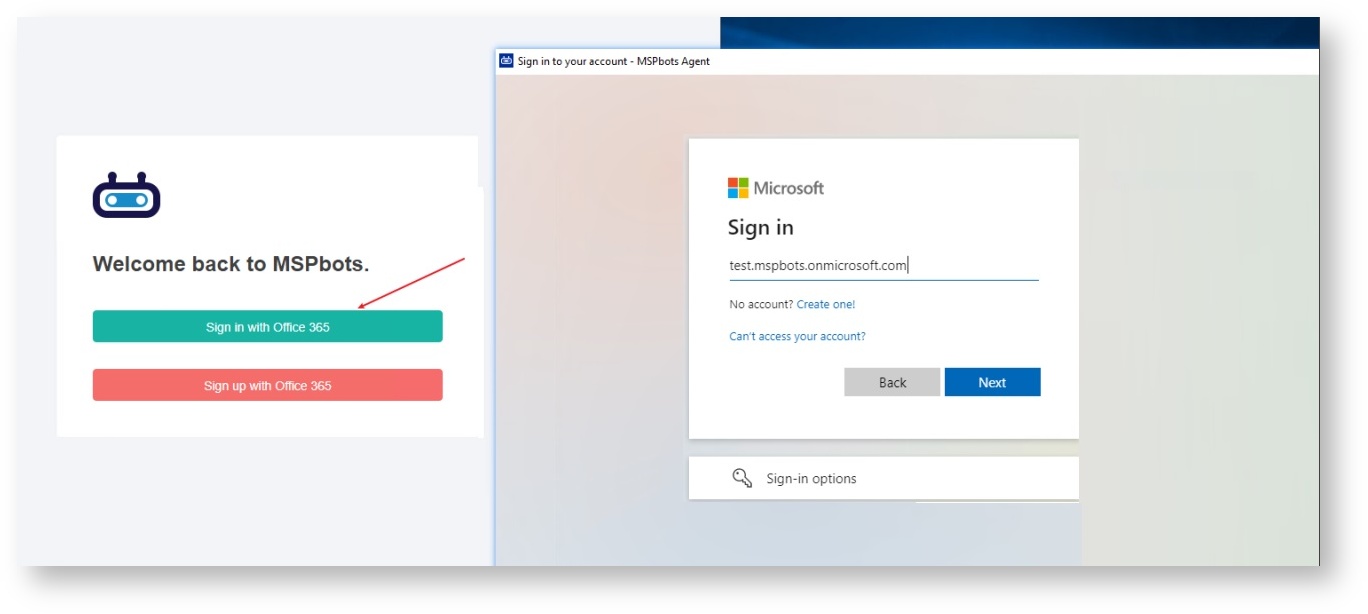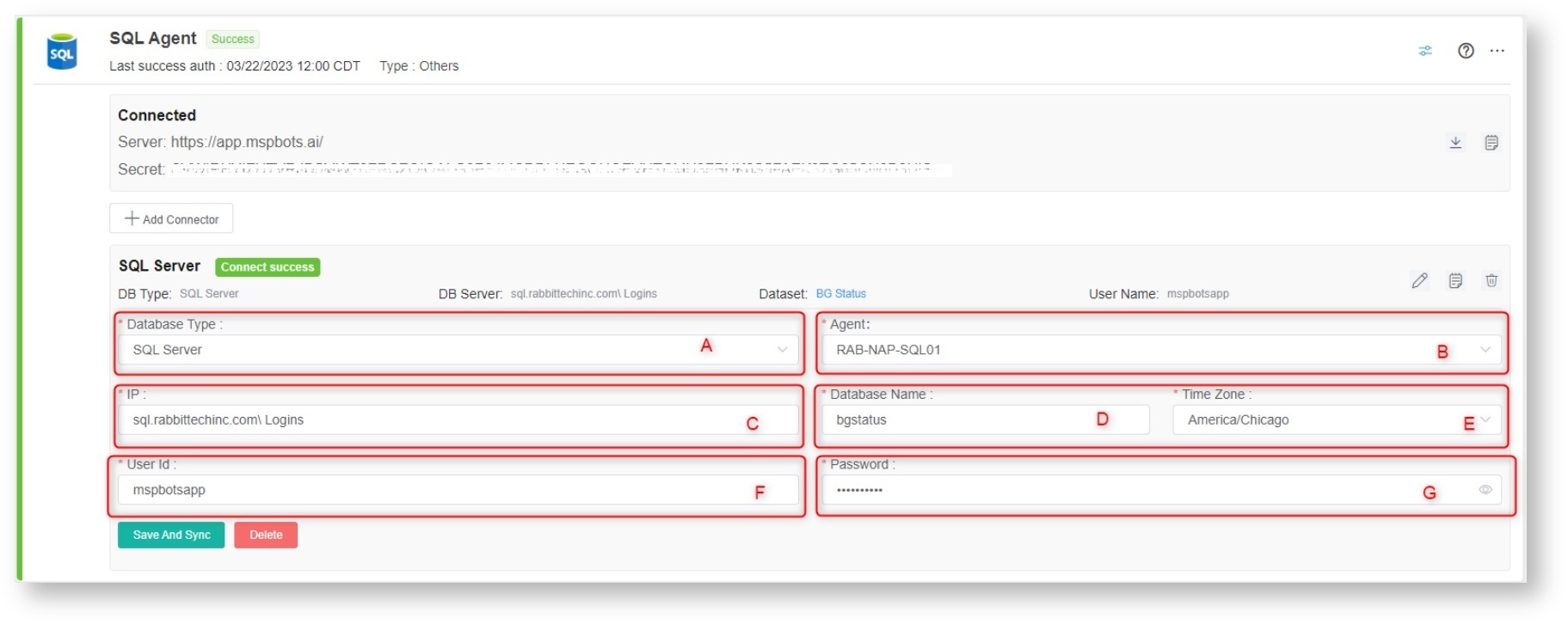N O T I C E
N O T I C E 
MSPbots WIKI is moving to a new home at support.mspbots.ai![]() to give you the best experience in browsing our Knowledge Base resources and addressing your concerns. Click here
to give you the best experience in browsing our Knowledge Base resources and addressing your concerns. Click here![]() for more info!
for more info!
Page History
...
- Open the Agent client by double-clicking on the shortcut you created in Step 2e above.
- Go back to Integrations and click the Add Connector button.
- Scroll down to the SQL Server section and select a Database type.
- Log in using your MSPbots account. You can Minimize or Close the window after login but do not log out.
Once logged in, navigate back to the Integrations section of the MSPbots app. Find the SQL Agent connection and provide all of the following required info:
A. Database Type - Select either SQL Server or MySQL.
B. Agent - The agent will auto-populate with the machine name you installed.
C. IP - Provide the internal IP address or FQDN of the SQL or MySQL server.
D. Database Name
E. Time Zone - Select your time zone.
F. User ID - This is the username of the user with read-only access to the database.
G. Password - This is the password of the user with read-only access to the database.Note Please note it may take a few moments for the agent to check in after installation.
- Click Save And Sync.
- Refresh your browser.
...
Overview
Content Tools