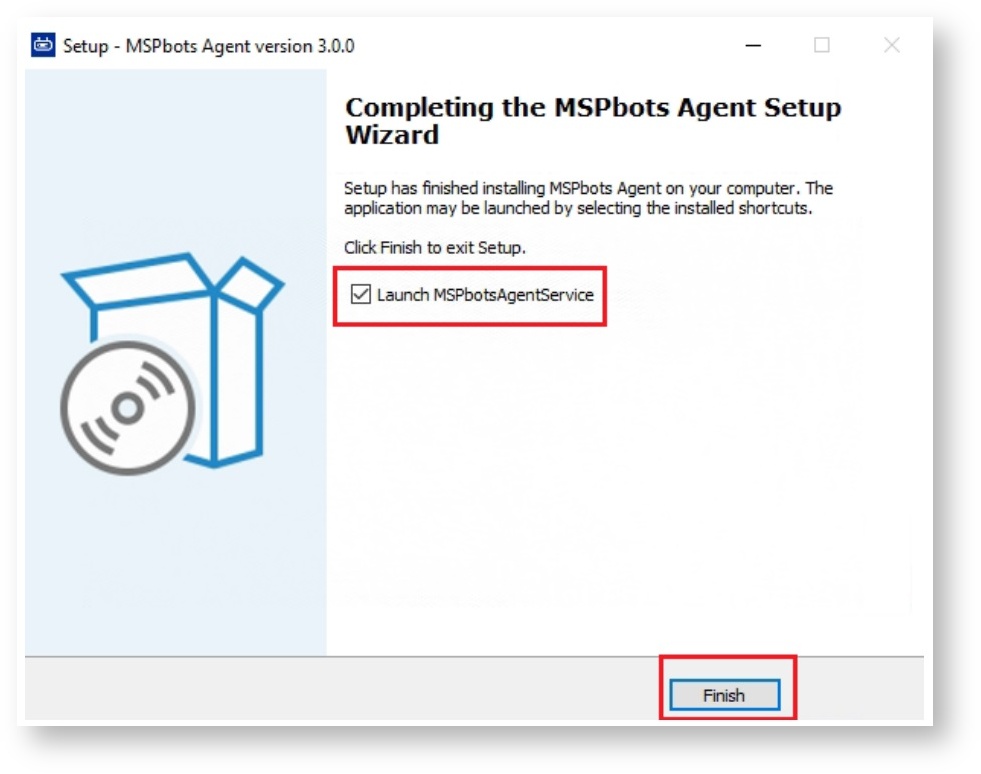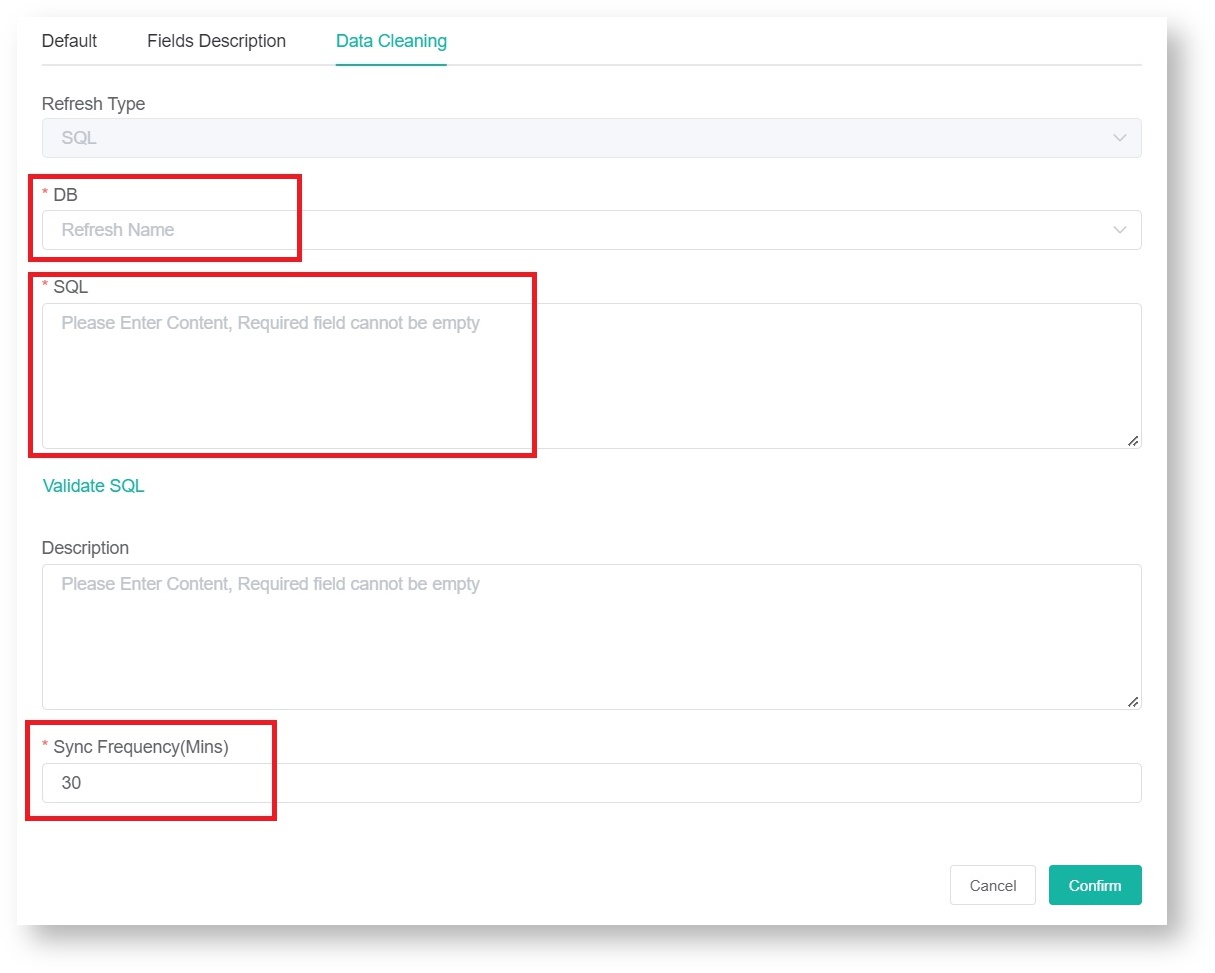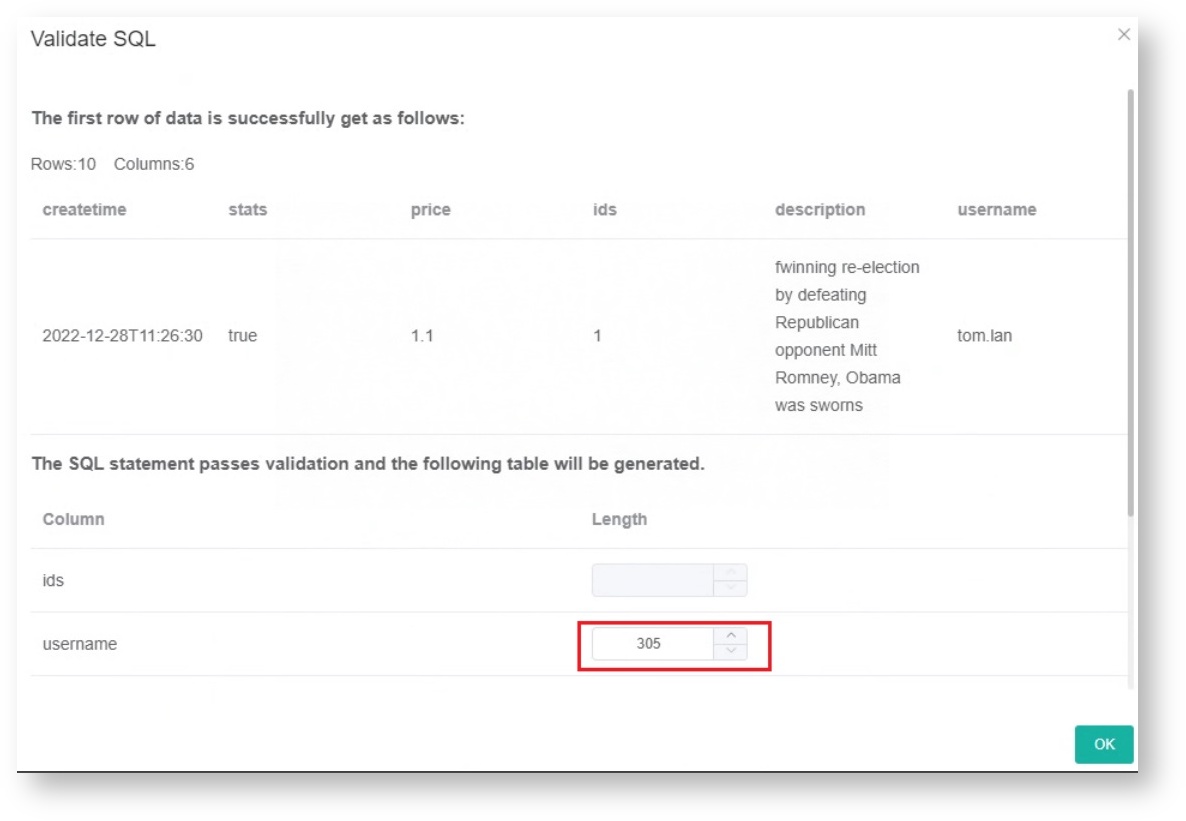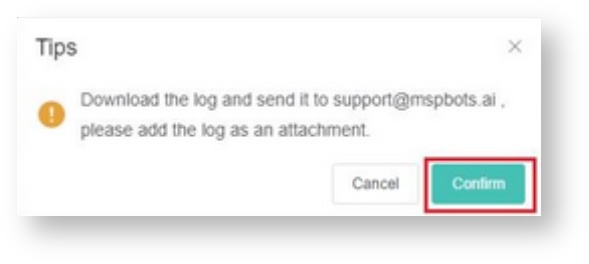N O T I C E
N O T I C E 
MSPbots WIKI is moving to a new home at support.mspbots.ai![]() to give you the best experience in browsing our Knowledge Base resources and addressing your concerns. Click here
to give you the best experience in browsing our Knowledge Base resources and addressing your concerns. Click here![]() for more info!
for more info!
Page History
...
- Go to the Agent installation directory.
- Find the unins000.exe uninstall file and run it.
Download and install SQL Agent 3.0.
- Go to Integrations on the MSPbots app menu.
- Find the SQL Agent and click the Config icon.
- Next, click the download icon for the MSPbots SQL Agent Client to start downloading the installer file.
- Locate and double-click on the downloaded installer.
- During the setup, select Automatic start and Create a desktop shortcut, then then click Next.
- Follow the prompts. In the last step, tick the Launch MSPbotsAgentService checkbox and click Finish. The window will automatically close when the service starts.
...
- Go to Datasets on the MSPbots app menu and click the New SQL Agent Dataset button.
- When the New window appears, fill in the dataset Name and Description fields.
- Next, go to the Data Cleaning tab to show the Validate SQL section below. Select a database from the DB dropdown list.
- Scroll down to the Validate SQL section, fill in the SQL field, and input your desired Sync Frequency in minutes.
- Click Confirm when done. This will show a preview of the data for your validation. You can customize or use the default character length for string type fields.
- Once you confirm the data is correct, click OK to create and save the dataset. The data will be synchronized in 10 minutes.
- Go to Datasets on the MSPbots app menu and click the New SQL Agent Dataset button.
Save the logs and send the file to MSPbots Support Team.
- Open the MSPbots Agent client and click the Save Log button on the upper right corner of the window.
- Click Confirm on the Tips popup that appears.
- Next, select the location to save the logs, provide a filename, and click Save.
- Send the file to support@mspbots.ai
Overview
Content Tools