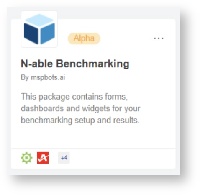N O T I C E
N O T I C E 
MSPbots WIKI is moving to a new home at support.mspbots.ai![]() to give you the best experience in browsing our Knowledge Base resources and addressing your concerns. Click here
to give you the best experience in browsing our Knowledge Base resources and addressing your concerns. Click here![]() for more info!
for more info!
Page History
...
- Go to Apps on the MSPbots app.
Locate N-able Benchmarking on the My Applications page and click on it to open.
Note Only MSPbots and its partners must do the installation. To install the N-able Benchmarking Package, please send an installation request to our partner MSPAdvisor at dave@mspadvisor.com, or email us at support@mspbots.ai.
- Go to Settings and select each configuration form.
- Click N-able Benchmark Client Information and Demographics Form. This form is where you enter your company details, demographics, and accounting period setup.
- Enter the details and click Submit.
- Next, click N-able Benchmark Configuration Form. This form is where you configure each Qs benchmark category to get your values result.
- Set the filters for each category to include or exclude lists. This will be the basis for the calculation. Click Submit when done.
- Lastly, select N-able Configuration Managed Users and Devices Form. This is where you add supplementary configurations for your Managed Services corresponding to the Product Additions/Services.
- Go through each setup and click Submit.
...
- Open the N-able Benchmarking app.
Go to Dashboards and click N-able Benchmark - Financial Dashboard.
Step 7. Input your Q values for benchmarking.
...
To access the N-able Qs Benchmark form:
- Open the N-able Benchmarking app.
- Go to Dashboards and click N-able Qs Submission Form.
- Add a new benchmark record by clicking the New button.
- Update the Q Benchmark form.
- Select a Year.
- Select a Quarter.
- Enable the Publish to MSP Advisor toggle switch to publish the result.
- Scroll down on the Qs Category(Financial / Profitability) to see the definitions and all the Qs categories for input.
- Go to the Automatic column to automatically see the previous quarter's Qs results. If the Automatic column shows a value of zero (0), then you need to manually input your Qs data.
- Enter a new value in the Manual column if you prefer not to use the automatic data. The app will use the manual data over the automatic result.
- After updating all the Q values, click the Add button to save the record.
...
Overview
Content Tools