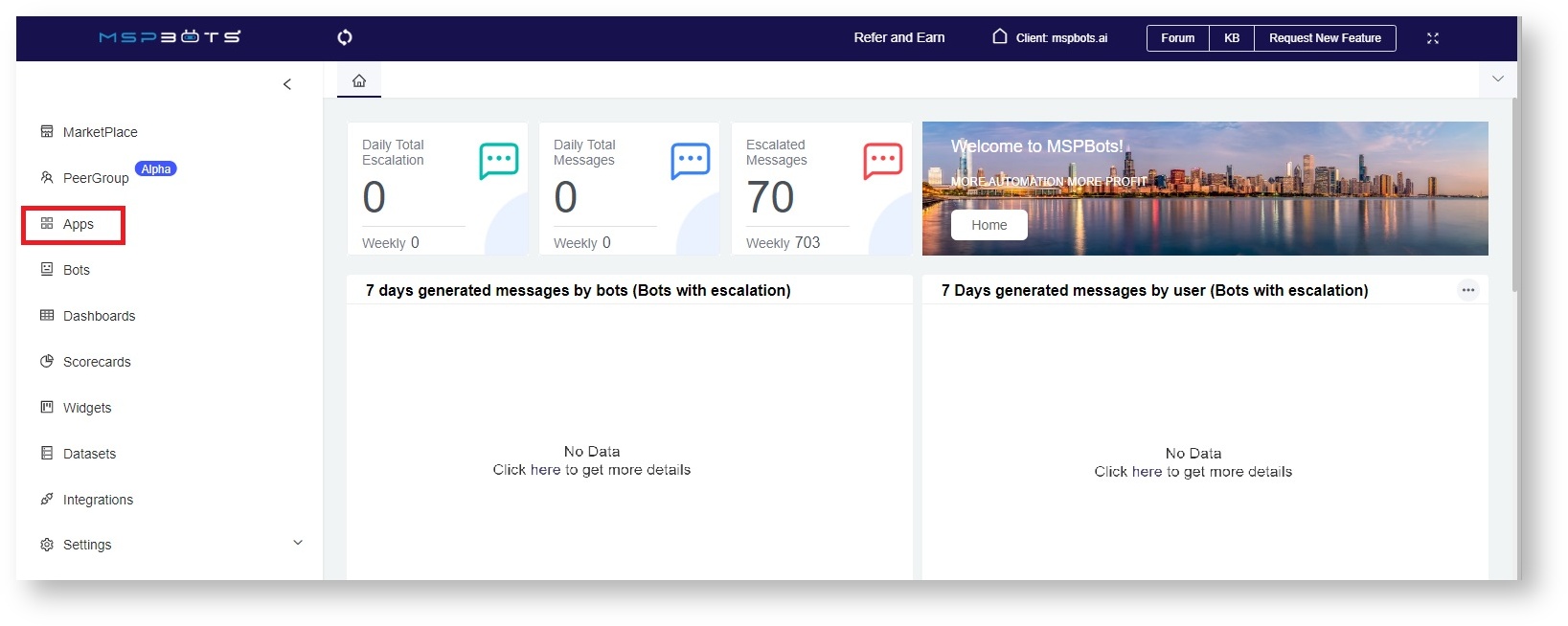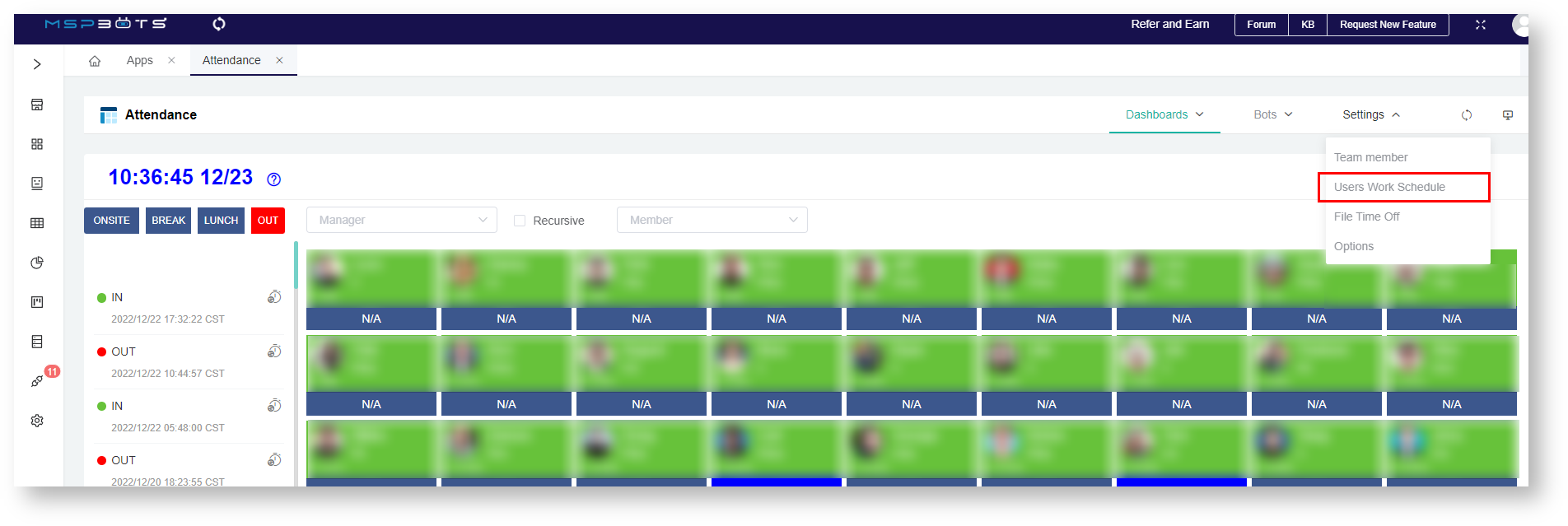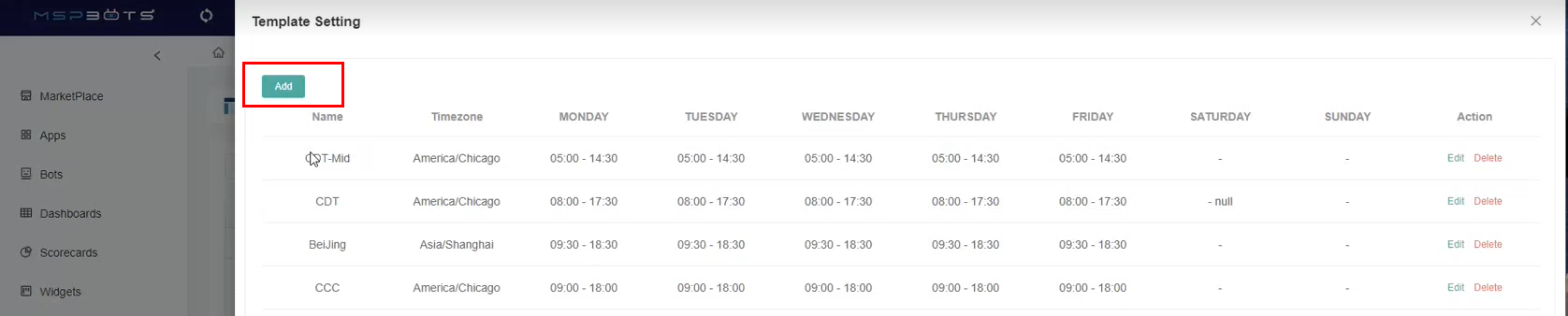N O T I C E
N O T I C E 
MSPbots WIKI is moving to a new home at support.mspbots.ai![]() to give you the best experience in browsing our Knowledge Base resources and addressing your concerns. Click here
to give you the best experience in browsing our Knowledge Base resources and addressing your concerns. Click here![]() for more info!
for more info!
Page History
...
This article is a guide on how to:
a. Create work templates in Attendance Manager
b. Assign a work template to a member
...
| Table of Contents |
|---|
Anchor create create
Create a work template in the Attendance Manager
| create | |
| create |
- To start this process, open the MSPbots app using your Office 365 account and click Apps.
...
- Scroll down My Applications to look for Attendance.
...
...
- Open the Attendance App, go to Settings, and click Users Work Schedule in the dropdown menu.
...
...
...
- Click Template Setting on the Users Work Schedule screen.
...
...
- When the Template Setting screen opens, click the Add button.
...
...
...
- Next, enter a Template Name.
...
...
- Assign a corresponding Time Zone for the schedule and select the Template Time for each day of the week.
...
- Click Confirm to save the new settings. The created template should now appear as an entry on the Template Setting.
Assign a work template to a member
...
- Do steps 1 to 4 of the create a work template
...
- procedure.
- Apply a template to a
...
- user by clicking
...
- Edit on the right side of the member
...
- or employee’s name.
...
3. Then click the drown down menu for the template to assign the specific Time or template
...
- Then select a schedule from the Template dropdown menu or assign a specific time.
- Click Confirm to save and apply the changes
...
- .
...
Assign a work template to a batch
...
- Do steps 1 to 4 of the create a work template procedure.
...
- Select the member you want to create a schedule for by ticking the check box corresponding to their name.
...
...
- Click Batch Apply.
...
...
- Click the
...
- Template dropdown menu and select a template.
...
...
- Click
...
- Confirm to save and apply changes.
...
Overview
Content Tools