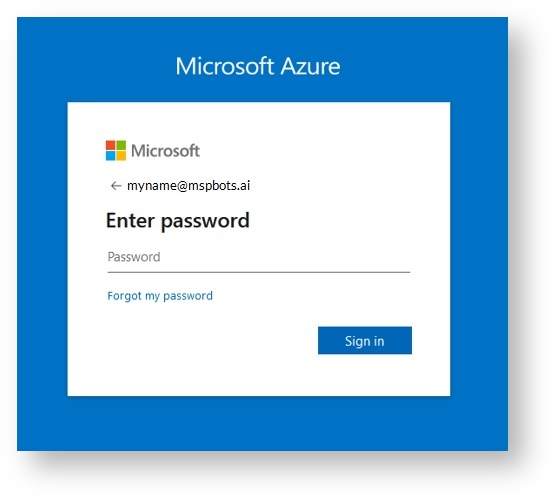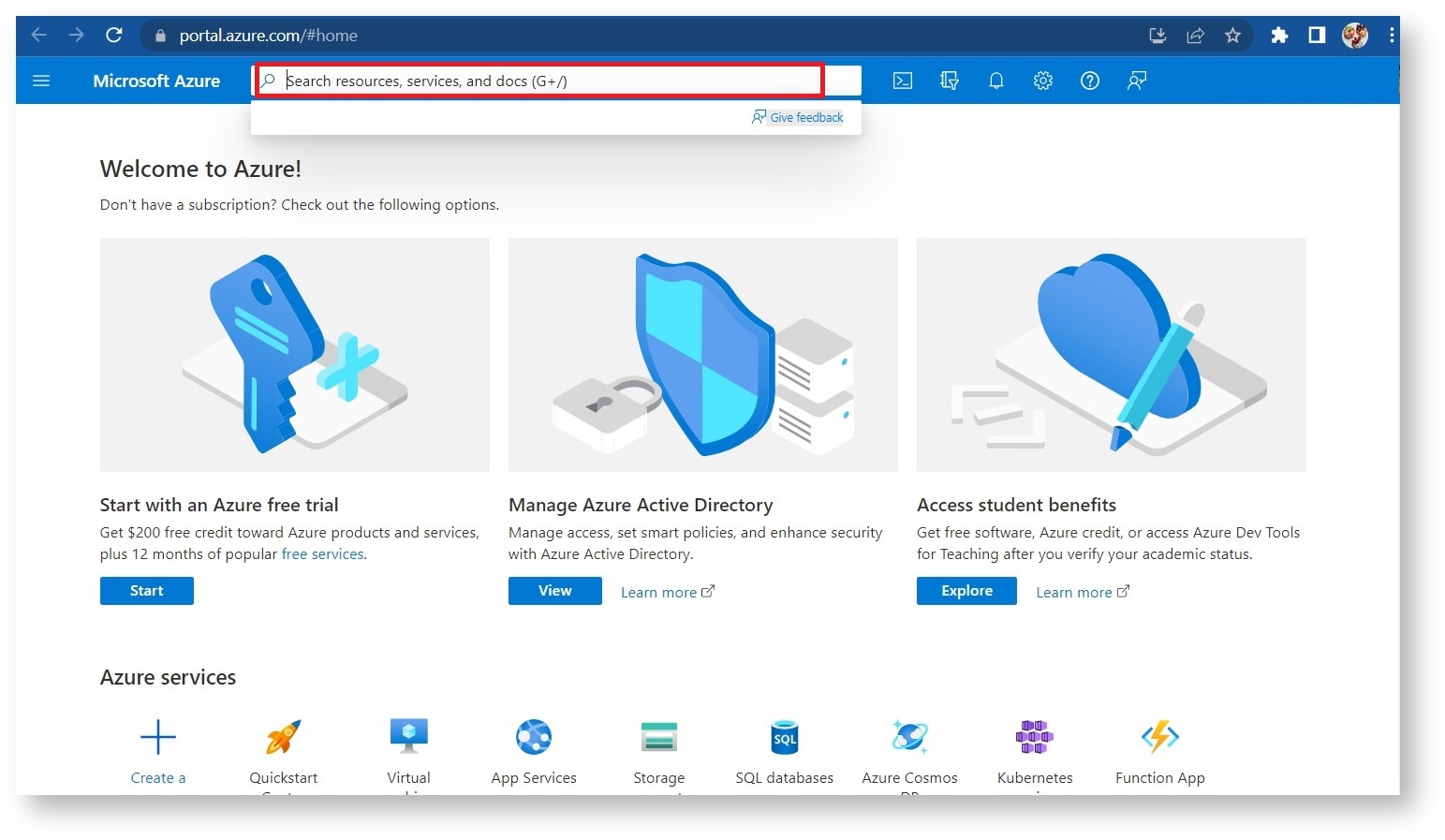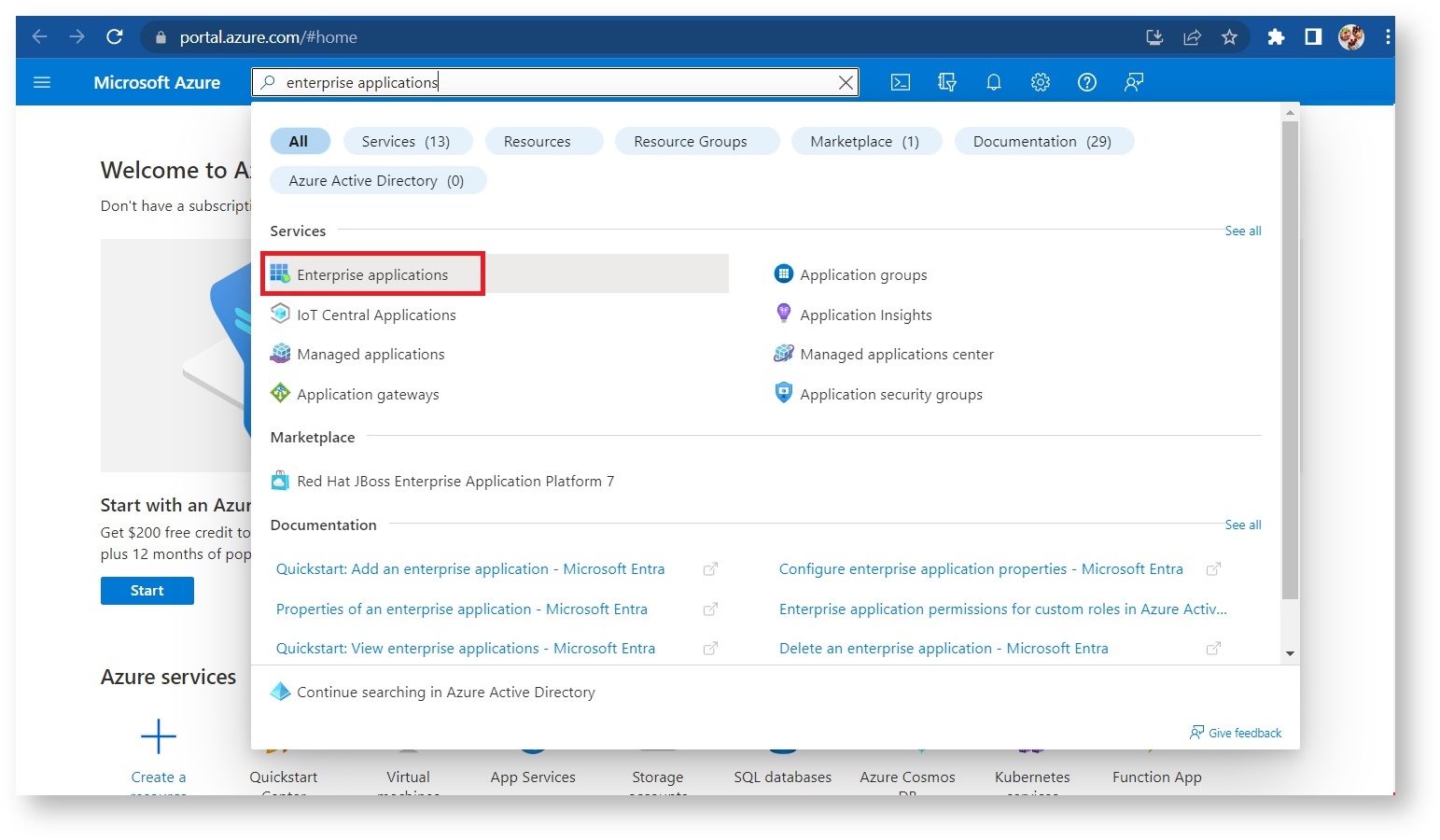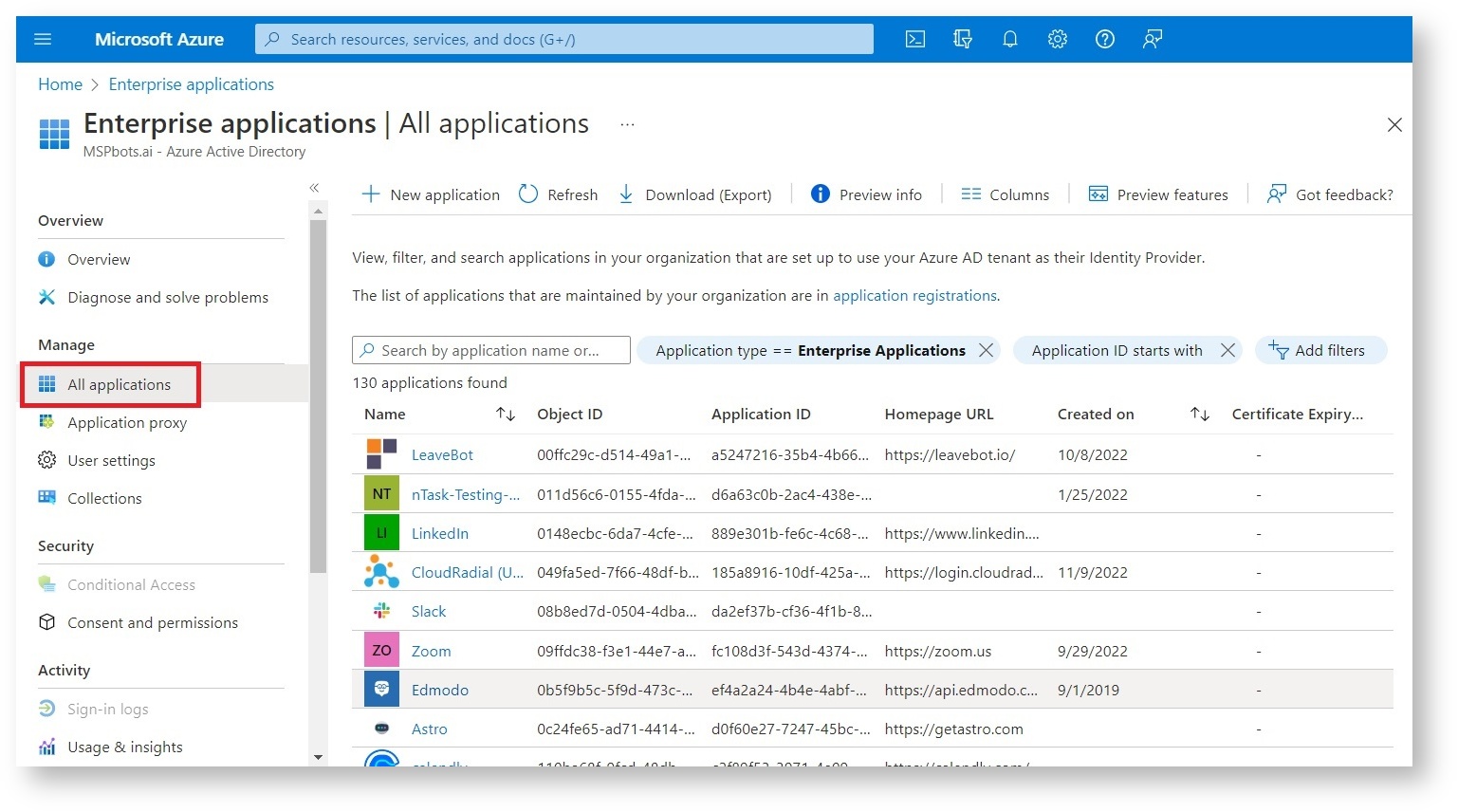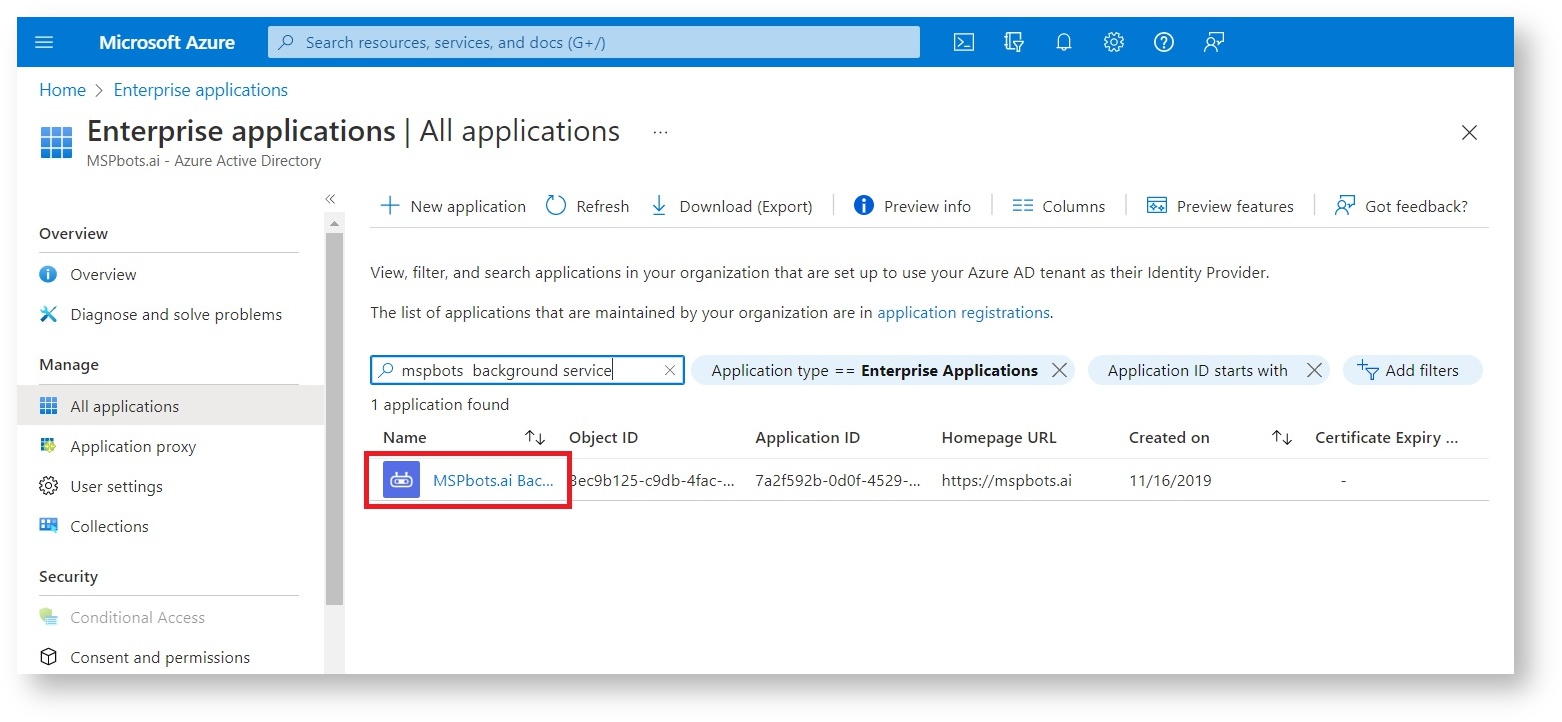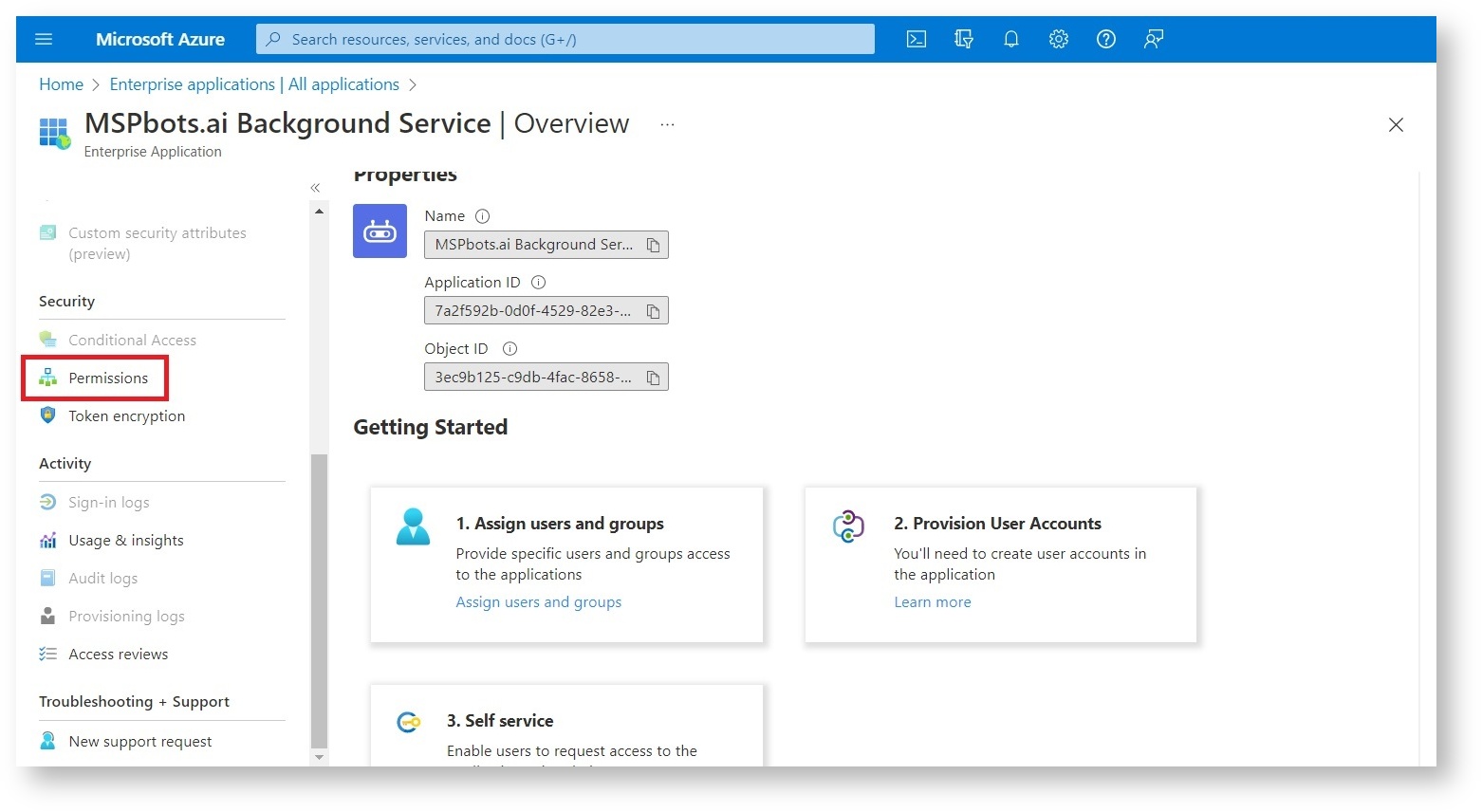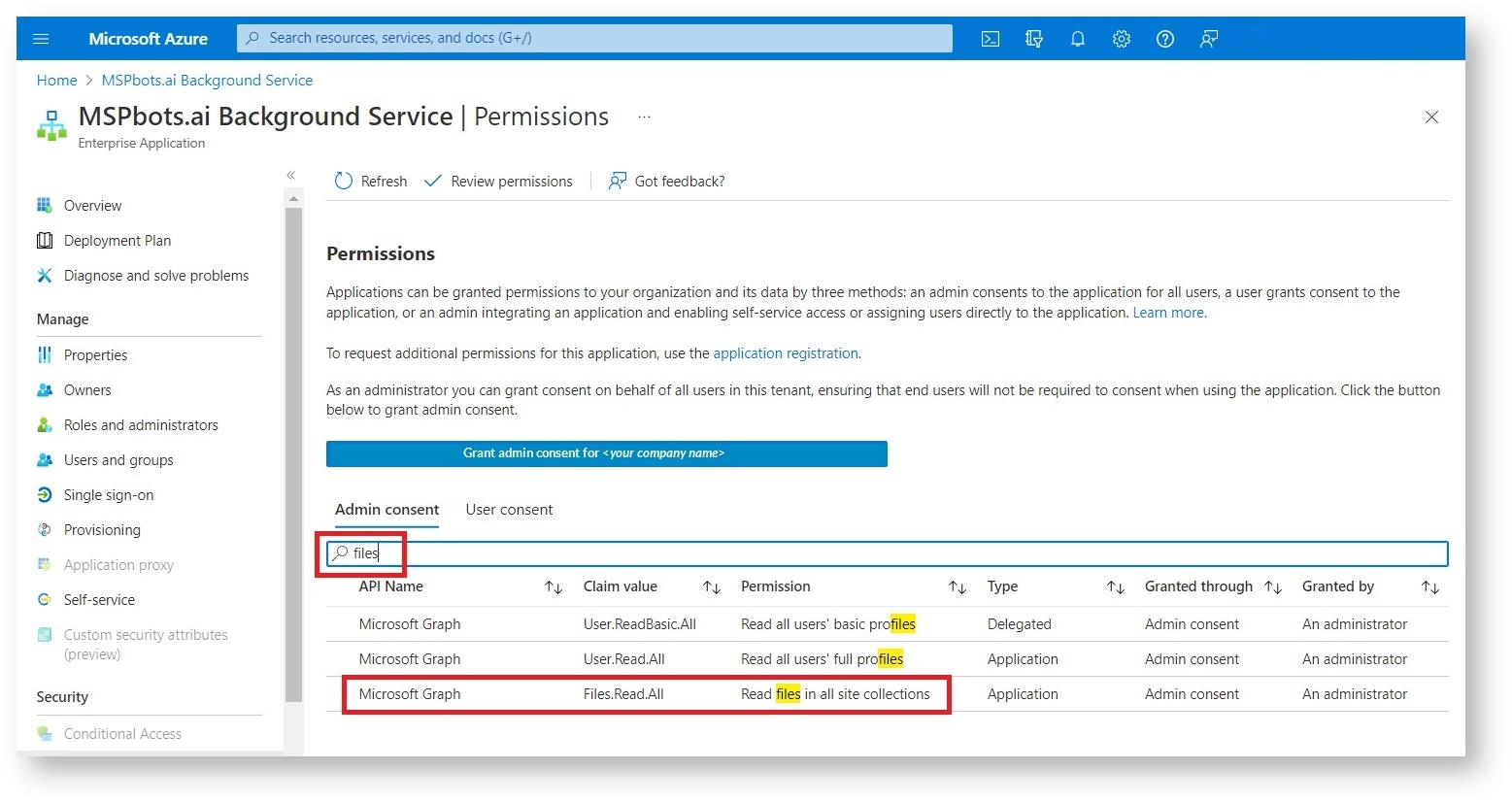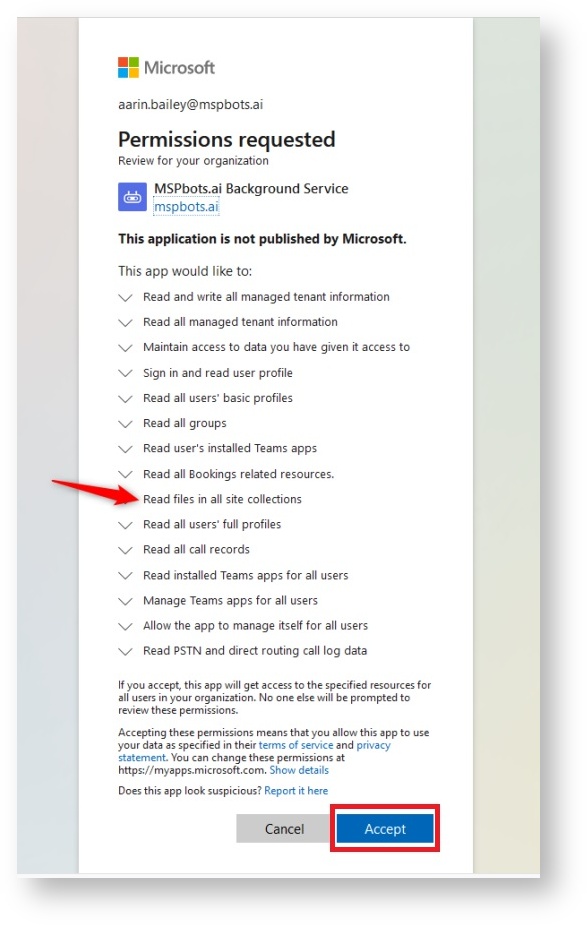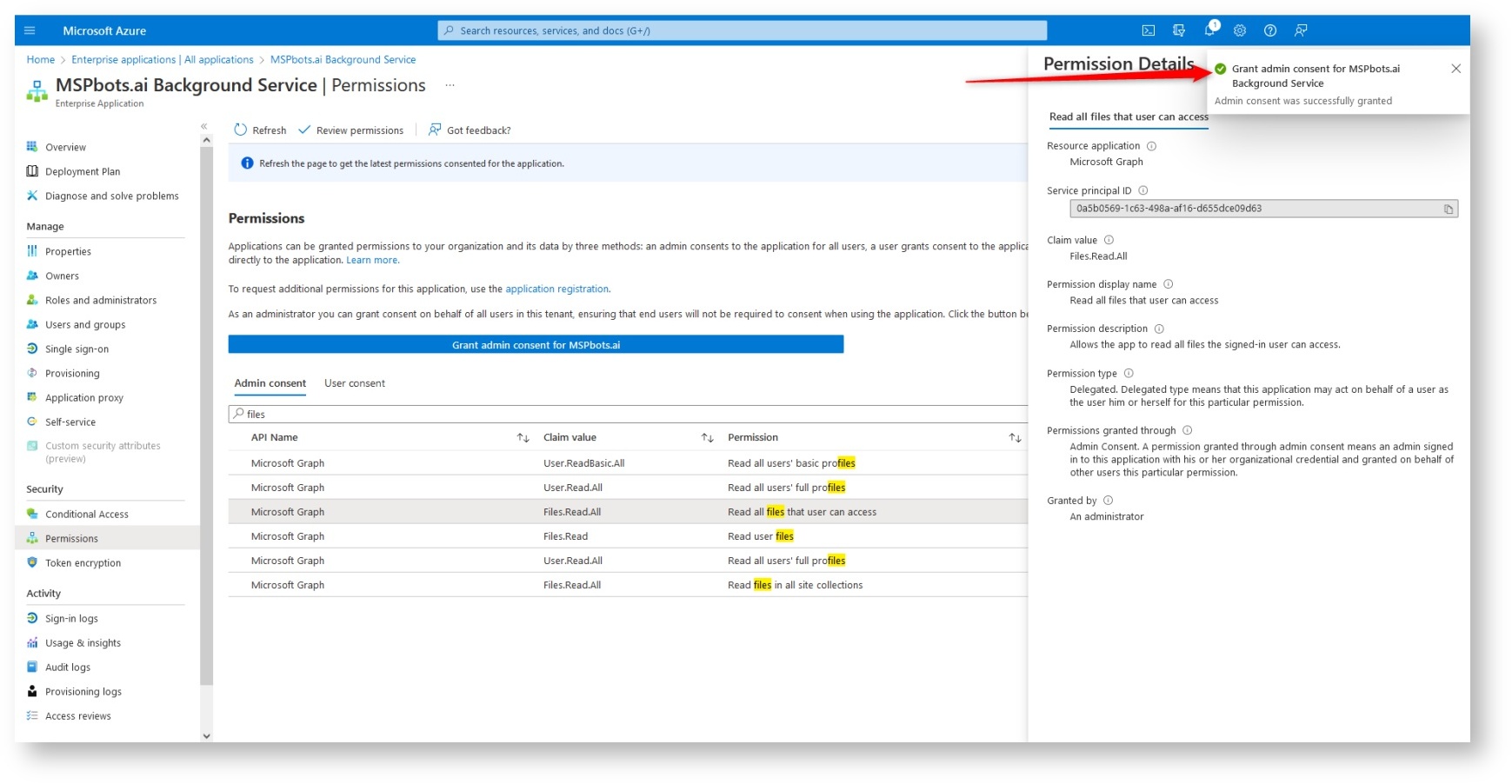N O T I C E
N O T I C E 
MSPbots WIKI is moving to a new home at support.mspbots.ai![]() to give you the best experience in browsing our Knowledge Base resources and addressing your concerns. Click here
to give you the best experience in browsing our Knowledge Base resources and addressing your concerns. Click here![]() for more info!
for more info!
Page History
To connect OneDrive to MSPbots:
- Open a web browser and navigate to https://portal.azure.com.
- Login using a Microsoft Global Admin account.
- Once logged in, you will see this screen with a search bar.
- Type Enterprise Applications on the search bar then click Enterprise Applications on the search results window.
- Next, navigate to All Applications on the left.
- Go to the search bar in the middle of the screen and search for MSPBots Background Service.
- Click on the MSPBots Background Service which will open an Overview page.
- Scroll down on the left menu and click Permissions.
- Next, navigate to the search bar on the Permissions page and type Files.
- Click on the row with the Claim Value Files.Read.All and the Permission Read all files that user can access. This will show a flyout menu on the right. You will also notice that the blue bar on the page now shows your company's name.
If a login prompt comes up, log in using your Global Admin account again. - The Grant Permissions window will pop up and show that Read files in all site collections is now included in the Permissions. Click Accept.
Your OneDrive integration is successful when the confirmation of the permission being added appears on the top right.
1. How to sync your OneDrive
2. Authorize AD background sync permission
Add a permission.
Grant admin consent.
...
Overview
Content Tools