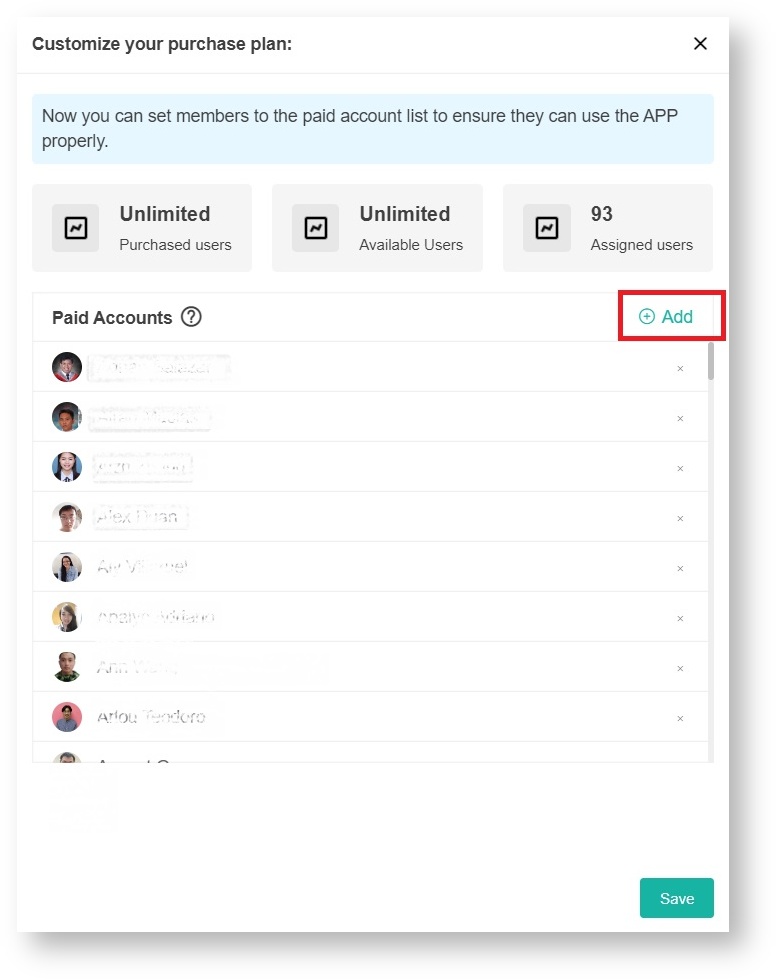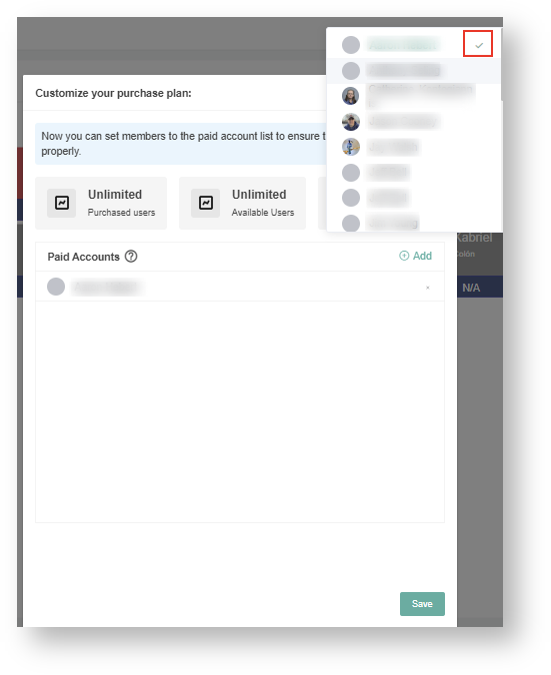N O T I C E
N O T I C E 
MSPbots WIKI is moving to a new home at support.mspbots.ai![]() to give you the best experience in browsing our Knowledge Base resources and addressing your concerns. Click here
to give you the best experience in browsing our Knowledge Base resources and addressing your concerns. Click here![]() for more info!
for more info!
Page History
This how-to step helps you assign or remove license for each of your member/s you want Company members are assigned licenses to access and use the Attendance App.
Pre-requisite:
Must be an Admin user.
How to Assign License?
1. Login to MSPbots
2. Click Apps menu. Then, select Attendance App.
3. At the Attendance App, hover into the Settings menu.
4. Click Setting, then select Assign License
5. Click + Add icon
...
app. This article is a step-by-step guide on how to:
| Table of Contents |
|---|
| Note |
|---|
Users must have admin rights to perform these steps. |
Assign a license
...
- Log in to the MSPbots app and go to Apps.
- Open the Attendance app and select Settings. > Assign License.
- Click + Add icon.
- To assign a license, put a checkmark beside the name
...
- of the member/s you want to give access
...
- to the Attendance app.
...
- The member/s will then be added to the Paid Accounts lists.
...
Note: Depending on your package, you can only add a specific number of users. You may request or update your plan if you need more user access.
...
- Click Save.
...
Remove a License
...
- To remove the license, follow
...
- Steps 1
...
- to 5 above.
...
...
- Next, remove the checkmark on the box with the name of the member/s
...
- that don't
...
- need the license anymore.
...
- Click Save to save the changes.
Overview
Content Tools