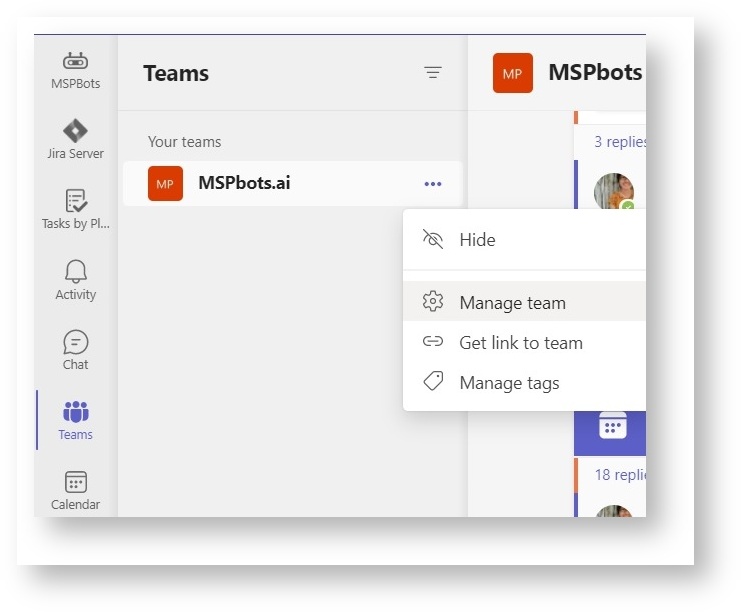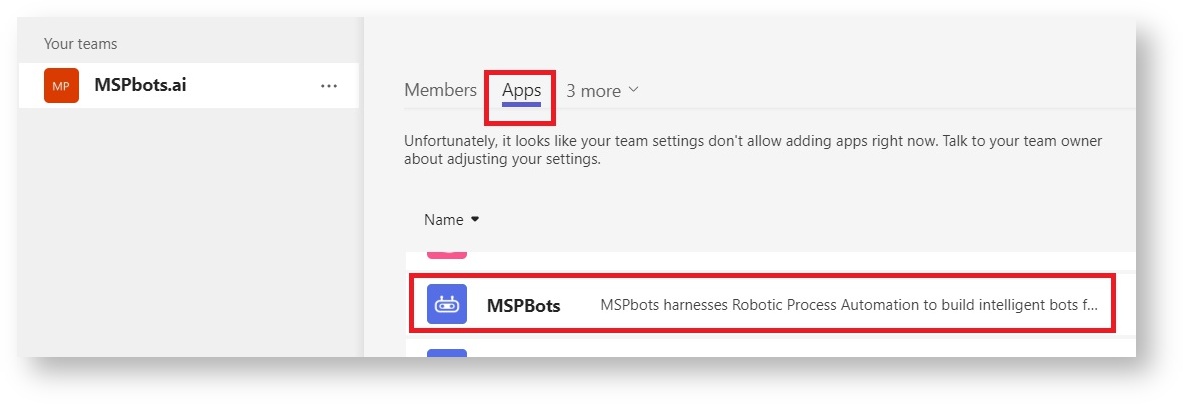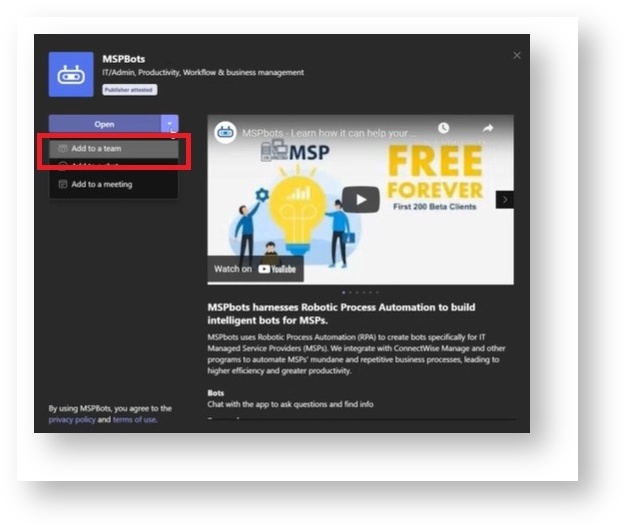N O T I C E
N O T I C E 
MSPbots WIKI is moving to a new home at support.mspbots.ai![]() to give you the best experience in browsing our Knowledge Base resources and addressing your concerns. Click here
to give you the best experience in browsing our Knowledge Base resources and addressing your concerns. Click here![]() for more info!
for more info!
Page History
...
Sending alerts to a user-selected Microsoft Teams channel may not be successful at the first attempt. This is due to Microsoft security features that prevent MSPbots from automatically sending messages to Teams channels.
...
To successfully send alerts, you need to install MSPbots in Teams and authorize MSPbots to
...
access the Teams channel where you want the messages sent. You can do this by adding the MSPbots to Teams and initiating a conversation to let the channel recognize MSPbots.
This procedure applies to clients using the Stale Ticket Alerts (No Email) bot and Microsoft Teams.
To configure Stale Tickets Alerts To set MSPbots to send a message to a specific channel:
- On Open the Microsoft Teams menu , navigate to Teams.and click Teams on the menu.
- Go to your main channel and click Click on the ellipsis button.
- Select and select Manage Team.
- Go to Apps > More Apps.
- Search Click Apps and search for MSPbots on the list of apps that appears.
- When the MSPbots window appears, select Select Add to a team from the dropdown list.
- You should see your chosen channel appear on the Type a team or channel name field on the window that appears. Click the Set up a bot button on the window that appears.
- Initiate a conversation by sending a message to @mspbotsMSPbots. Example: @mspbots help.
Overview
Content Tools