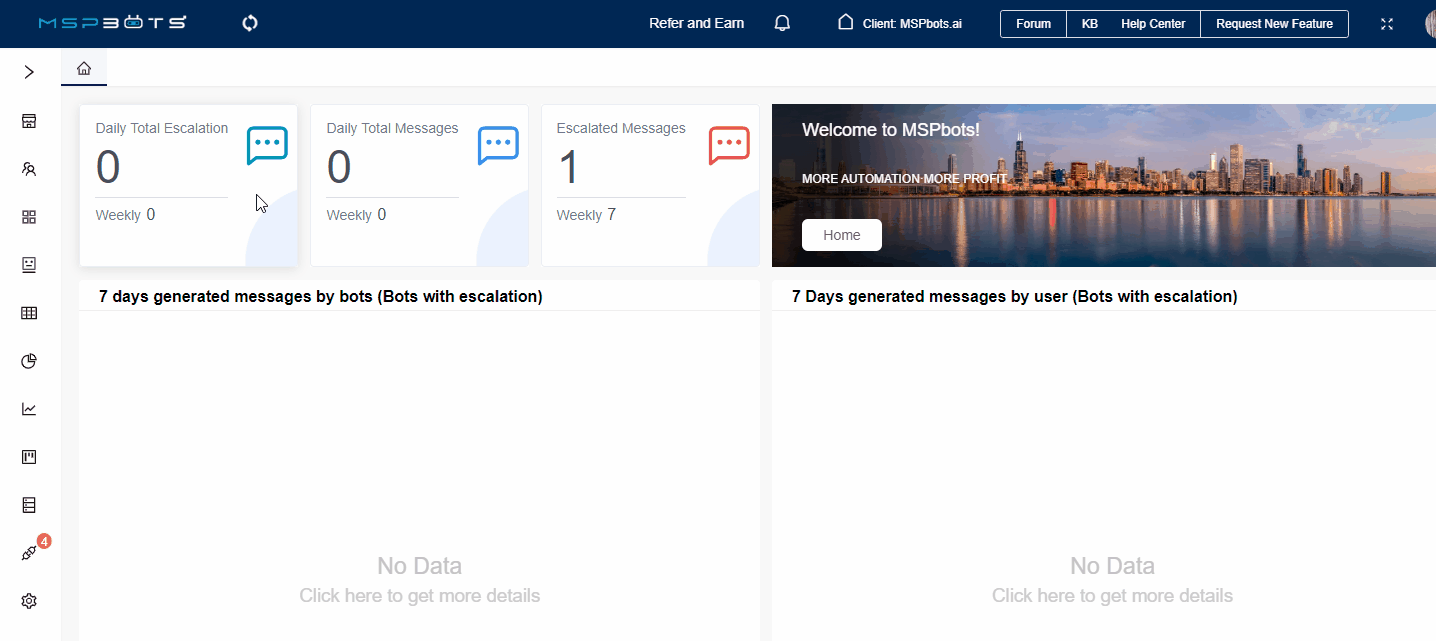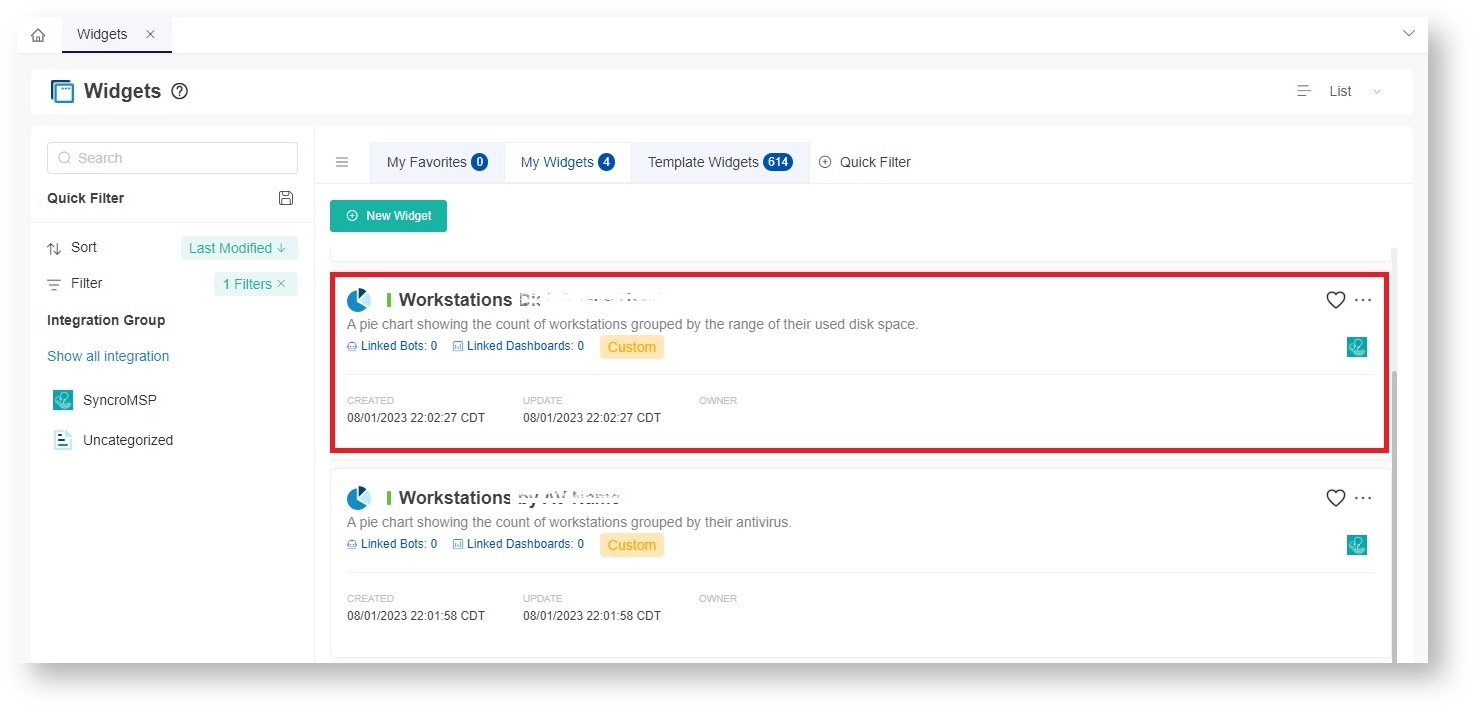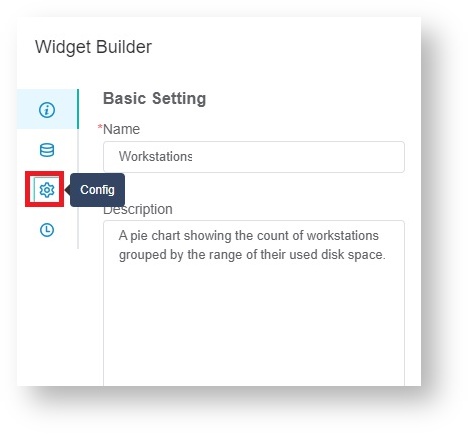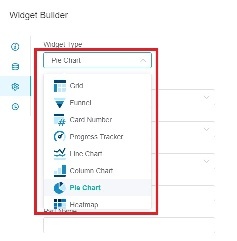N O T I C E
N O T I C E 
MSPbots WIKI is moving to a new home at support.mspbots.ai![]() to give you the best experience in browsing our Knowledge Base resources and addressing your concerns. Click here
to give you the best experience in browsing our Knowledge Base resources and addressing your concerns. Click here![]() for more info!
for more info!
 N O T I C E
N O T I C E 
MSPbots WIKI is moving to a new home at support.mspbots.ai![]() to give you the best experience in browsing our Knowledge Base resources and addressing your concerns. Click here
to give you the best experience in browsing our Knowledge Base resources and addressing your concerns. Click here![]() for more info!
for more info!
The Switch Widget Type feature in the MSPbots app enables admins to identify the widget type that would present data more effectively. It helps generate charts quickly and displays real-time data accurately as you switch from one type to another.
What's in this article:
Only users with the admin role can switch the widget types.
How to switch to another widget type
- Navigate to Widgets on the MSPbots app.
- Select the widget for switching to another widget type.
- When the Widget Builder window opens, click Config.
- Next, click the Widget Type dropdown menu and choose the type of widget you want to switch to.
You can switch between the following types of widgets alternatively.- Grid
- Funnel
- Card Number
- Progress Tracker
- Line Chart
- Column Chart
- Pie Chart
- Heatmap
- Pivot Table
- Click Apply.
How do the configurations change after switching to another widget type?
The original configurations adjust as you switch the widget from one type to another. The changes in the settings are described below.
- Basic Setting - This setting is unchanged. It will be the same as the configurations in the original widget.
- Data Source - This setting is also unchanged. It will be the same as the configurations in the original widget.
- Config
- Parameter fields that exist in both the original and the target widget will be filled in sequentially. However, if the parameter field is not available in the target widget, it will not be displayed.
- Configuration is required for parameter fields that exist in the target widget but not in the original widget.
- The original widget's Dimension and Measure fields will be synchronized and sequentially converted and filled in the new widget type.
- Condition Formatting
- If the original and the converted widget have Condition Formatting configured, the new widget's configuration retains the original settings for Condition Formatting.
- If the original widget does not have Condition Formatting and the converted widget has Condition Formatting settings, you have to configure the Condition Formatting for the converted widget.
- History - The settings for the converted widget are the same as the original widget.
The configuration of the first widget will be displayed when you switch to a new widget type and switch back to the initial widget type.