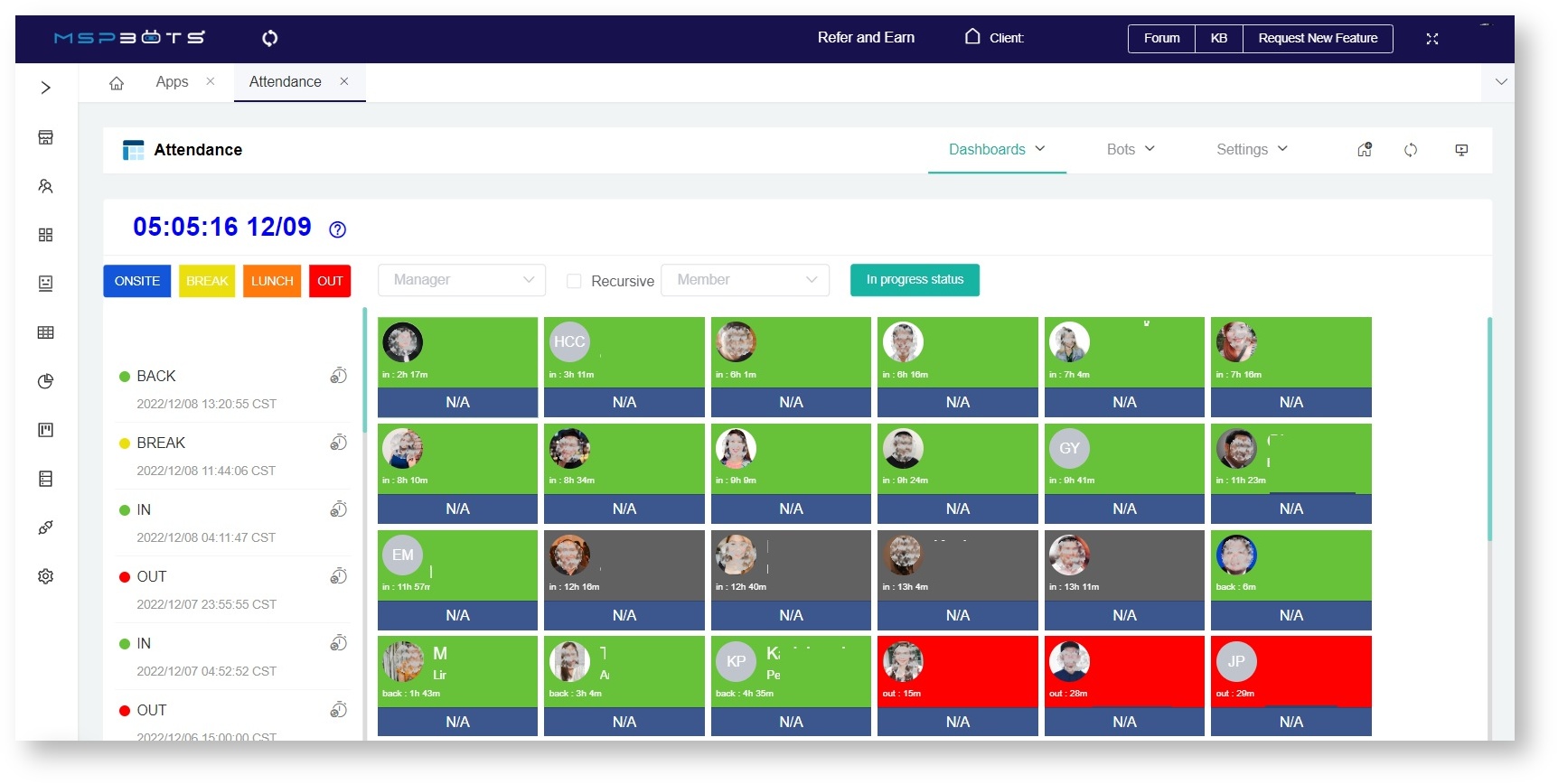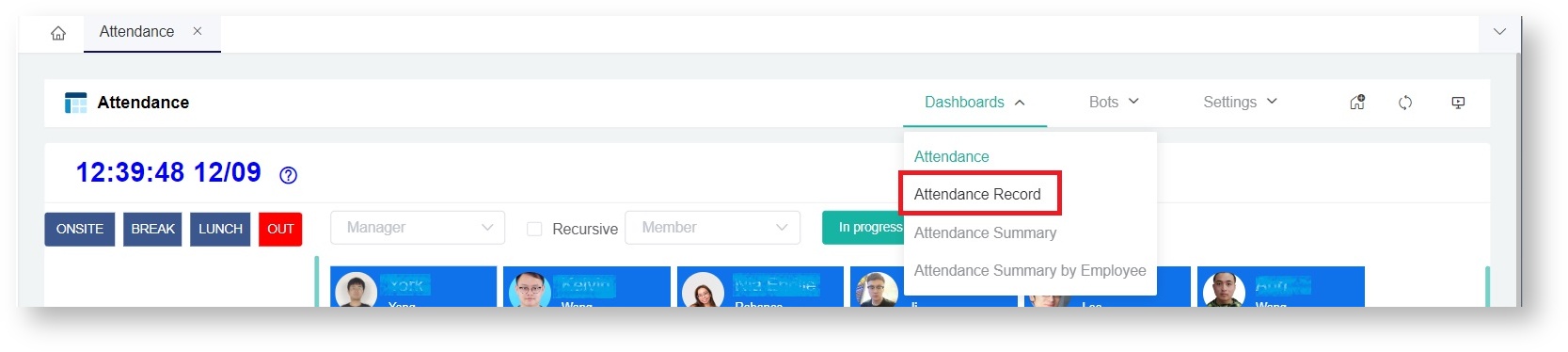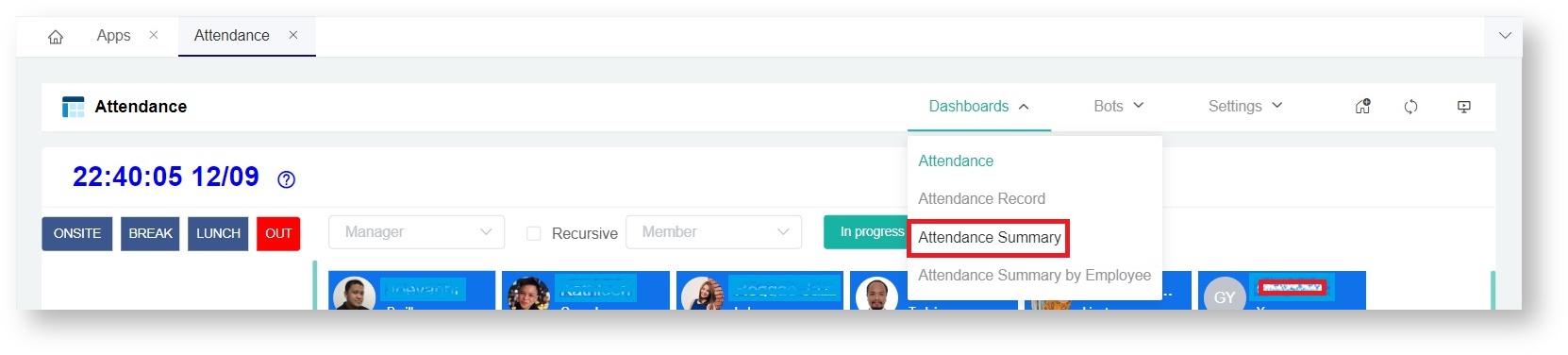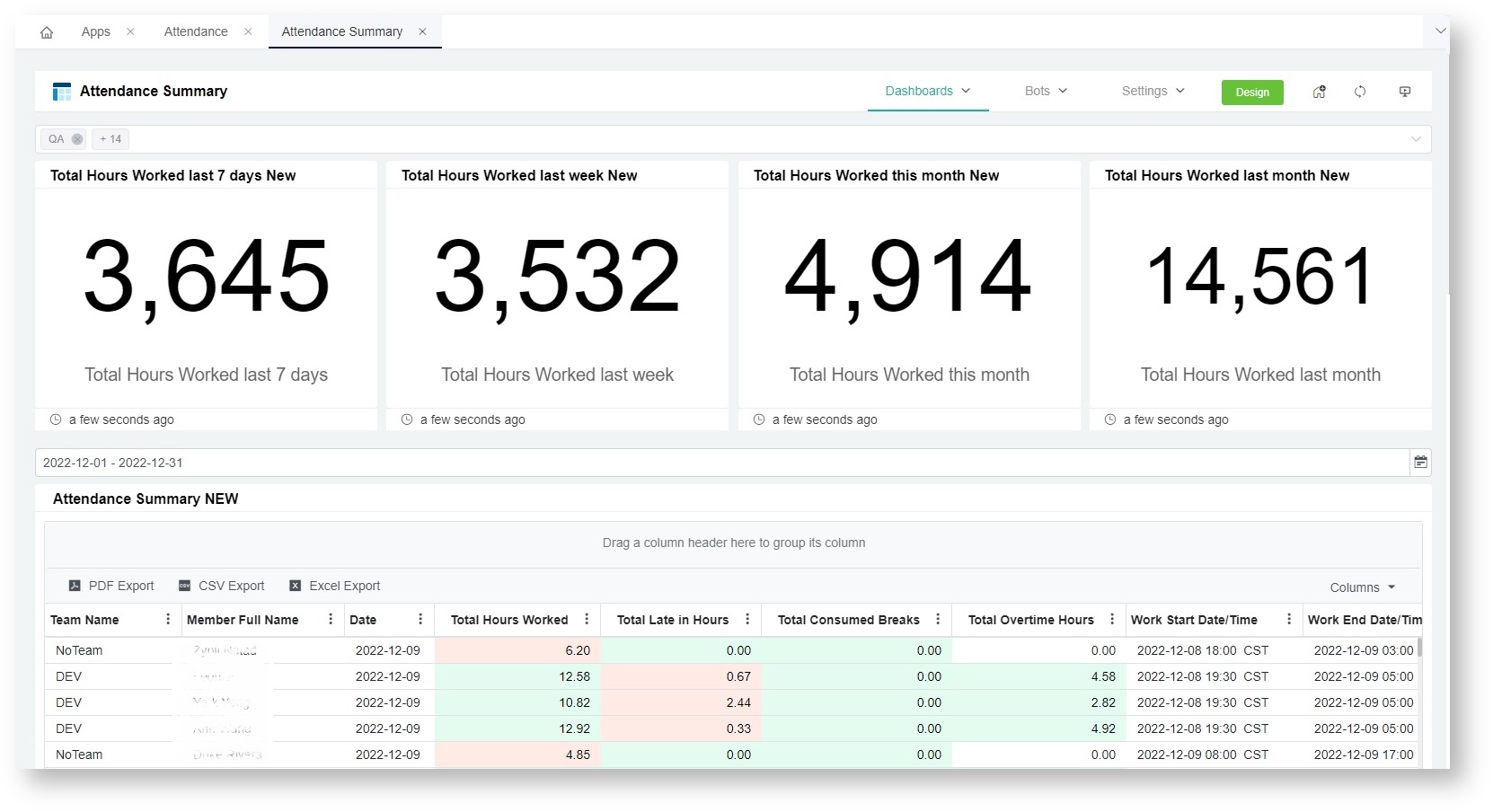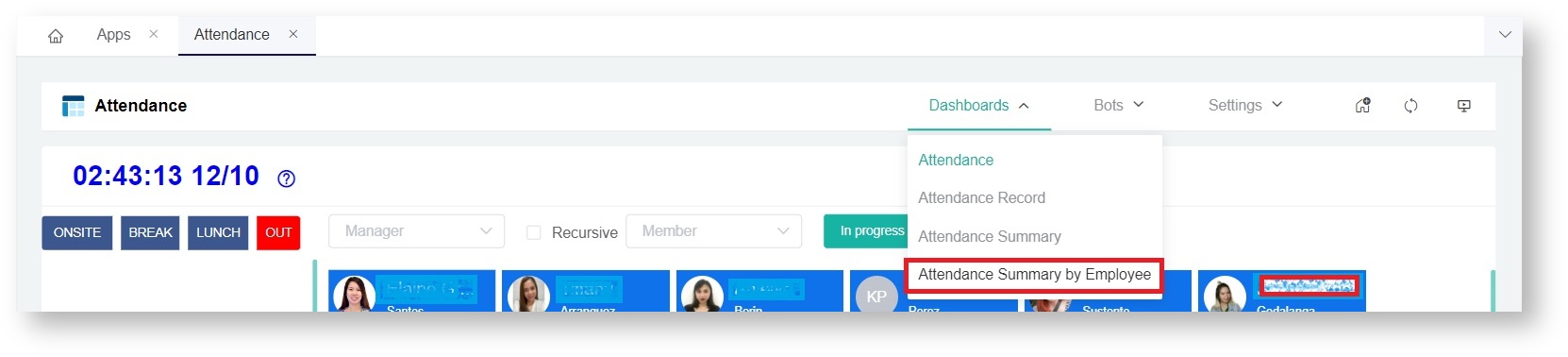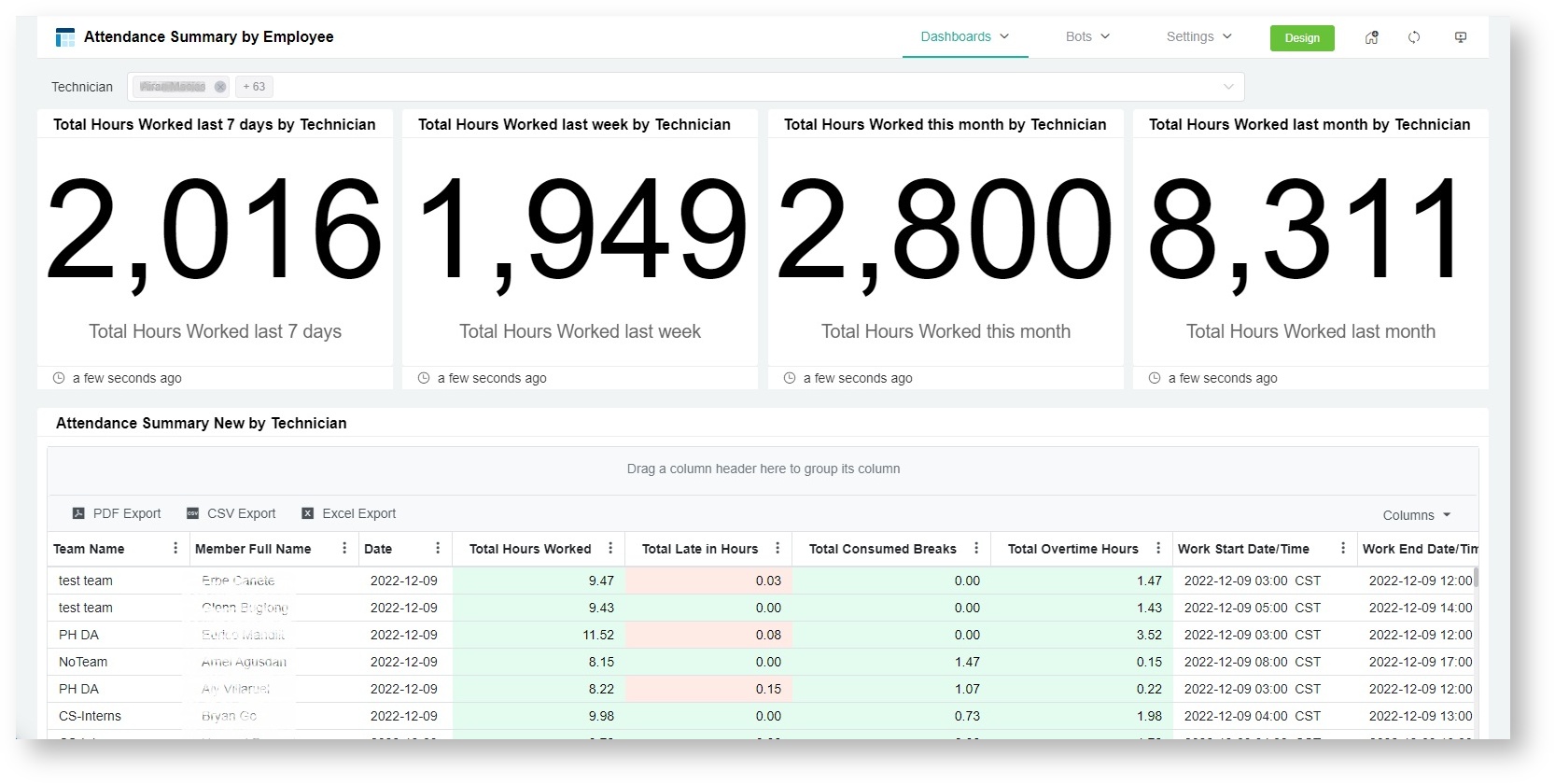N O T I C E
N O T I C E 
MSPbots WIKI is moving to a new home at support.mspbots.ai![]() to give you the best experience in browsing our Knowledge Base resources and addressing your concerns. Click here
to give you the best experience in browsing our Knowledge Base resources and addressing your concerns. Click here![]() for more info!
for more info!
 N O T I C E
N O T I C E 
MSPbots WIKI is moving to a new home at support.mspbots.ai![]() to give you the best experience in browsing our Knowledge Base resources and addressing your concerns. Click here
to give you the best experience in browsing our Knowledge Base resources and addressing your concerns. Click here![]() for more info!
for more info!
The Attendance Manager has ready-to-use dashboards that give insight into the current work and attendance statuses of your employees in real time. These dashboards record exact work hours so you can have an accurate calculation of utilization for every team and employee.
This article gives an overview of these Attendance Manager dashboards:
The data and filters in these dashboards are based on your company's AAD and the recorded activities of your members in Attendance Manager. Please make sure that you have authorized MSPbots to access your company's AAD and that you have set up MS Teams for Attendance Manager.
Attendance Dashboard
The Attendance dashboard allows you to see who among your employees is working, on break or lunch, on-site, and out. It shows the statuses of all members by default and has slicers to filter specific members only or managers and their members. This dashboard is also integrated with MS Teams, so commands sent on MS Team will be reflected here if you have set up Teams for Attendance Manager.
(Can we highlight the following function in the dashboard screenshot. Put numbers or letter for quick mapping)
Button Functions:
in, onsite, break, lunch out - click each button to update your attendance status.
In progress status button:
This is where you select the specific types of in-progress ticket status you want to track based on your PSA setup (e.g., include tracking for New, in-progress tickets etc.)
Adjust Time:
Clicking the watch icon will show a modal pop-up in where you want to request for adjustment on specific entry. For more details, please click - How to Request for Time Adjustment in the Attendance App - MSPBots WIKI - MSPbots Wiki
N/A:
Signifies that there is not ticket set in progress by your technician or members.
Ticket Number / Hour Spent
This shows the current ticket in progress of your technician and the total number of hours spent for the ticket.
Manager Filter
Show only in the attendance dashboard the list of members assigned to a particular manager
Member Filter
Show only the member.
To access the Attendance Dashboard, navigate to Apps on the MSPbots app menu and open Attendance.
Sample Dashboard View
Attendance Record
The dashboard for Attendance Record shows the time entries of all members and teams in your company. You can create a report for a specific period and export it as an XLS, PDF, or CSV file. Members can request time adjustments, and managers can approve requests from this dashboard.
To access the Attendance Record:
- Navigate to Apps on the MSPbots app menu and open Attendance.
- Click Dashboards on the Attendance screen then select Attendance Record.
Sample Dashboard View
(*Can we highlight the following function in the dashboard screenshot. Put numbers or letter for quick mapping)
Filter by Date
Filter by date results
Filter by Team
Show members results by Team
Filter by Member
Show member result only
Approval Column
As a manager, you can approve the employee's time adjustment request by clicking the icon in the approval column.
Attendance Summary Report
The dashboard for Attendance Summary Report shows the total number of hours worked in the past week, last 7 days, this month, and last month. It also shows the summary of the total hours late, and the number of hours spent on breaks and overtime work. You may export this report in CSV, XLS, and PDF formats.
It has a Team Filter at the top, so you can filter the results by Team.
To access the summary report
- Navigate to Apps on the MSPbots app menu and open Attendance.
- Click Dashboards on the Attendance screen then select Attendance Summary.
Sample Dashboard View
Attendance Summary by Employee
The dashboard for Attendance Summary by Employee shows the total number of hours where an employee has worked in the past week, last seven days, this month, and last month. It also shows the summary of the total hours late and the number of hours spent on breaks and overtime work by employees. You may also export this report in CSV, XLS, and PDF formats.
It has a Technician Filter at the top, so you can filter the results by member.
To access the summary report
- Navigate to Apps on the MSPbots app menu and open Attendance.
- Click Dashboards on the Attendance screen then select Attendance Summary by Employee.
Sample Dashboard View