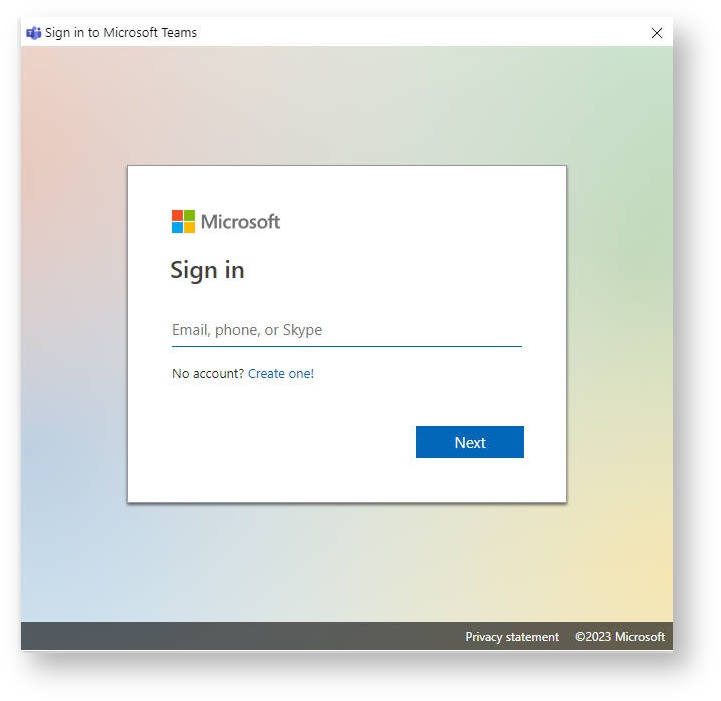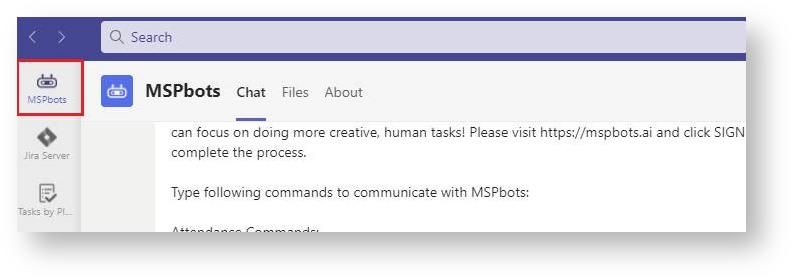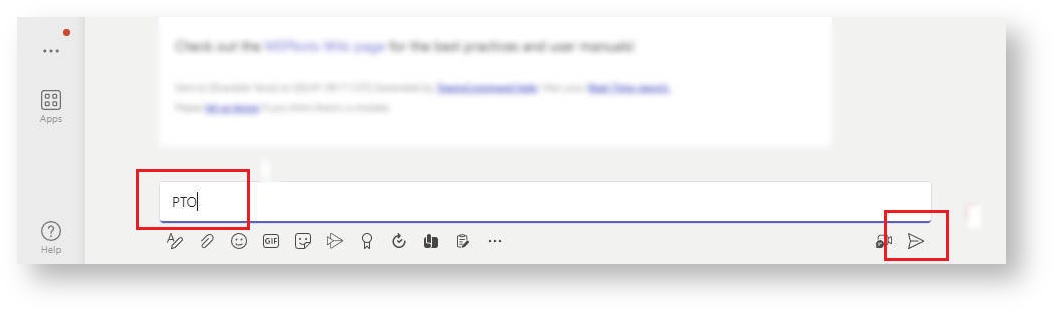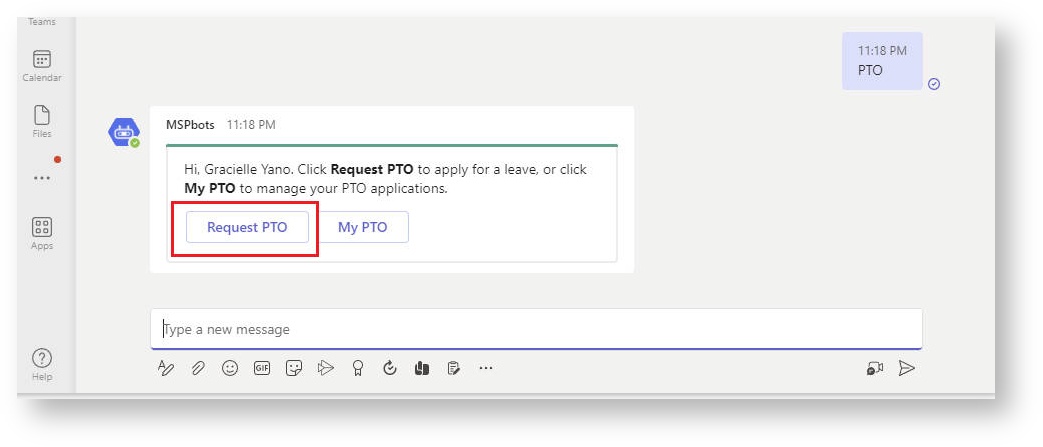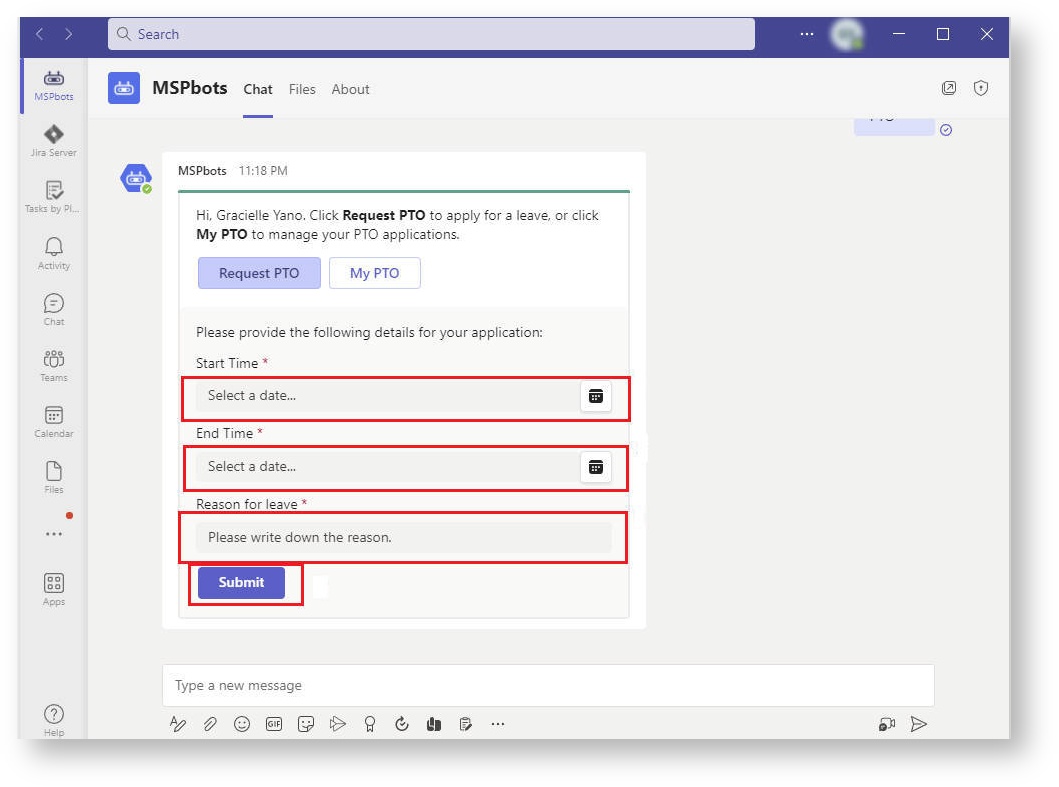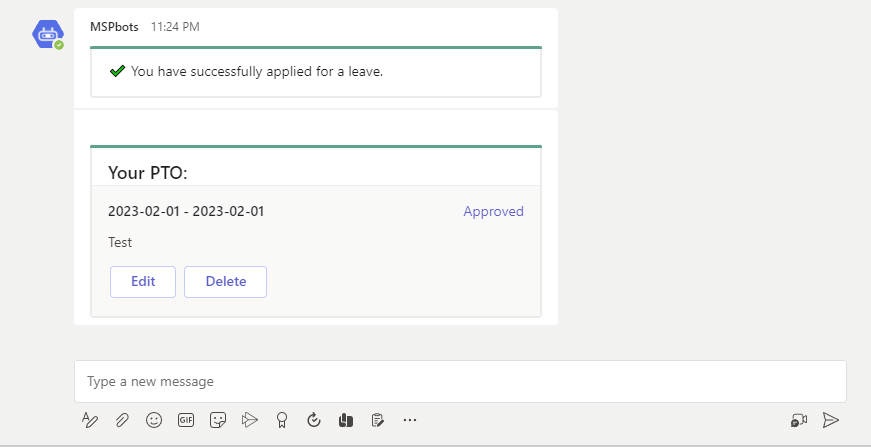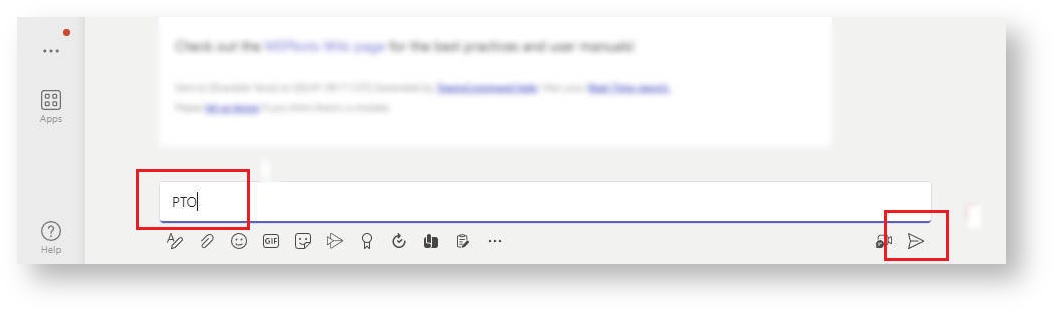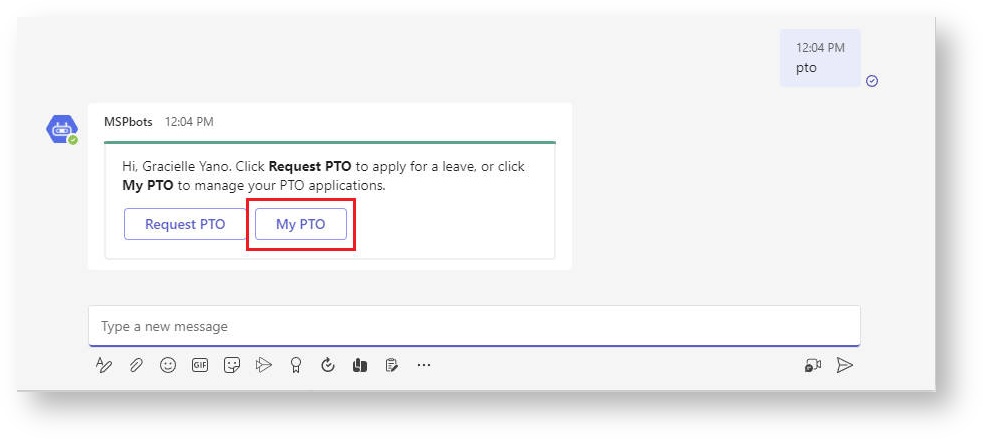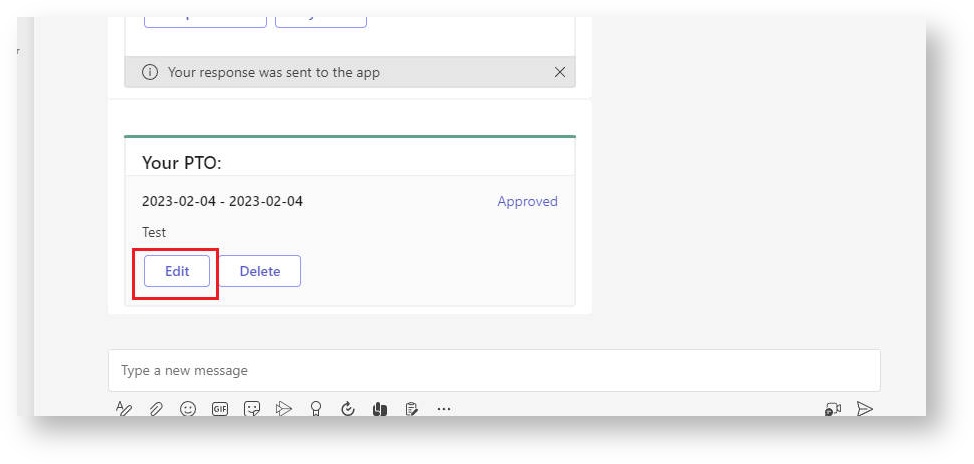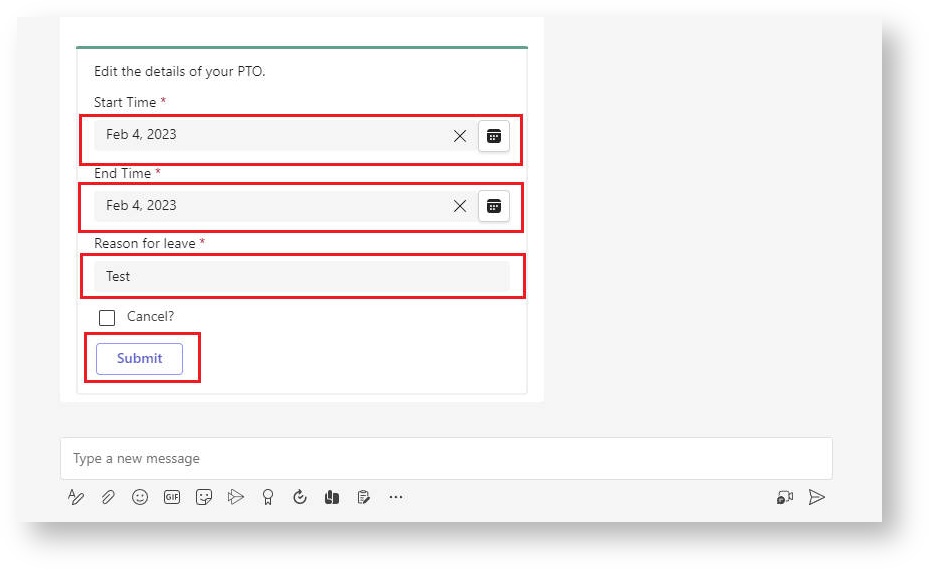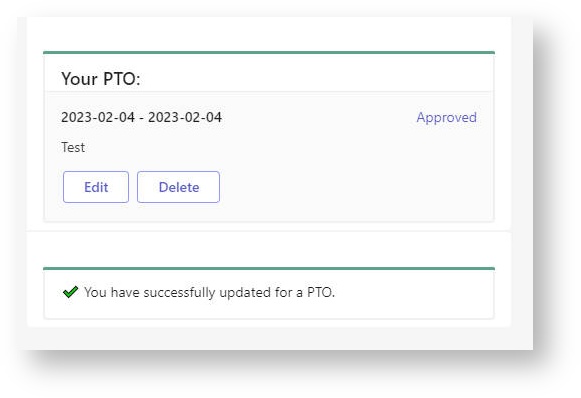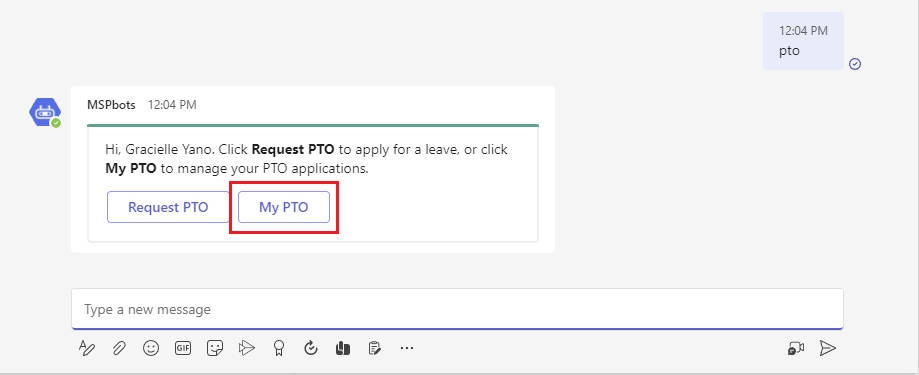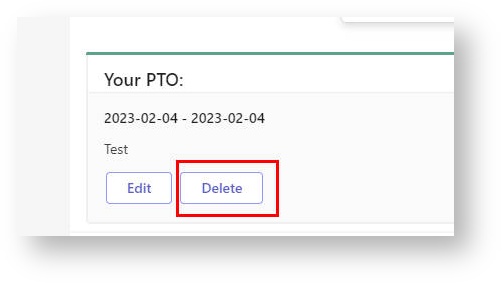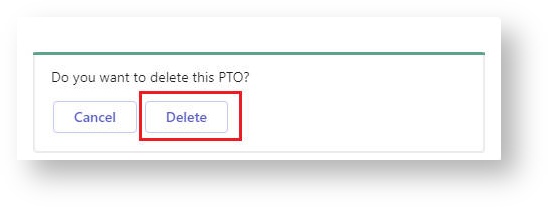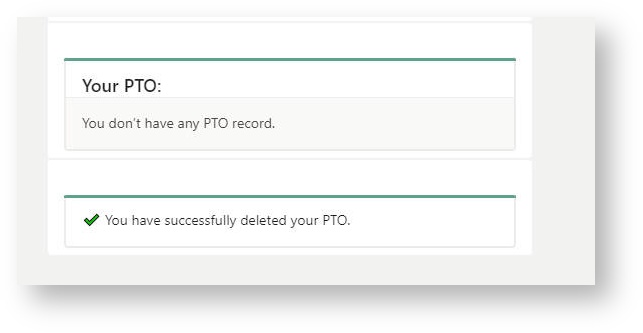N O T I C E
N O T I C E 
MSPbots WIKI is moving to a new home at support.mspbots.ai![]() to give you the best experience in browsing our Knowledge Base resources and addressing your concerns. Click here
to give you the best experience in browsing our Knowledge Base resources and addressing your concerns. Click here![]() for more info!
for more info!
 N O T I C E
N O T I C E 
MSPbots WIKI is moving to a new home at support.mspbots.ai![]() to give you the best experience in browsing our Knowledge Base resources and addressing your concerns. Click here
to give you the best experience in browsing our Knowledge Base resources and addressing your concerns. Click here![]() for more info!
for more info!
You can apply and manage paid time off (PTO) applications in the Attendance Manager from MS Teams. This article explains how to file, edit, and delete a PTO request in the MS Teams chatbox.
What's on this page:
Prerequisites
- Ensure you have set up MS Teams for Attendance Manager notifications.
- The user should be in the Attendance Team Member list to have access to the Attendance Manager and file PTO requests.
- The user applying for the PTO must be assigned to the correct approving manager(s) in the MSPbots User Management, which is synced with the company's Azure Active Directory (AAD). For more information on assigning managers to employees, refer to How to Set Up Manager and Job Title Info for Employees.
Submitting a PTO application or request
- Sign in to MS Teams.
- Click the MSPbots icon on the upper left part of the window.
- Type PTO, then click the Send icon.
- You will receive an automated message with instructions. Click Request PTO.
- On the next message, select a Start Time and End Time for your leave and fill in the Reason for leave field. Click Submit when done.
- You will receive a confirmation that you have successfully applied for a leave.
Editing your PTO request
- Open MS Teams and go to the MSPbots chatbox.
- Type PTO, then click the Send icon.
- You will receive a message prompt. Click My PTO.
- Click Edit on the next prompt.
- Edit the details of your PTO then click Submit.
- You will receive a confirmation that you have successfully updated your PTO.
Deleting your PTO request
- Open MS Teams and go to the MSPbots chatbox.
- Type PTO and click the Send icon.
- You will receive a message prompt. Click My PTO.
- Click Delete on the next message prompt.
- The next message will ask you to confirm your deletion. Click Delete if you confirm.
- You will now receive a message confirming the deletion of your PTO request.
Related Topics
Overview
Content Tools