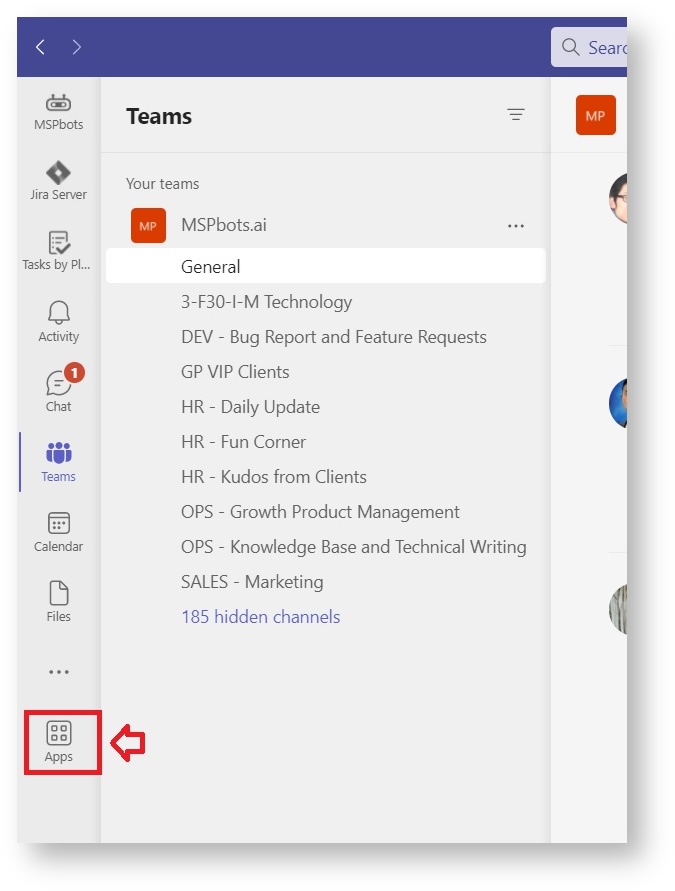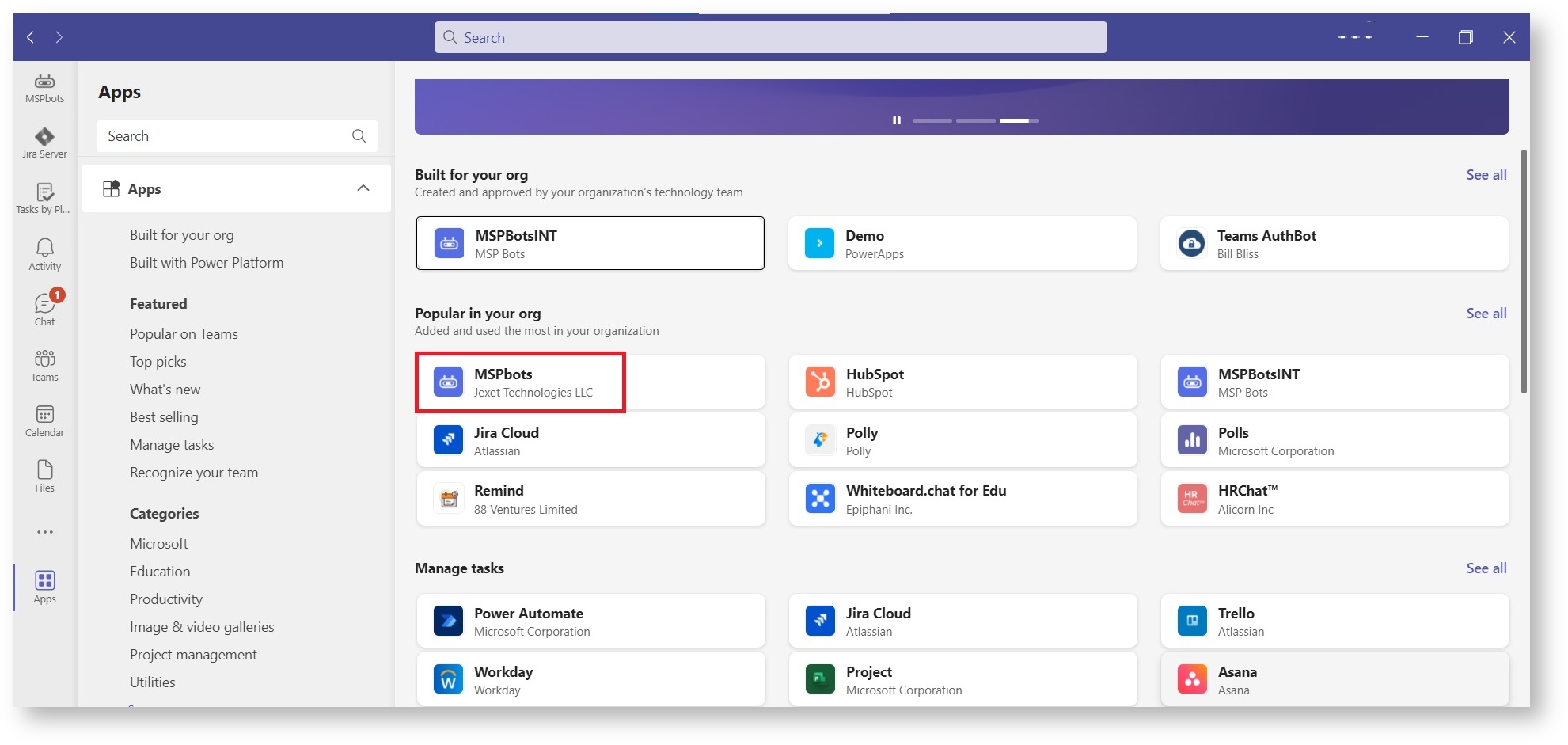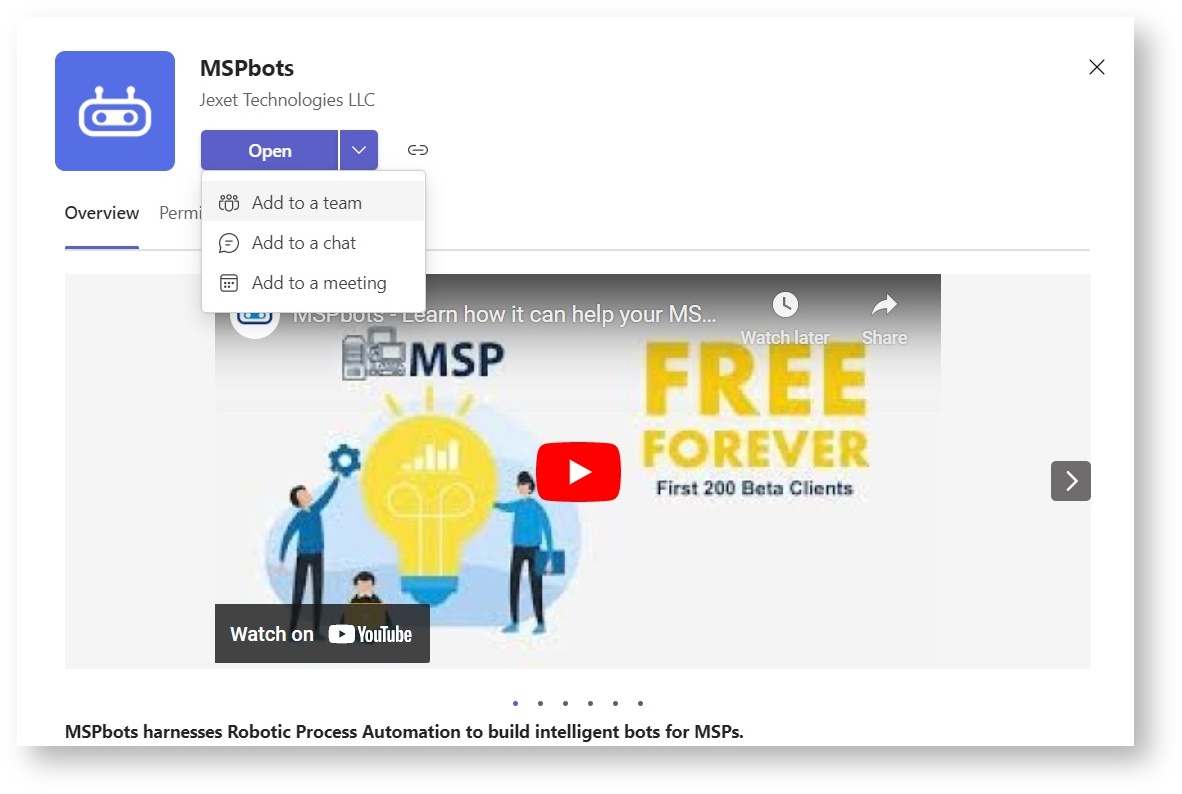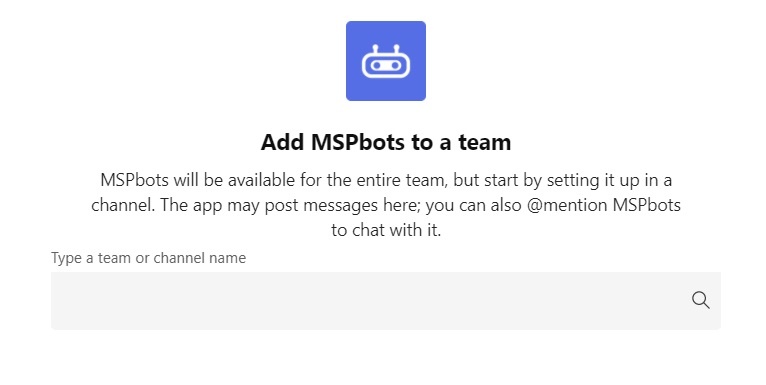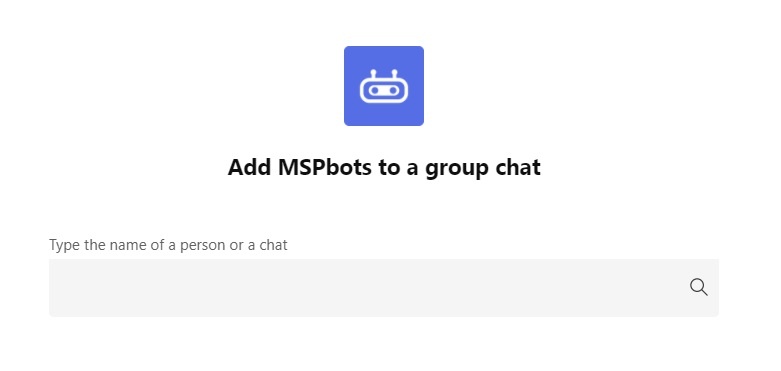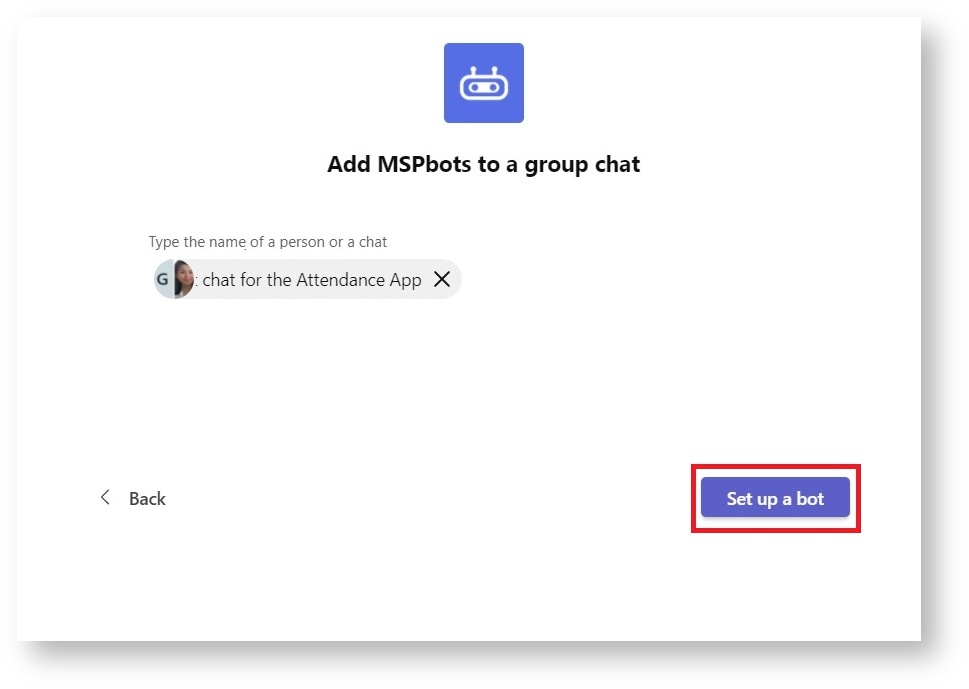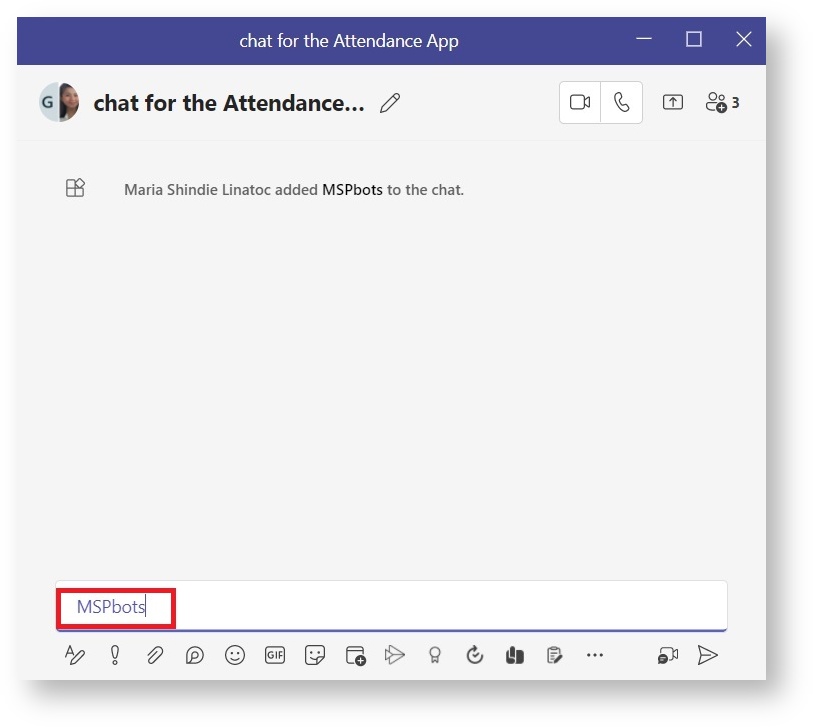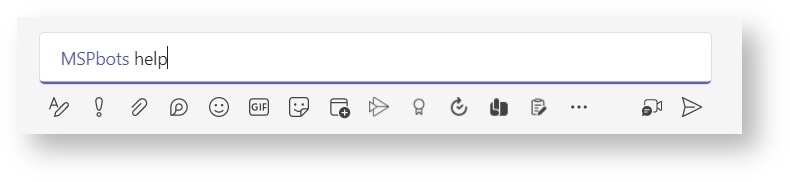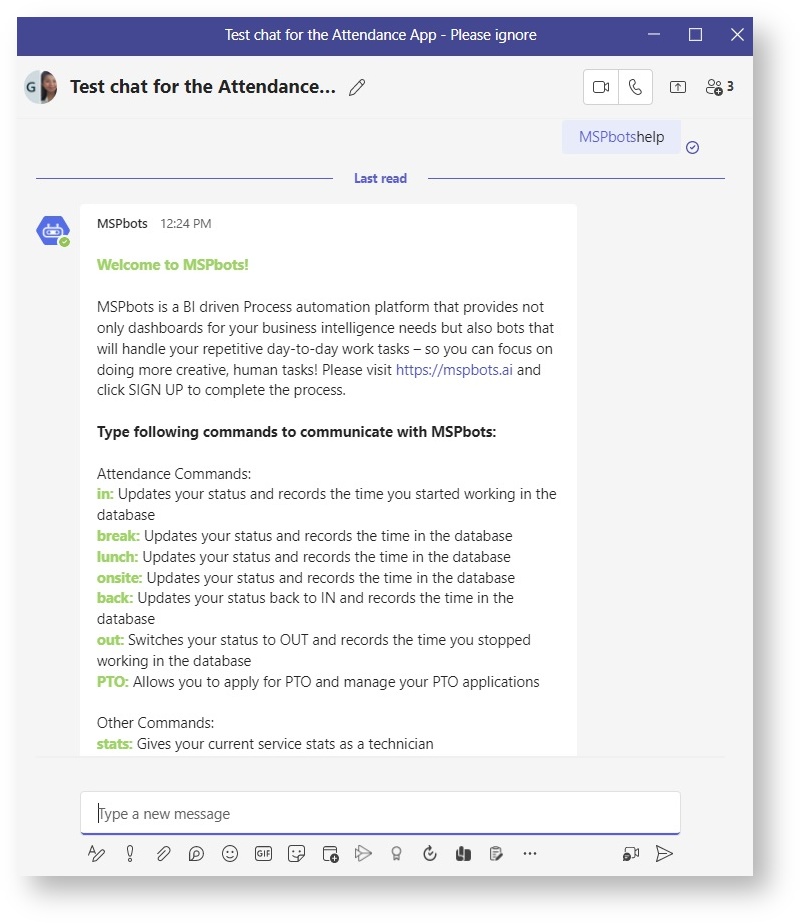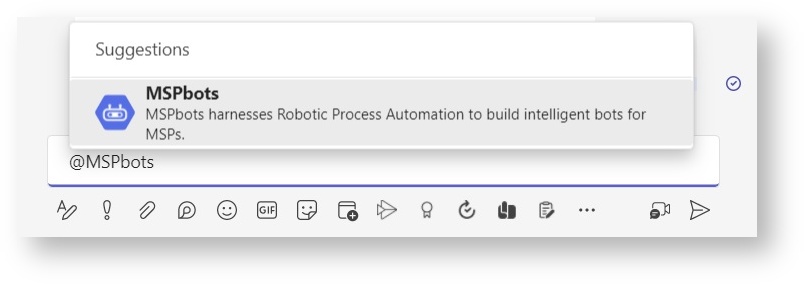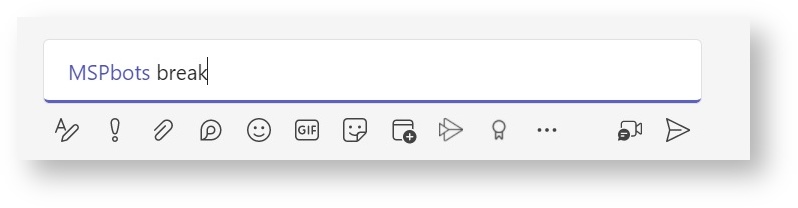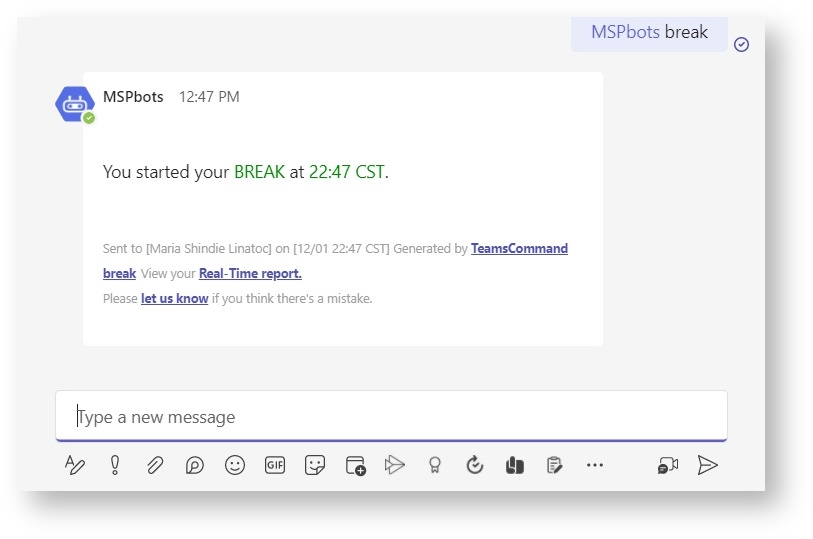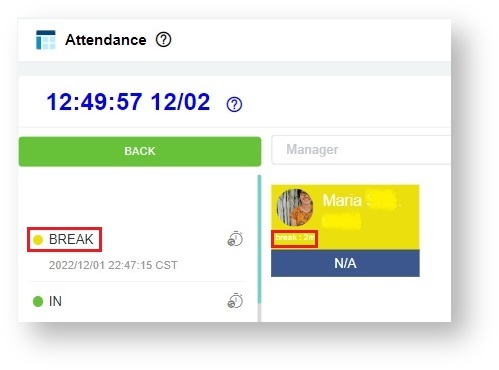N O T I C E
N O T I C E 
MSPbots WIKI is moving to a new home at support.mspbots.ai![]() to give you the best experience in browsing our Knowledge Base resources and addressing your concerns. Click here
to give you the best experience in browsing our Knowledge Base resources and addressing your concerns. Click here![]() for more info!
for more info!
 N O T I C E
N O T I C E 
MSPbots WIKI is moving to a new home at support.mspbots.ai![]() to give you the best experience in browsing our Knowledge Base resources and addressing your concerns. Click here
to give you the best experience in browsing our Knowledge Base resources and addressing your concerns. Click here![]() for more info!
for more info!
You can add MSPbots to a Microsoft Teams channel or chat to let everybody in your team know about each other's status in the Attendance Manager.
This article is a guide on the steps for how you can receive Attendance notifications in the Teams channel or chat.
To set up your Teams channel or chat to receive notifications:
- Launch Microsoft Teams and click Apps.
- Locate MSPbots on the list and click on it.
- On the MSPbots window, click the dropdown button beside Open and select Add to a team or Add to a channel.
- Suppose you selected Add to a team, type or select the chat or team name. On the other hand, if you selected Add to a chat, type or select the name of a member or chat.
- Once you have made your selection, click the Set up a bot button.
If you selected Add to a chat, this step will open the Teams chat box. - Notice that MSPbots is in the input field by default. Type help after MSPbots and press Enter to send.
- Your setup is successful when you receive a message with the list of commands for the Attendance Manager app.
Another way to verify a successful setup is to use one of the commands and see if you get a response. For example:- Type @MSPbots and select the suggestion.
- Then, type break after MSPbots and press Enter to send.
- You will receive a message confirming the start of your break.
This will also reflect on the Attendance app like below.
- Type @MSPbots and select the suggestion.
This feature and the commands work on the team or group chat where you installed the MSPbots teams add-on only.
Overview
Content Tools