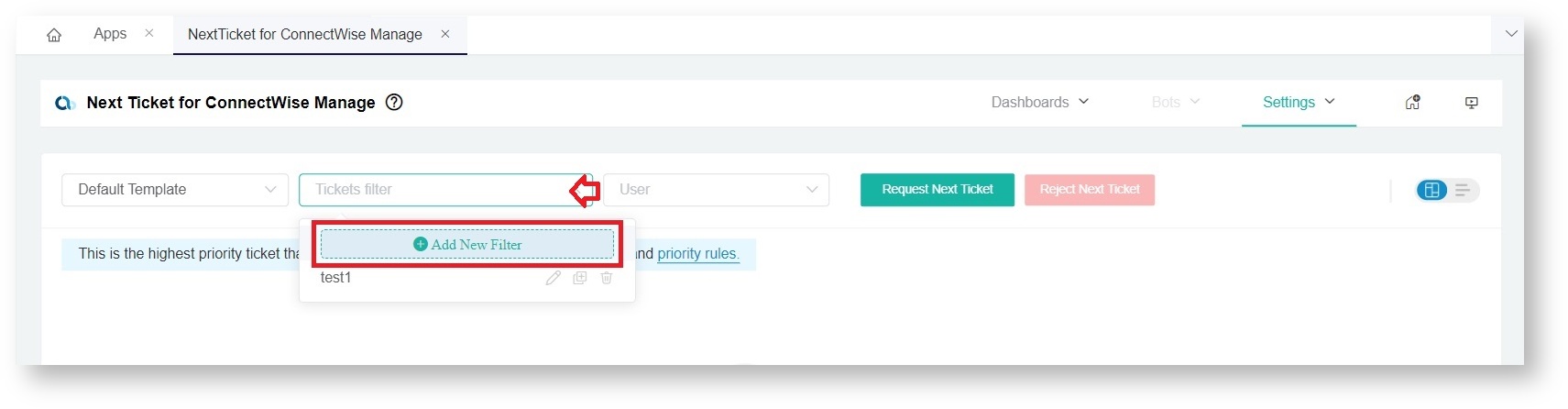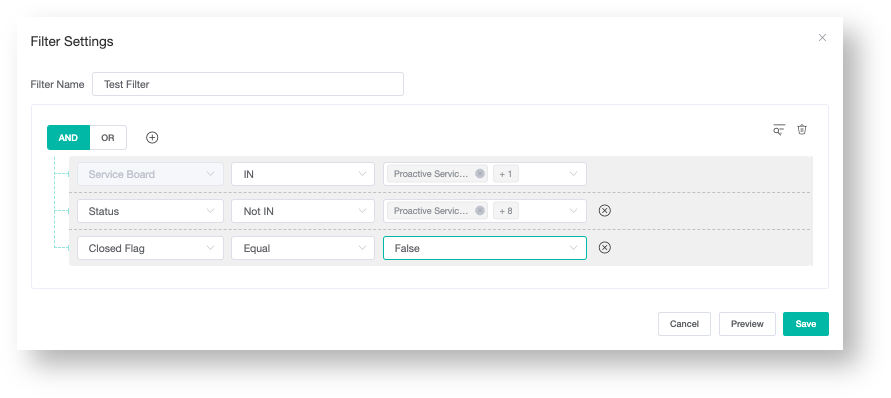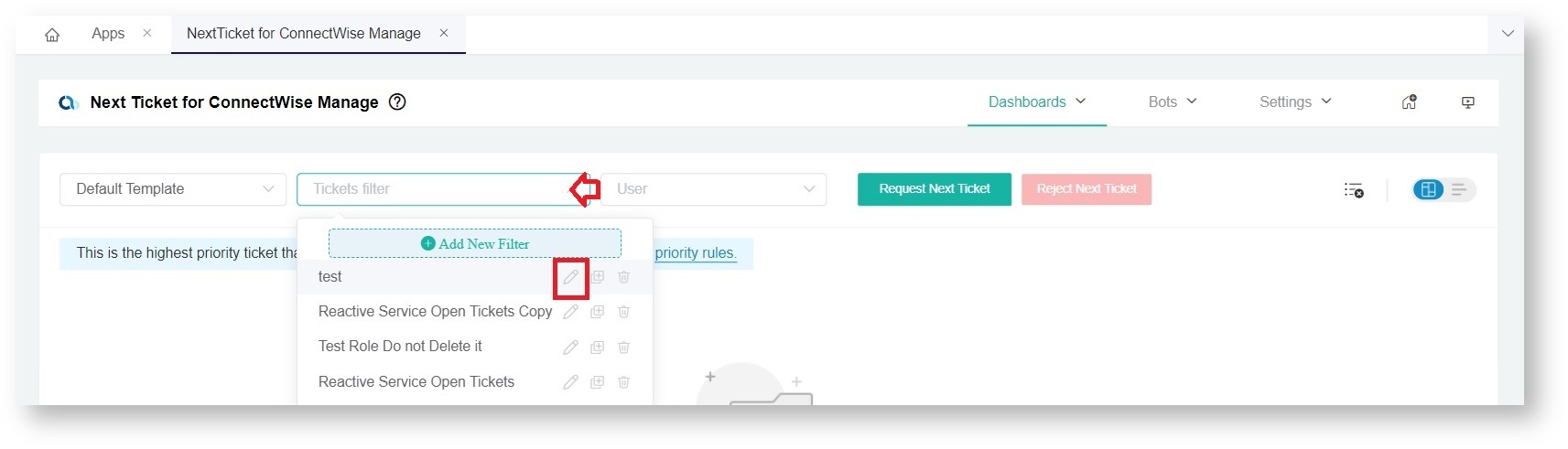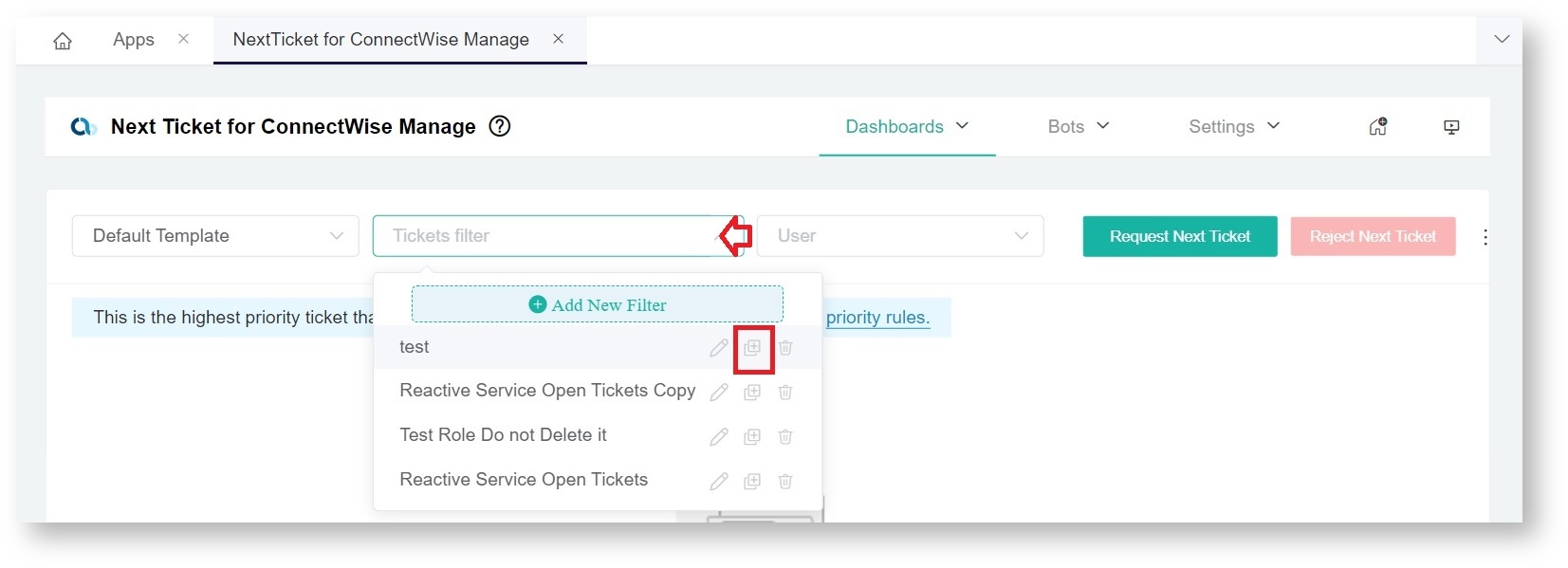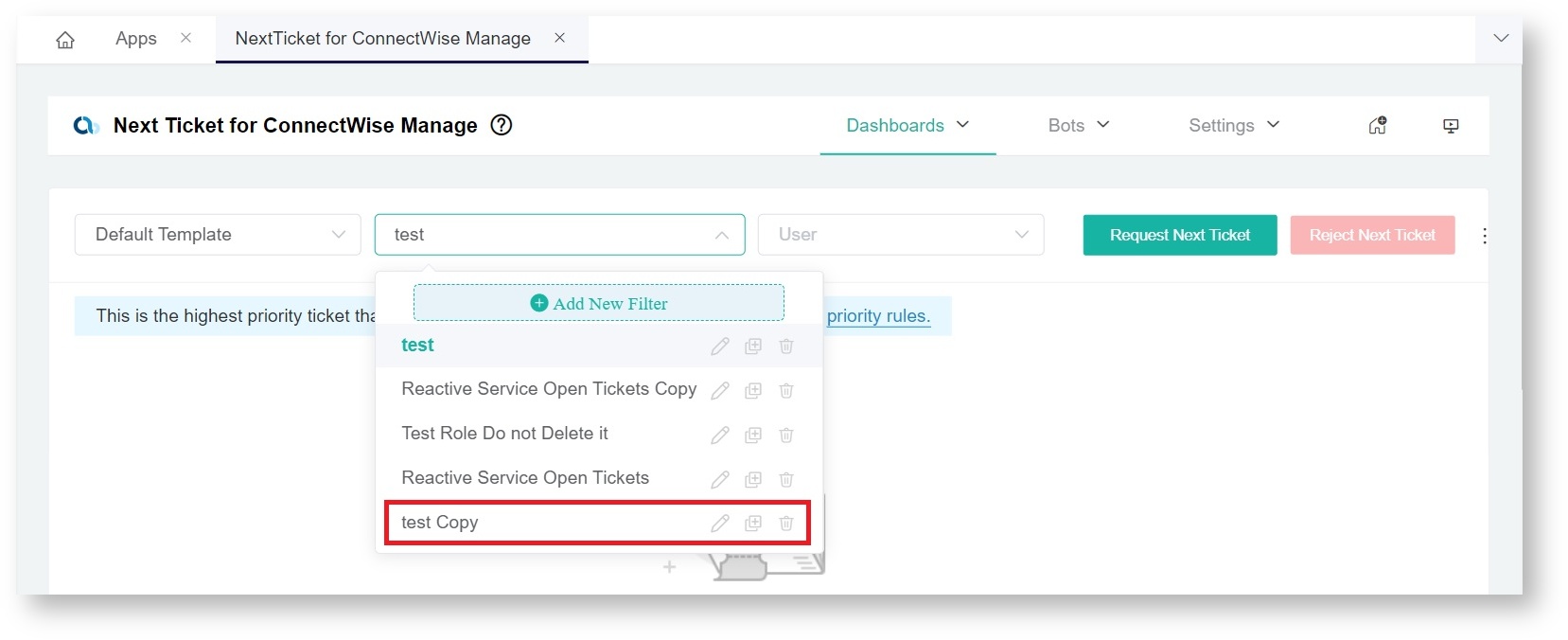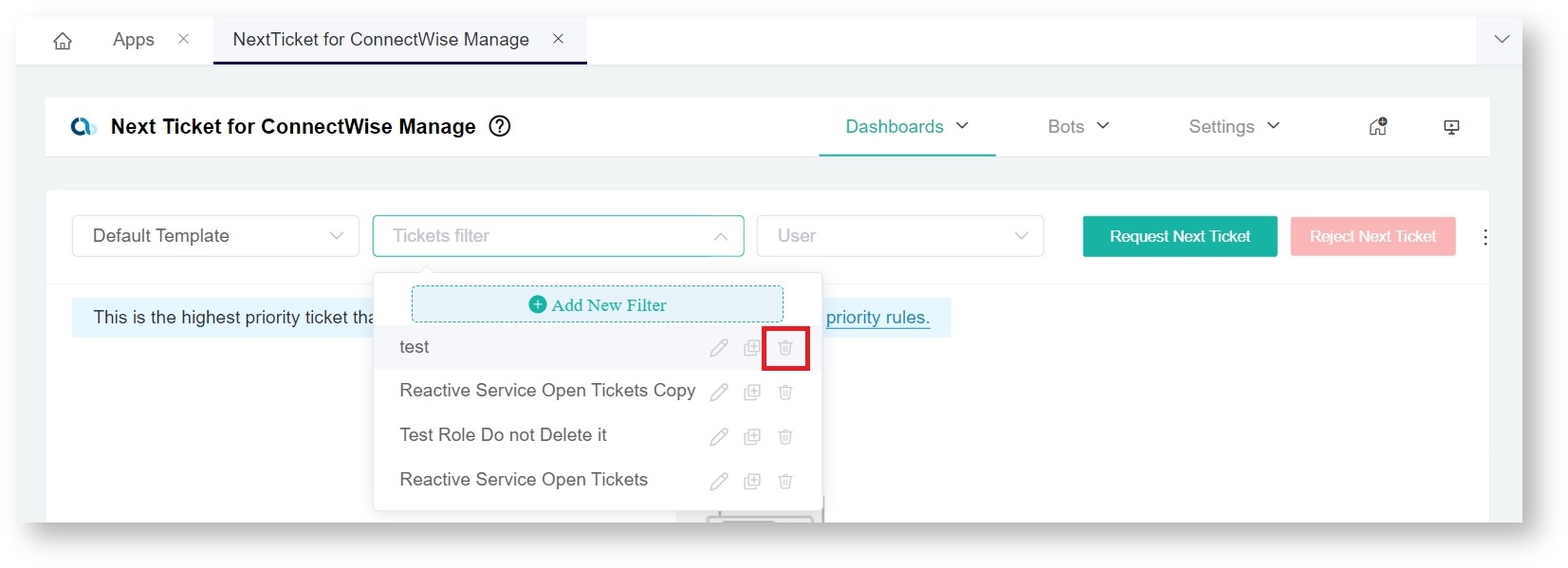N O T I C E
N O T I C E 
MSPbots WIKI is moving to a new home at support.mspbots.ai![]() to give you the best experience in browsing our Knowledge Base resources and addressing your concerns. Click here
to give you the best experience in browsing our Knowledge Base resources and addressing your concerns. Click here![]() for more info!
for more info!
 N O T I C E
N O T I C E 
MSPbots WIKI is moving to a new home at support.mspbots.ai![]() to give you the best experience in browsing our Knowledge Base resources and addressing your concerns. Click here
to give you the best experience in browsing our Knowledge Base resources and addressing your concerns. Click here![]() for more info!
for more info!
Filters are used to narrow down the tickets that you want your technicians to work on. These are configured by defining conditions using the available fields in your PSA.
What's in this article?
Only admin users can create and modify filters.
How to Create a Filter
You can create a filter with the following steps:
- Open NextTicket on the MSPbots app. Navigate to Apps and select NextTicket from the apps list.
- On the NextTicket dashboard, click the Filter dropdown and select Add New Filter.
- Set up conditions on the Filter Settings window that appears.
- Input a Filter Name.
- Click the icon to add a condition and select the needed PSA field(s) and operator(s) to define the ticket pool. Service Boards/Queue, Ticket Status, and Closed Flag are commonly used filters. You can also use the icon to add a group.
- When done adding conditions, click the Preview button to test if the tickets are the ones that you want to show.
Select a user on the main dashboard before using the Preview button to ensure that the function will work successfully.
- Once satisfied with the filter settings, click Save.
If a PSA field is not available from the dropdown list, please reach out to our Support Team at support@mspbots.ai.
How to Edit a Filter
You can edit an existing filter with the following steps:
- Navigate to Apps on the MSPbots menu and select NextTicket.
- On the main dashboard, click the Filter dropdown, then click the icon corresponding to the filter you want to edit.
- Click Save when done editing.
How to Copy a Filter
You can copy or clone an existing filter with the following steps:
- Navigate to Apps on the MSPbots menu and select NextTicket.
- On the main dashboard, click on the Filter dropdown, then click the icon corresponding to the filter you want to copy.
A copy of the selected filter will be added to the dropdown list.
How to Delete a Filter
You can delete a filter with the following steps:
- Navigate to Apps on the MSPbots menu and select NextTicket.
- On the main dashboard, click on the Tickets filter dropdown, then click the icon corresponding to the filter you want to delete.
- Click OK when asked if you want to delete. The screen will refresh, and the filter will be removed from the dropdown list.