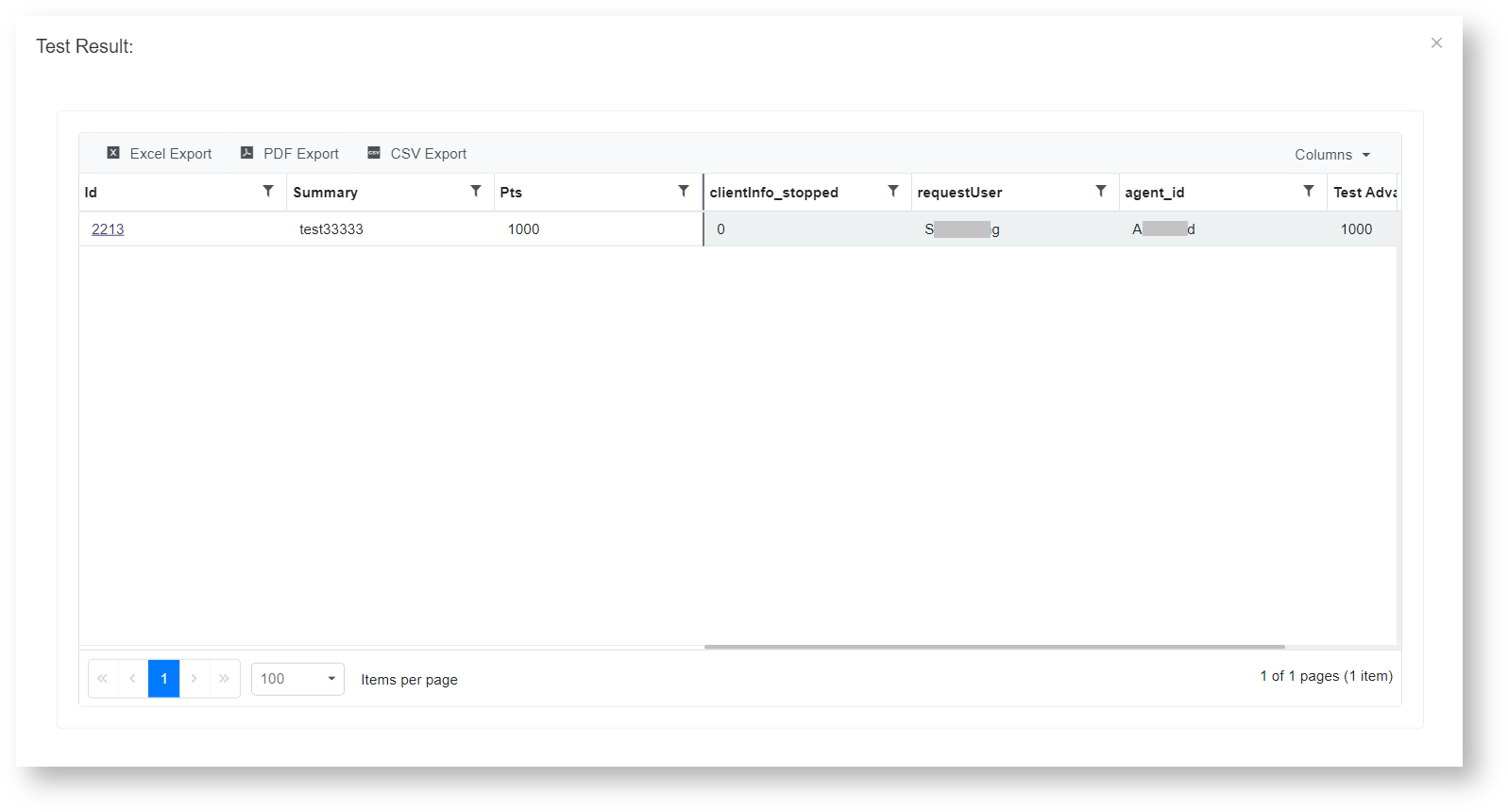N O T I C E
N O T I C E 
MSPbots WIKI is moving to a new home at support.mspbots.ai![]() to give you the best experience in browsing our Knowledge Base resources and addressing your concerns. Click here
to give you the best experience in browsing our Knowledge Base resources and addressing your concerns. Click here![]() for more info!
for more info!
Page History
What's on this page:
Table of Contents
Introduction
This article mainly introduces how to configure the Advanced Rule function of NextTicket Manager, including operations such as adding rules and cloning conditions. This feature allows you to create
What's on this page:
Table of Contents maxLevel 10 minLevel 2
Background Information
...
The Advanced Rule feature enables the creation of custom rules when the pre-set priority rules do not meet your business requirements. It is very useful when you Use this feature when want to create and add a new priority rule and create it on your own.
...
Prerequisites
...
This article applies feature is available to NextTicket for ConnectWise Manage, NextTicket for Halo, and NextTicket for Autotask only.
Prerequisites
You need a successful connection Manager for integrations with ConnectWise Manage, Autotask, or Halo integration. Only users with the admin role can create advanced rules.
How to Add an Advanced Rule
...
- Go to Priority Rules by clicking the priority rules link on the NextTicket screen.
- Click the Advanced Rule button to open the Advanced Rule pop-up window.
- Fill in the following fields for adding an advanced rule:
- You can use the toggle in front of the rule to enable or disable the added advanced rules.
- Rule Name - Enter a unique rule name.
- Rule Description - Enter a description for the rule. (Optional)
- Rule - Create conditions for the advanced rule. Add more groups or conditions if you need to. You can also do the following actions in this section:
If you want to duplicate a specific condition within this advanced rule, simply click the Clone button button. This will copy the condition and its associated score, placing it as a new condition under the existing rule. You can then modify the value and score of this new condition as needed. This simplifies the process of setting up similar conditions, saving you time and effort..
the Add button to add it, and
If you want to add an empty condition, clickthe Add icon and then configure the condition as
necessaryneeded.
- Click the Delete button icon to delete the condition.
Tip When configuring the Advanced Rules for the NextTicket For Manager for ConnectWise Manage app, you can select companyType as a condition. By using the companyType condition, you can add or subtract .
- The Advanced Rule feature supports positive and negative points. Using the companyType condition allows you to adjust ticket prioritization by adding add adding or subtracting corresponding points to tickets based on different company types, thereby adjusting the priority of the tickets.
Add points to increase or decrease prioritization, supporting positive and negative points.. - If you want to add points to tickets based on time intervals to prioritize the ones ensure prompt handling of tickets that meet advanced priority rules and ensure quicker handling, you can activate the For every switch to configure the conditions for scoring that allows you to assign points based on time intervals. This helps improve the efficiency of ticket processing efficiency and prevent prevents tickets from aging and not without being handled promptly due to attribute reasons. You can configure the conditions for scoring based on time intervals to ensure that tickets are prioritized appropriately.
- For tickets that meet the advanced rule, points will be added starting from the following date conditions, and incrementally based on each minute Minute, hour Hour, day Day, or business day Business Day, to elevate their priority.
- NextTicket for ConnectWise Manage
- required_date - The date when the ticket is required.
- estimated_start_date - The estimated start date for the ticket.
- last_updated - The date when the ticket was last updated.
- date_entered - The date when the ticket was entered.
- NextTicket for Autotask
- completedDate - The date when the ticket was completed.completed
- createDate - The date when the ticket was created.created
- dueDateTime - The deadline for the ticket.ticket
- firstResponseDateTime - The date and time of the first response to the ticket.ticket
- firstResponseDueDateTime - The deadline for the first response to the ticket.ticket
- lastActivityDate - The date of the last activity on the ticket.ticket
- lastCustomerNotificationDateTime - The date and time of the last notification sent to the customer.customer
- lastCustomerVisibleActivityDateTime - The date and time of the last customer-visible activity.activity
- lastTrackedModificationDateTime - The date and time of the last tracked modification.modification
- resolutionPlanDateTime - The date and time of the resolution plan .was created
- resolutionPlanDueDateTime - The deadline for the resolution plan.plan
- resolvedDateTime - The date and time when the ticket was resolved.resolved
- resolvedDueDateTime - The deadline for resolving the ticket.ticket
- NextTicket for Halo
date_assigned - The date when the ticket was assigned.assigned
date_occurred - The date when the ticket occurred.occurred
deadline_date - The deadline date for the ticket.
fix_by_date - The date when the ticket is fixed.
last_action_date - The date of the last action on the ticket.
last_incoming_email - The date of the last incoming email related to the ticket.
respondby_date - The date when the ticket is was responded .to
start_date - The date when the ticket starts.
target_date - The target date for the ticket.ticket
The condition is default to be defaults to closed, with the unit as Day, and the since parameter is blank.
- NextTicket for ConnectWise Manage
- Click Save to keep the settings.
How to Configure an Existing Advanced Rule
...
If Follow this guide if you want to configure an existing advanced rule, please refer to the following steps.:
- Click the Edit icon Click the Edit button to make modifications. This allows you to change the name and description of the rule.
- Click to to save the priority rule and test the values of the rule. Below is an example of the Test Result window.
- If you want to delete this the advanced rule, click the Delete button to remove it.the Delete icon.
- Don't forget to click the Saveicon to After setting it up, click the Save button to save your configuration.
If using this feature does not meet your new rule requirement, file a new feature request or email support@mspbots.ai for assistance.
Related Topics
...
| Content by Label | ||||||||||
|---|---|---|---|---|---|---|---|---|---|---|
|
...