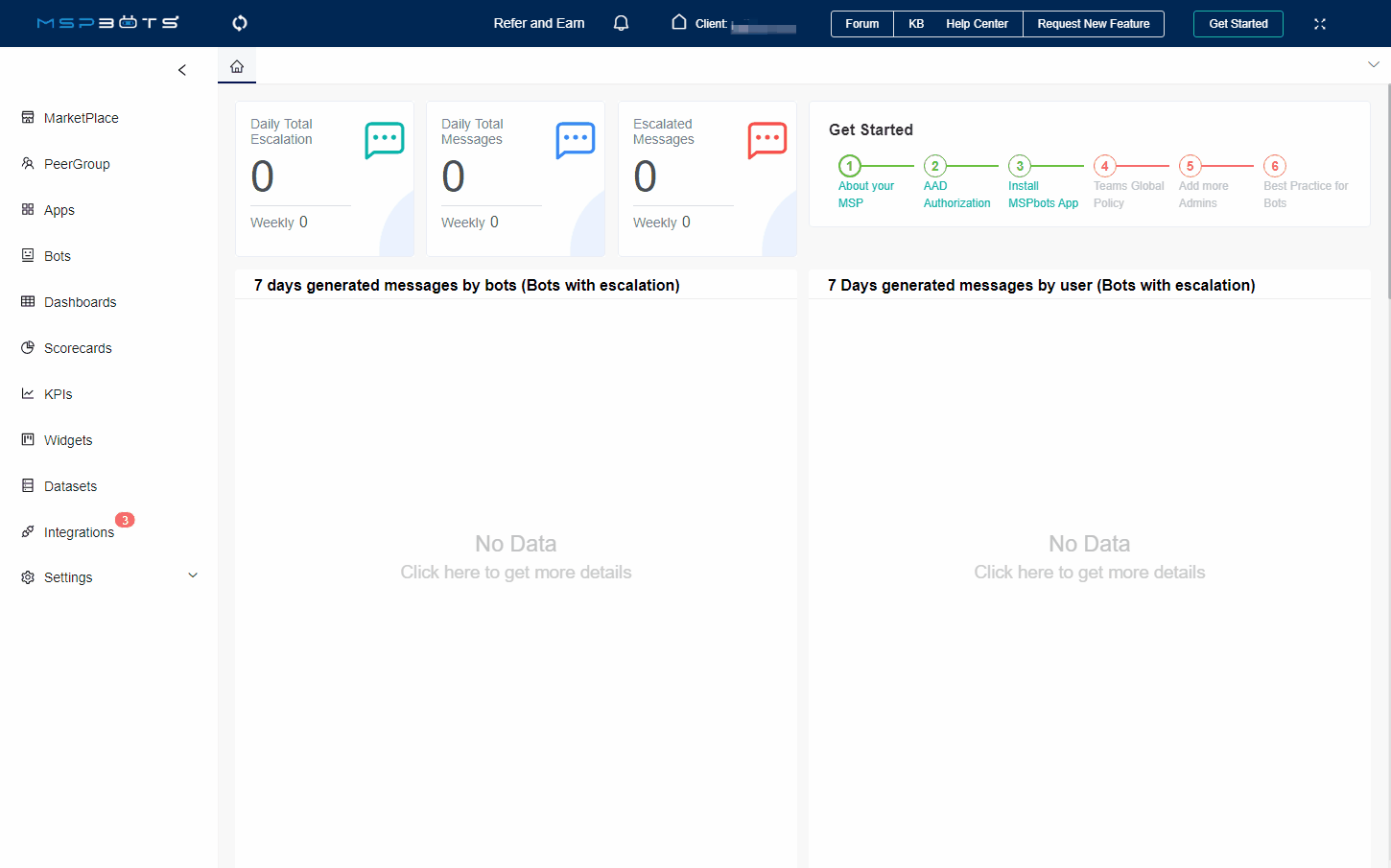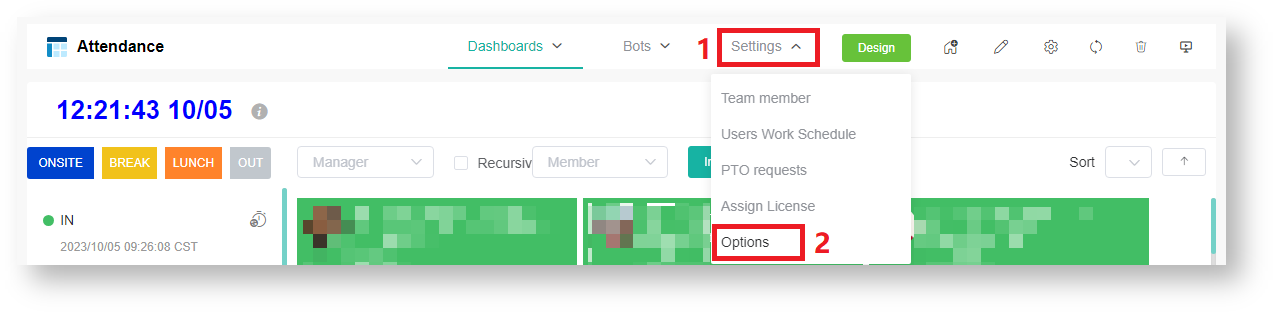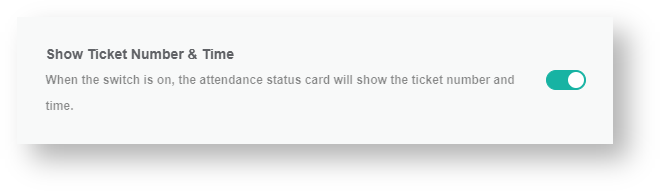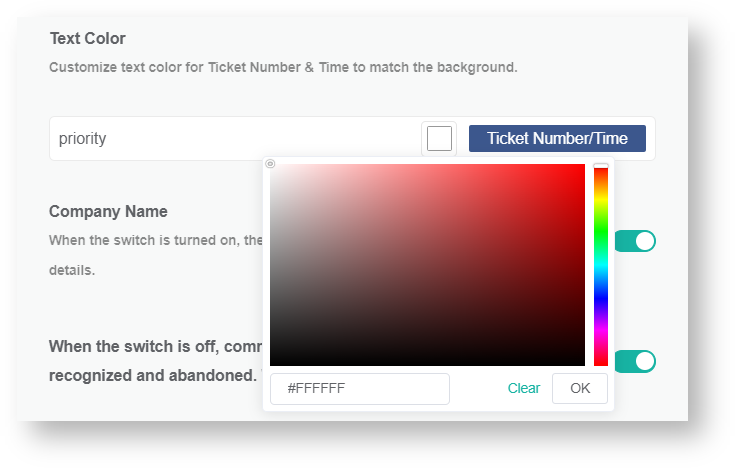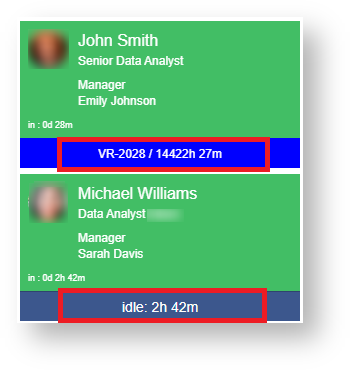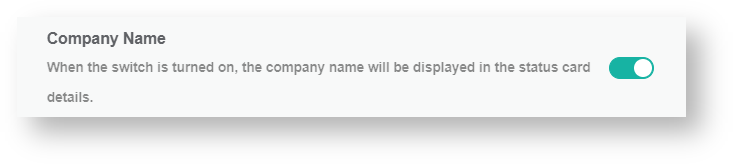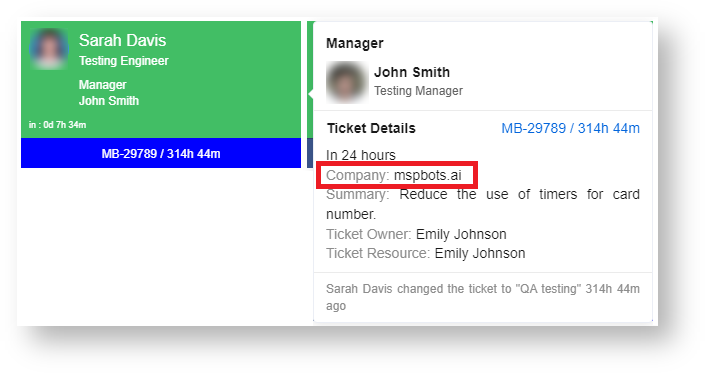N O T I C E
N O T I C E 
MSPbots WIKI is moving to a new home at support.mspbots.ai![]() to give you the best experience in browsing our Knowledge Base resources and addressing your concerns. Click here
to give you the best experience in browsing our Knowledge Base resources and addressing your concerns. Click here![]() for more info!
for more info!
Page History
...
- Open the Options settings.
- In the MSPbots app, go to Apps and open Attendance on the Apps list.
- In the MSPbots app, go to Apps and open Attendance on the Apps list.
Modify this setting to customize the color of the attendance statuses displayed in the Attendance dashboard.
- Attendance Status Color.
- Click the color button corresponding to the attendance status you want to modify.
- Select a color and click OK.
- Repeat for the other statuses as needed.
Show Ticket Number & Time Show
Click the Show Ticket & Time switch to view the technician's current ticket number and the total time spent working on it.
When the switch is ON, the Attendance status card displays the ticket number assigned to the technician and the time he has spent on the ticket. The card shows the idle time if the technician is not working, and nothing will be displayed if the switch is OFF.Text Color
Modifying this setting changes the text color for the ticket number and time. When the Show Ticket Number & Time switch is enabled, you must adjust the text color for displaying the ticket number and time to ensure that it matches the background color.
Company Name
Enable this option to display the company name in the status card details.
This option enables MSPbots to recognize and respond to Attendance commands from iOS and Android platforms based on your company's requirements and security policies. The switch is ON by default and recognizes commands from all platforms including Web, Mac, and Windows.
Commands from iOS and Android are rejected when the switch is OFF. You will receive the following response:
"Attendance commands from mobile are not allowed, please send your command from desktop."
Commands from the Web, Mac, and Windows platforms are recognized even when the option is disabled. The available commands for mobile apps are: in (in at), break, lunch, onsite, back, WFH, out (out at), stats, and PTO.
- Click Save to keep the configuration.
...
Overview
Content Tools