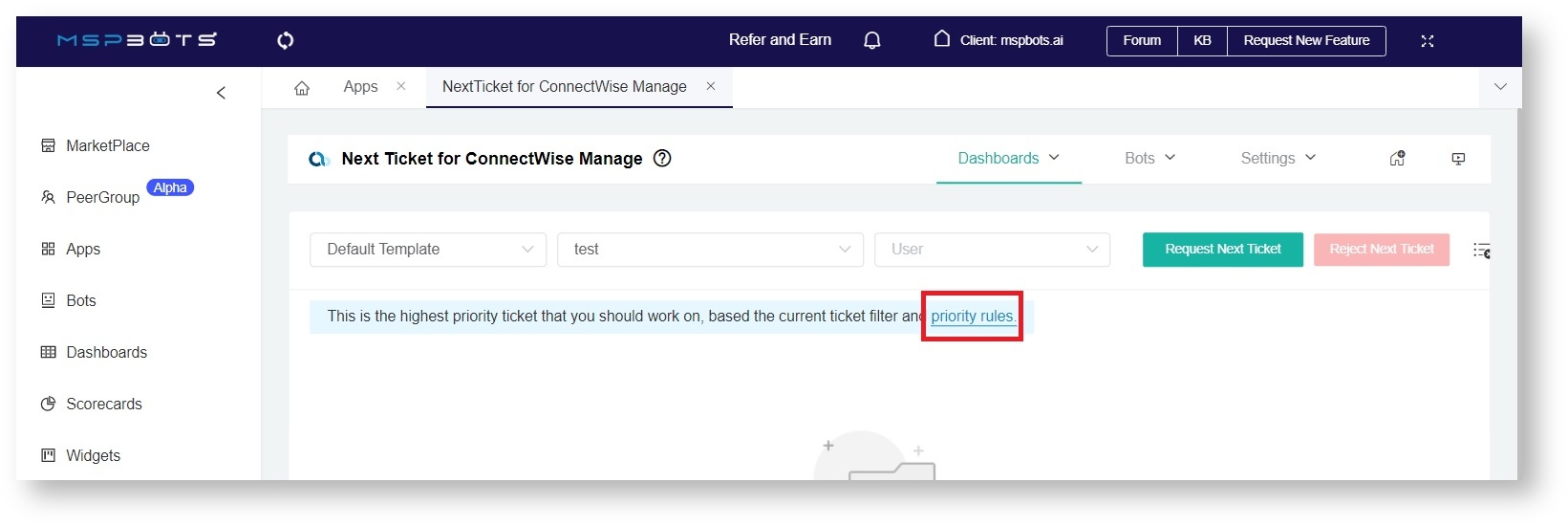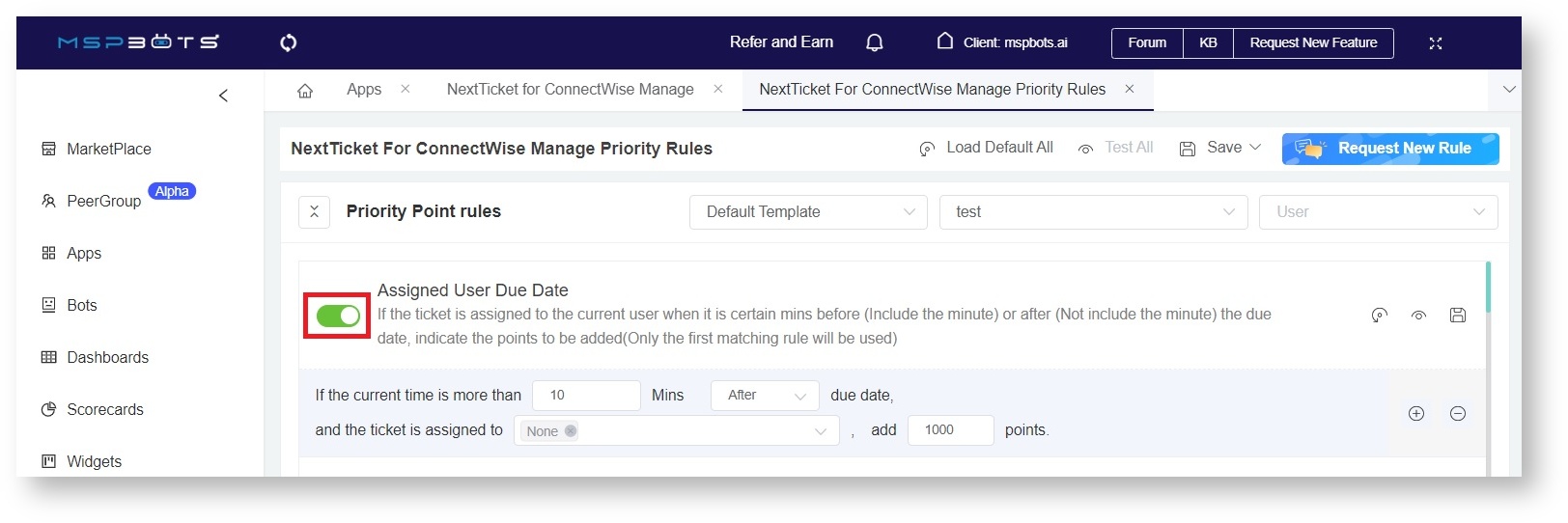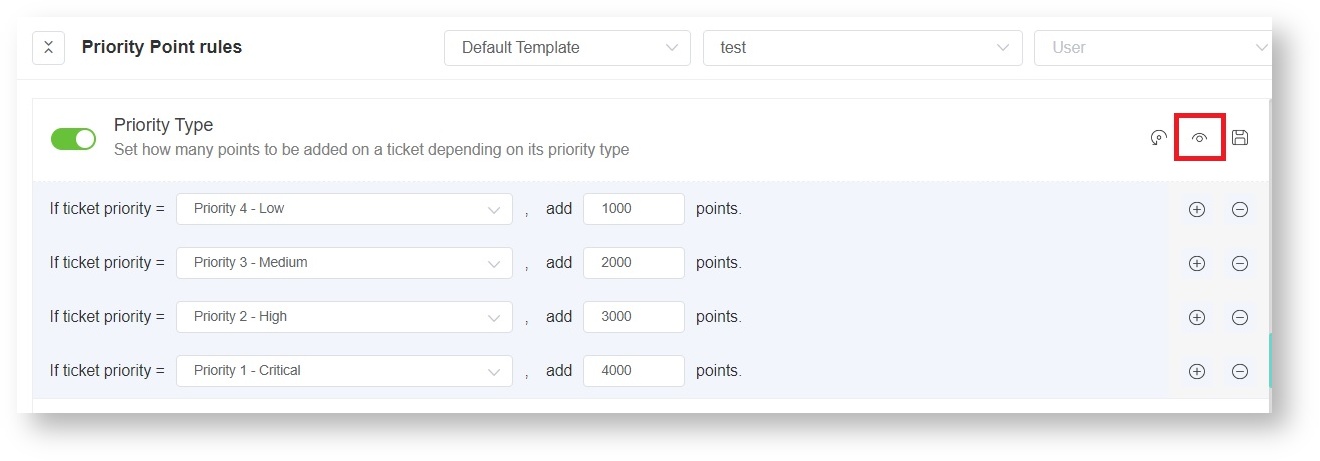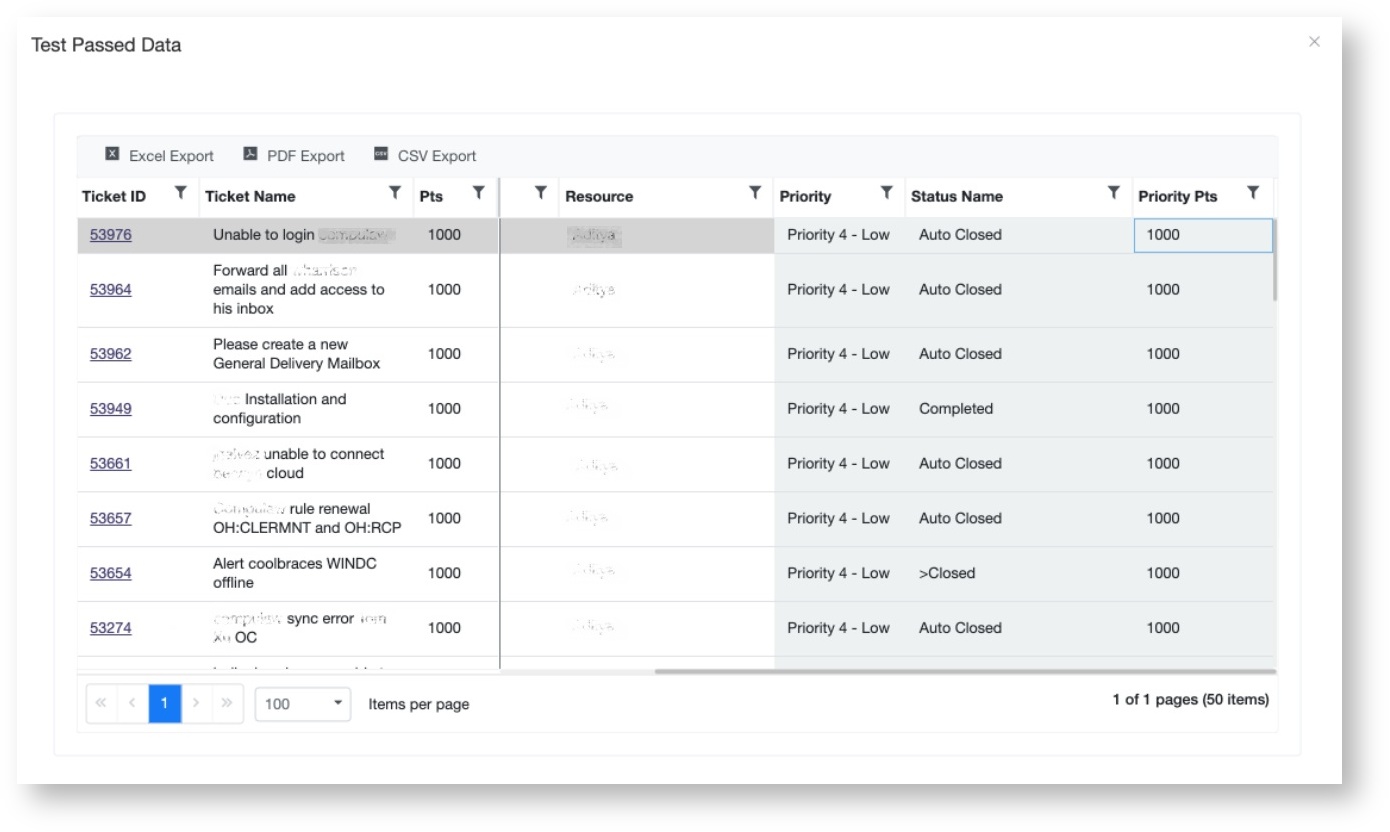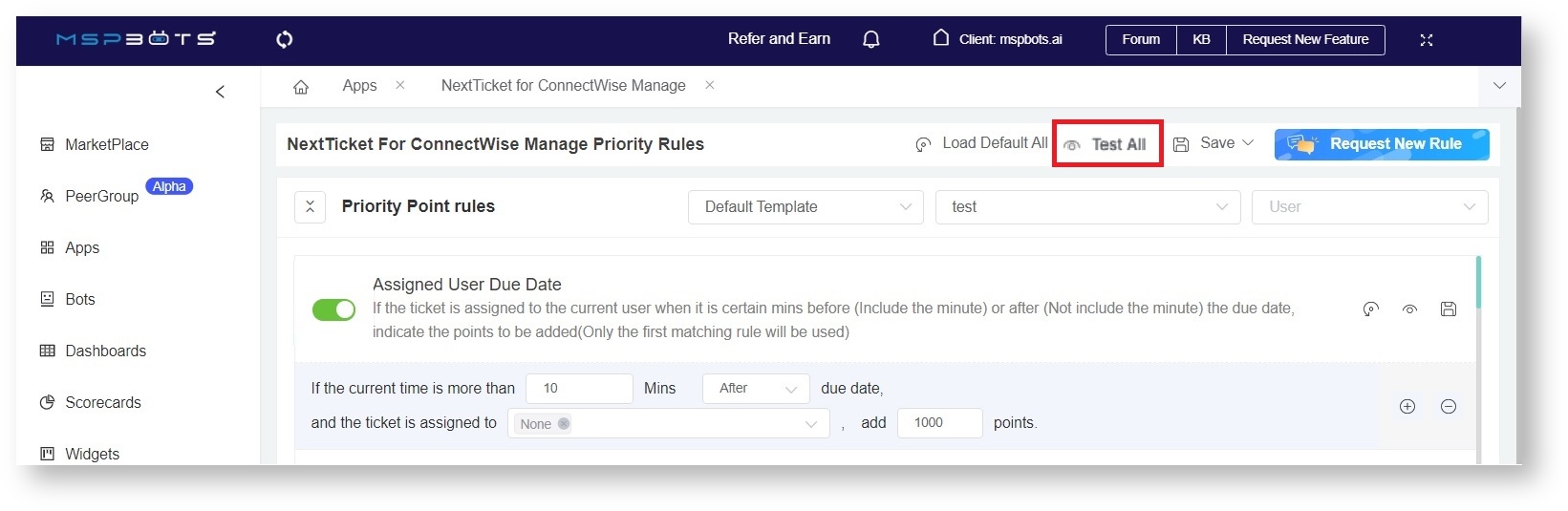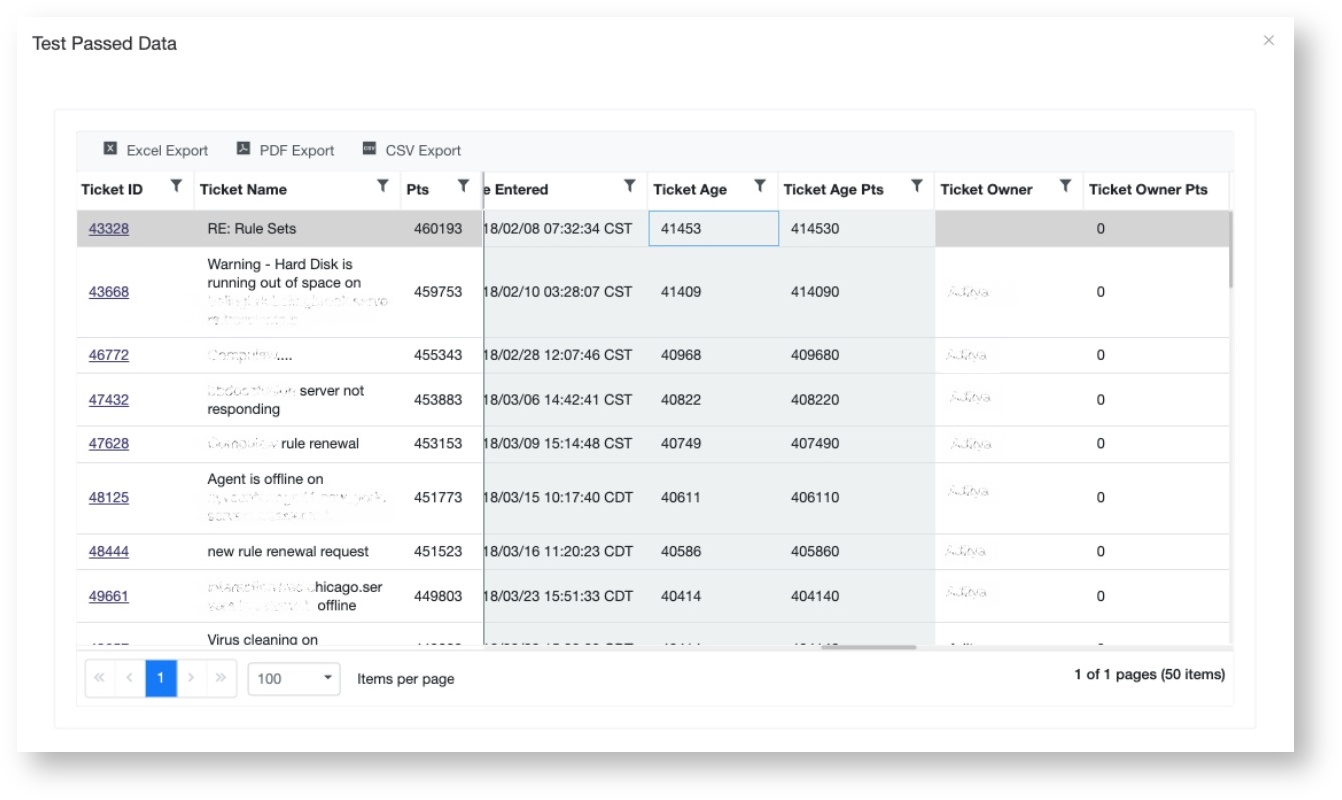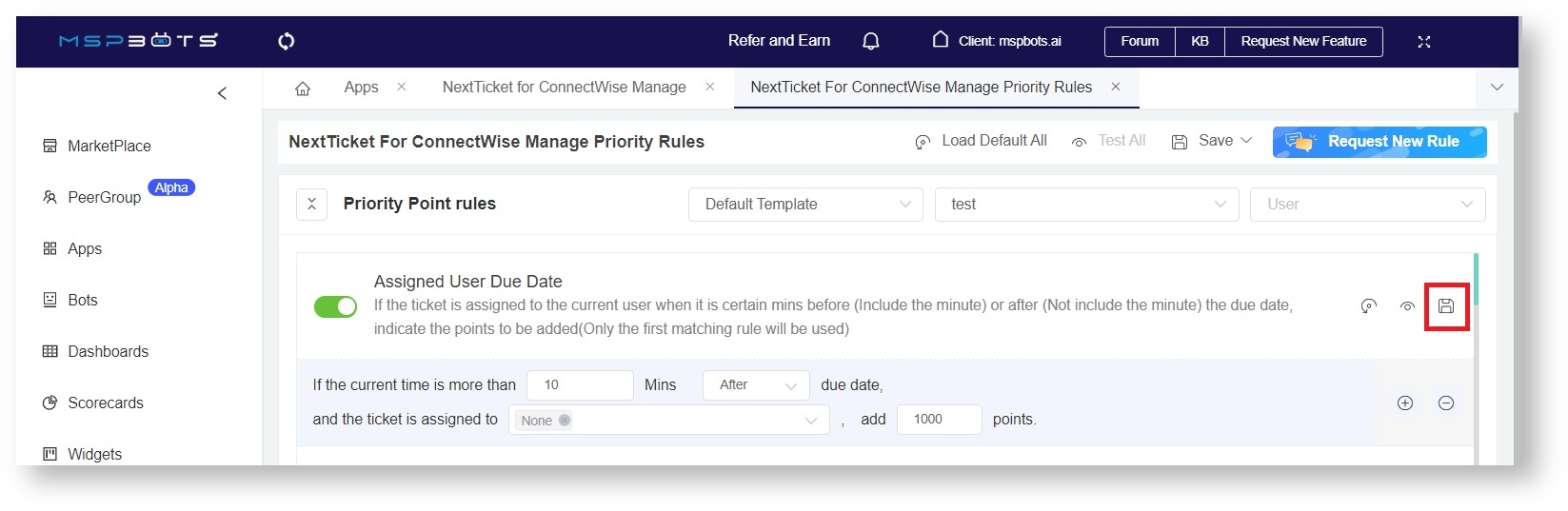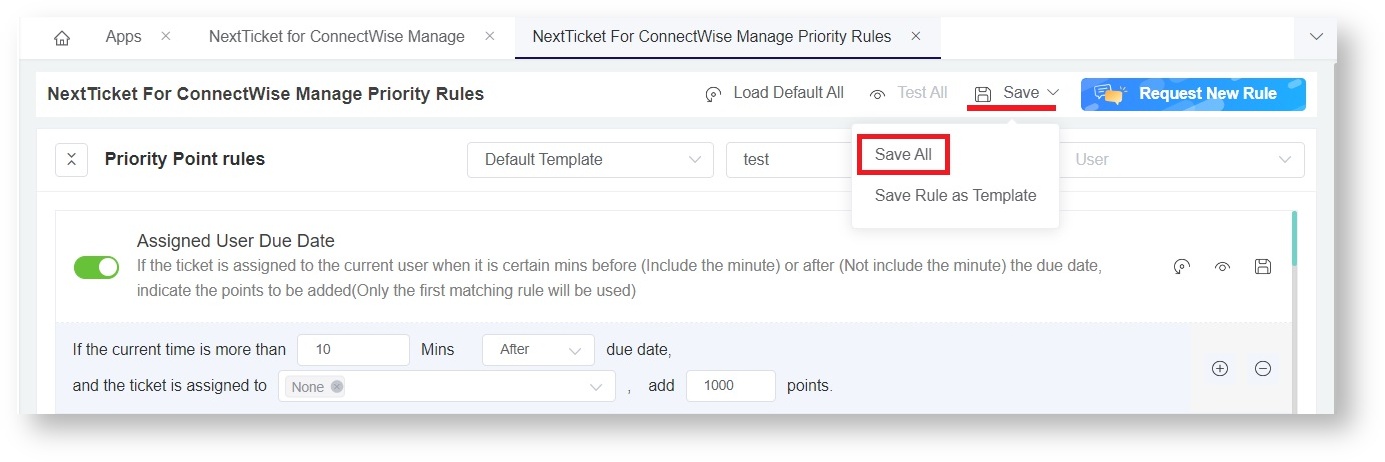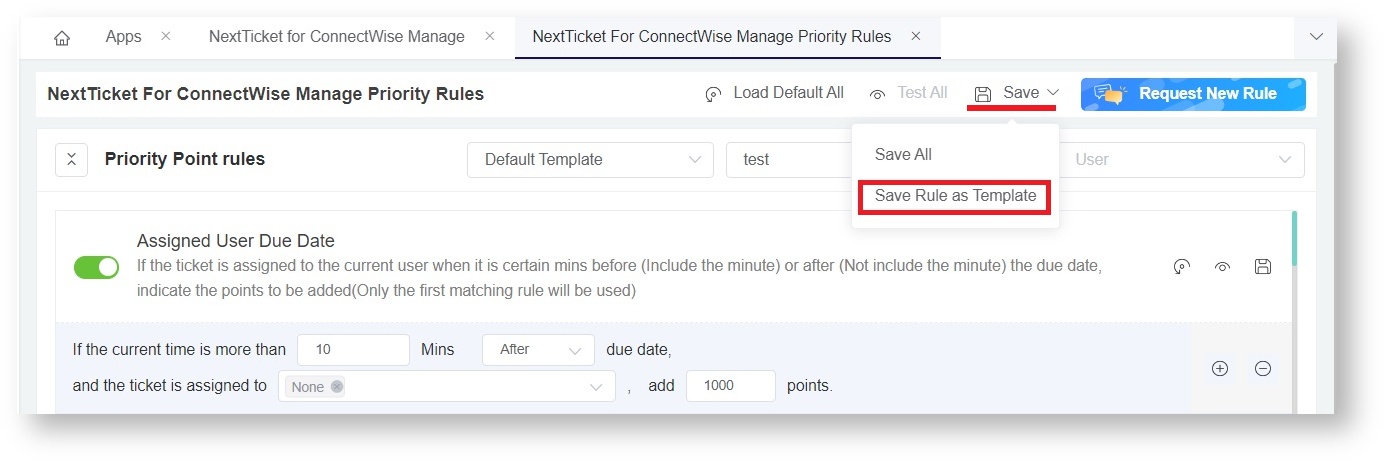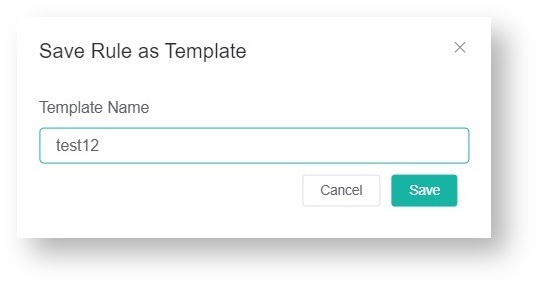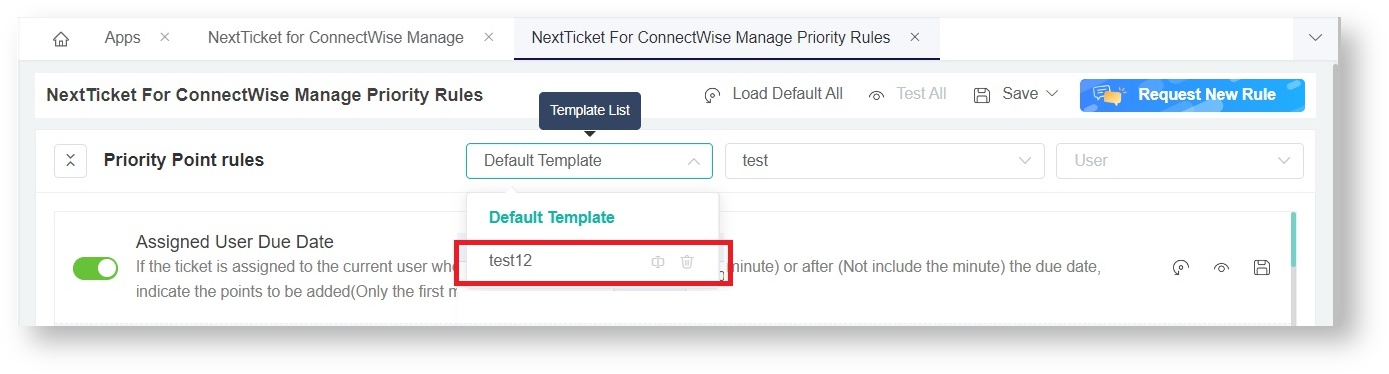N O T I C E
N O T I C E 
MSPbots WIKI is moving to a new home at support.mspbots.ai![]() to give you the best experience in browsing our Knowledge Base resources and addressing your concerns. Click here
to give you the best experience in browsing our Knowledge Base resources and addressing your concerns. Click here![]() for more info!
for more info!
Page History
...
You can activate a priority rule by enabling the toggle switch for the corresponding rule. This switch is found on the NextTicket Priority Rules tab for your PSA. Do this after creating the conditions and adding points to the rules.
To enable a priority rule:
Launch the MSPbots app. Navigate to Apps and open NextTicket.Anchor step1 step1 - Click the priority rules link on the NextTicket tab for your PSA.
- When the NextTicket Priority Rules tab opens, find the rule for activation and turn the enable switch ON.
The switch is green when it is enabled, and grey when disabled.
...
Testing the Priority Rules
...
You can test the Priority Rules priority rules and verify if the resulting prioritization shows your expected outcome. You can do this individually or all at the same time.
A. To test a priority rule
- Do Steps 1 and 2.
- Click the eye icon corresponding to the priority rule for testing
...
- . This will preview the tickets list when the rule is applied.
- On the Test Passed Data window, review if the previewed ticket list shows your expected outcome.
...
Below is an example of a ticket list that applies a priority rule.
B. To test all enabled priority rules
The Test All button previews the prioritization of tickets based on the points assigned to all enabled priority rules. Click this button to verify if all the rules work together to show your y our expected prioritization. If not, review the points and continue adjusting until you achieve your desired outcome.
To test all priority rules:
- Do Steps 1 and 2.
...
- On the NextTicket Rules tab for your PSA, click the Test All button.
Below is an example of a ticket list that applies all enabled priority rules.
...
Saving a Priority Rule
...
...
You can save a Priority Rule by doing the following:
...
from the NextTicket Priority Rule tab for your PSA. Clicking the Save icon for the rule.
Alternatively, you can navigate to Save on the upper right section of the page and select
...
Save All
...
.
...
Saving a Priority Rule as a Template
...
...
Priority Rule rules can be save saved as a template by doing any of the following:. You can do this in the NextTicket Priority Rule tab as well.
To save a priority rule as a template:
- Do Steps 1 and 2.
- On the NextTicket Rules tab for your PSA, navigate to Save and select In NextTicket Manager Priority Rule page: Click Save, then select "Save Rule as Template".
- Provide Template Name then click "Save".
2. MSPbots menu Panel, Go to Settings, then click Next Ticket Rule Template Management
a. Select Integration
b. Adjust and Enable Rules you wanted to choose then click Create new template button.
c. Input Template Name then click Save.
...
- On the Save Rule as Template popup, type a Template Name and click Save.
- Verify the creation of the new template by clicking the Template List dropdown. The name of your new template should now be on the list.
How to Delete a Priority Rule Template?
...