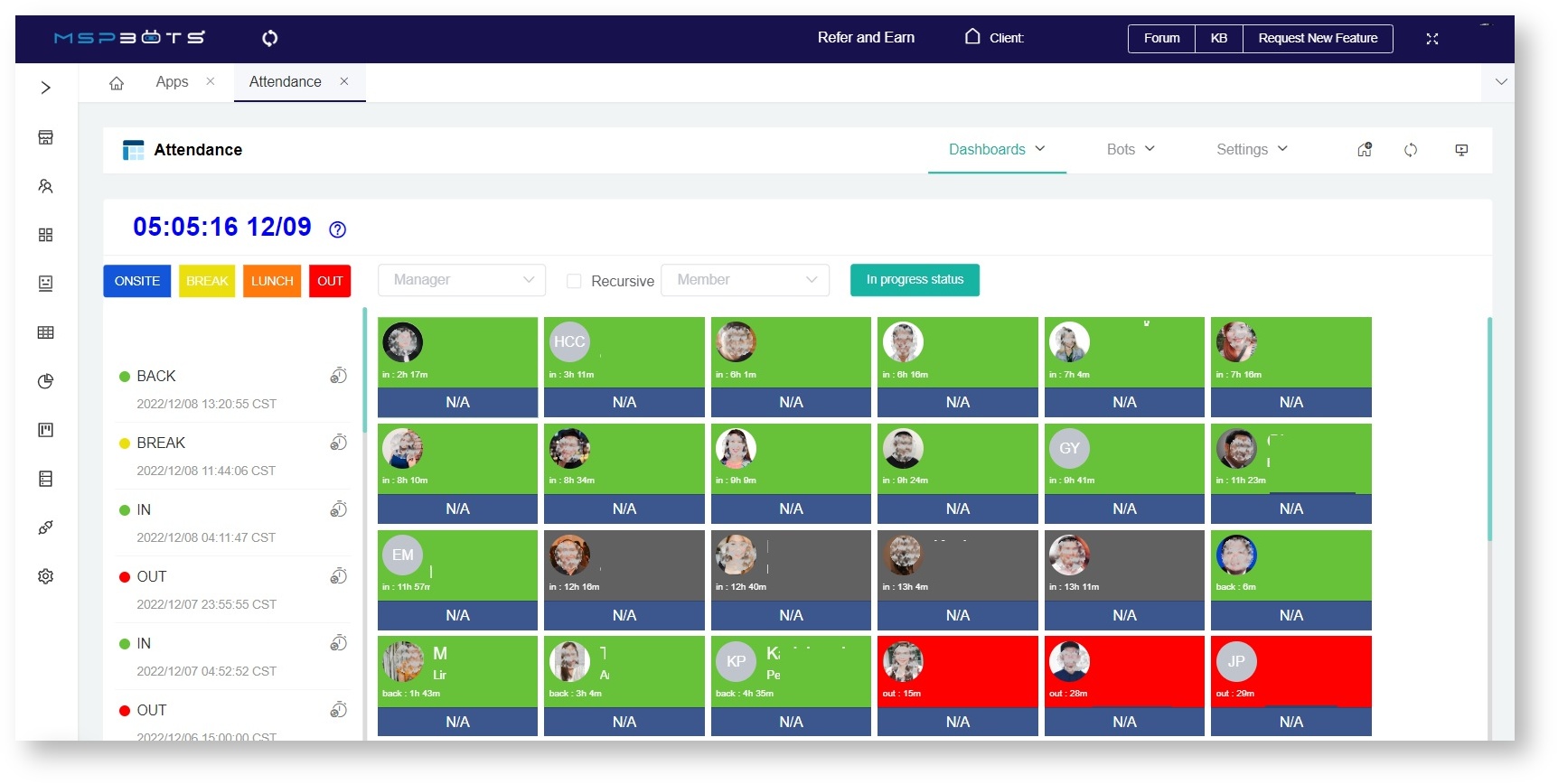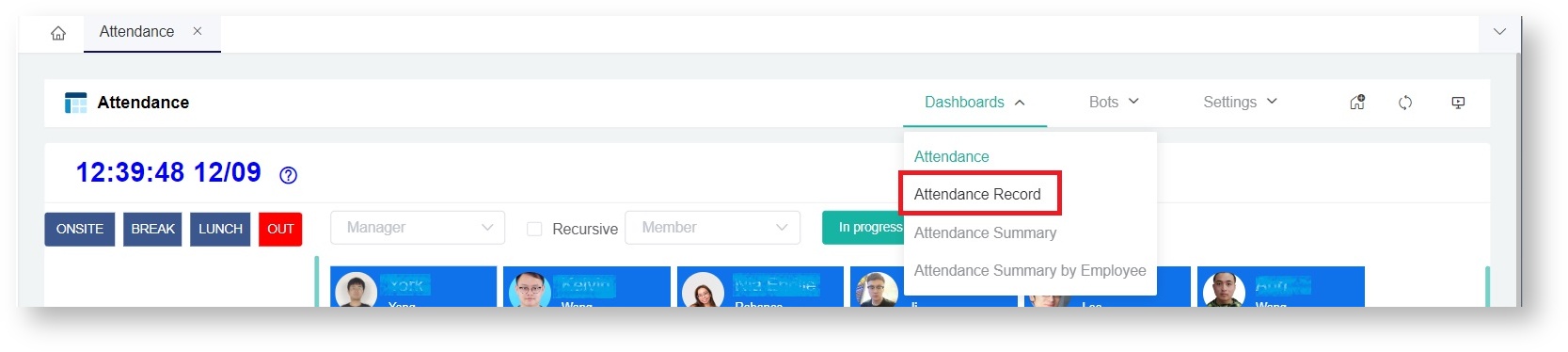N O T I C E
N O T I C E 
MSPbots WIKI is moving to a new home at support.mspbots.ai![]() to give you the best experience in browsing our Knowledge Base resources and addressing your concerns. Click here
to give you the best experience in browsing our Knowledge Base resources and addressing your concerns. Click here![]() for more info!
for more info!
Page History
...
To access the Attendance Dashboard, navigate to Appson the MSPbots app menu and open Attendance.
Buttons and
...
Functions on the Attendance Dashboard
Members can use the buttons to update their attendance status and to select the type of tickets to show on the Attendance dashboard. Below is a list of the buttons with information on when to use them.
...
- Navigate to Appson the MSPbots app menu and open Attendance.
- Click Dashboards on the Attendance screen then select Attendance Record.
Sample Dashboard View
(*Can we highlight the following function in the dashboard screenshot. Put numbers or letter for quick mapping)
Filter by Date
Filter by date results
Filter by Team
Show members results by Team
Filter by Member
Show member result only
Approval Column
Filters on the Attendance Record Dashboard
Date - Select a date range to show data only for those dates.
Team - Select a team to show data only for that team.
Member - Select a member's name to show time entries for that member.
Other Functions on the Attendance Record
Export Function - Choose to export a copy of your report in Excel, PDF, or CSV.
Approve Function - The clock icon on this column means that the member has a pending time adjustment request. Managers can click the clock icon to approve the request. As a manager, you can approve the employee's time adjustment request by clicking the icon in the approval column.
Attendance Summary Report
...