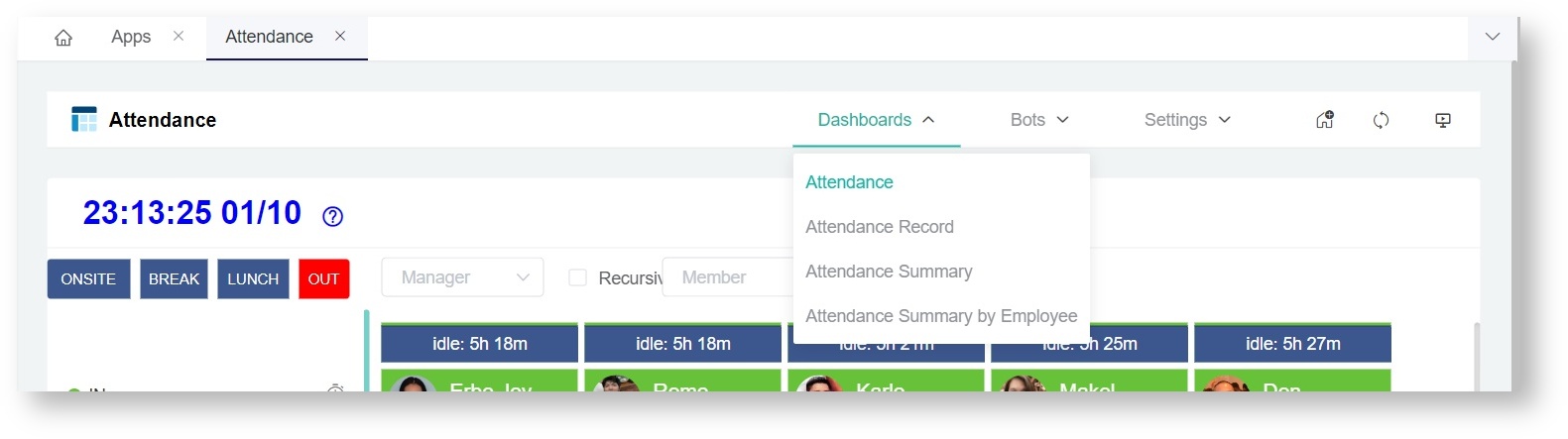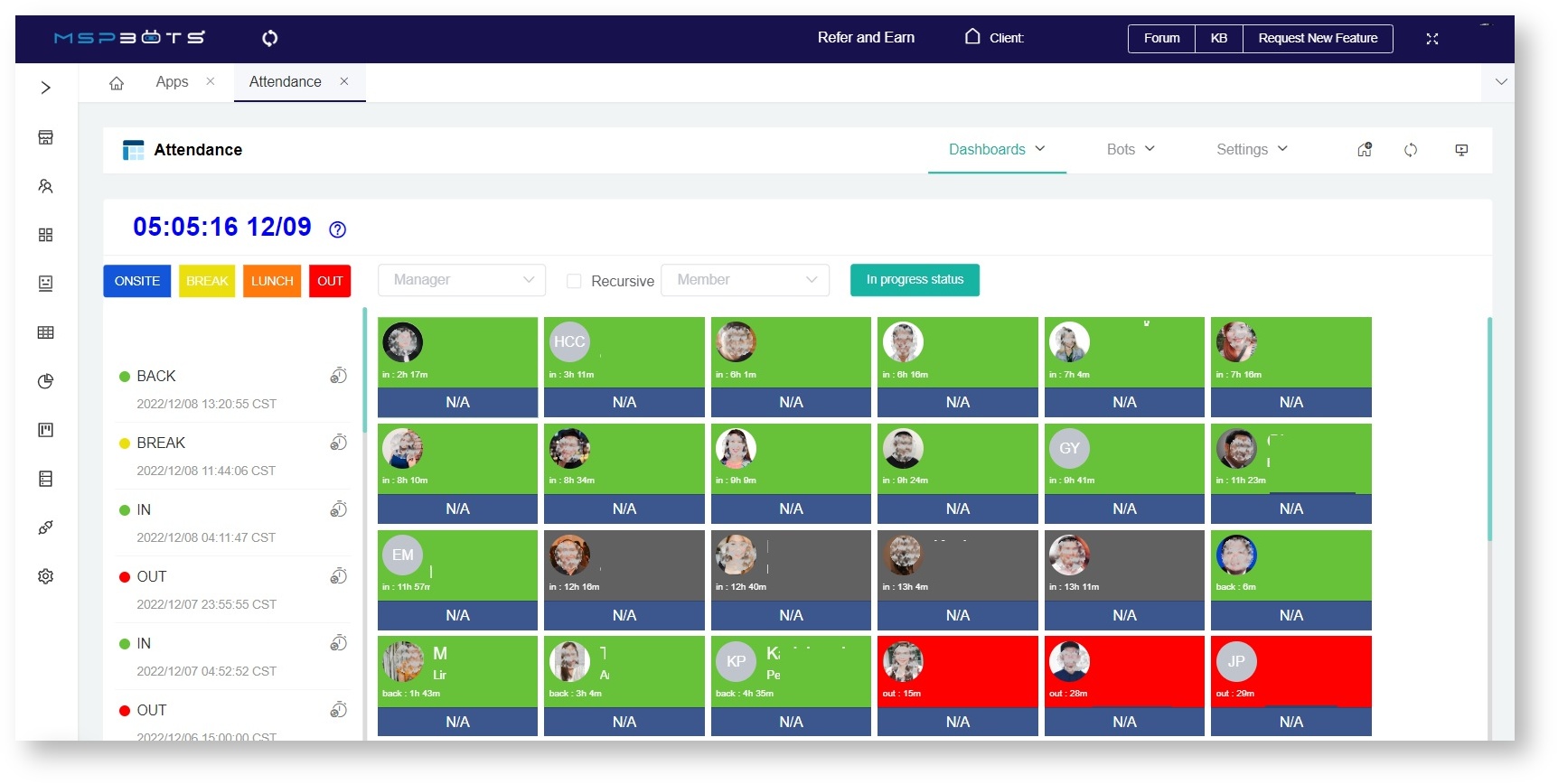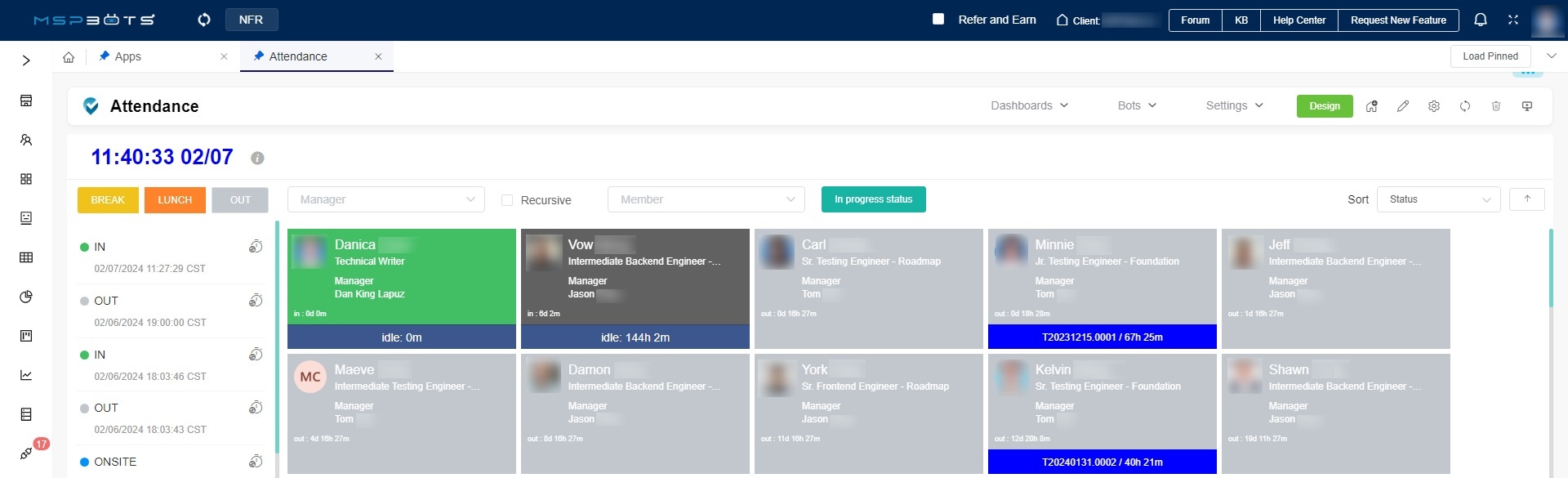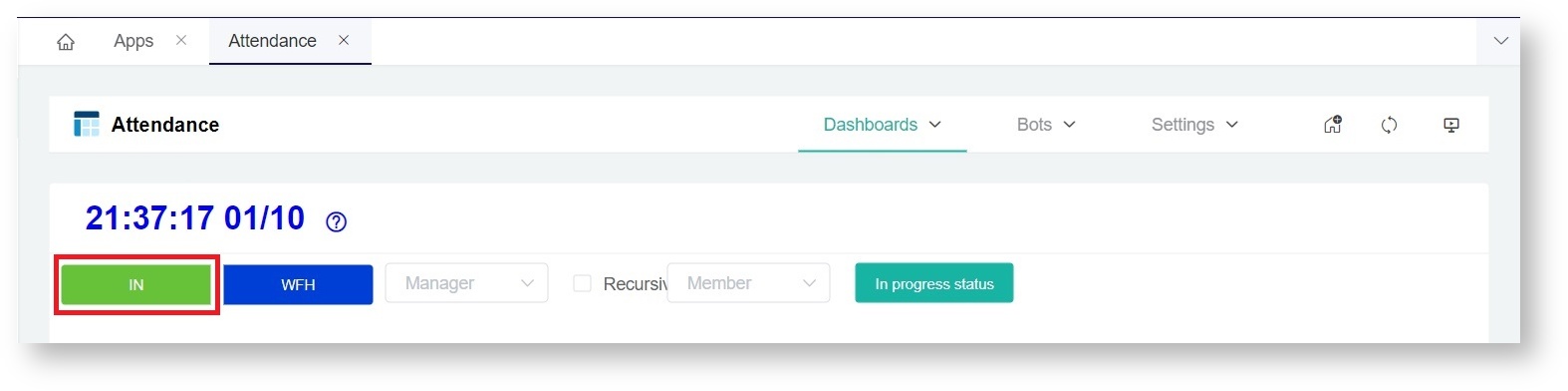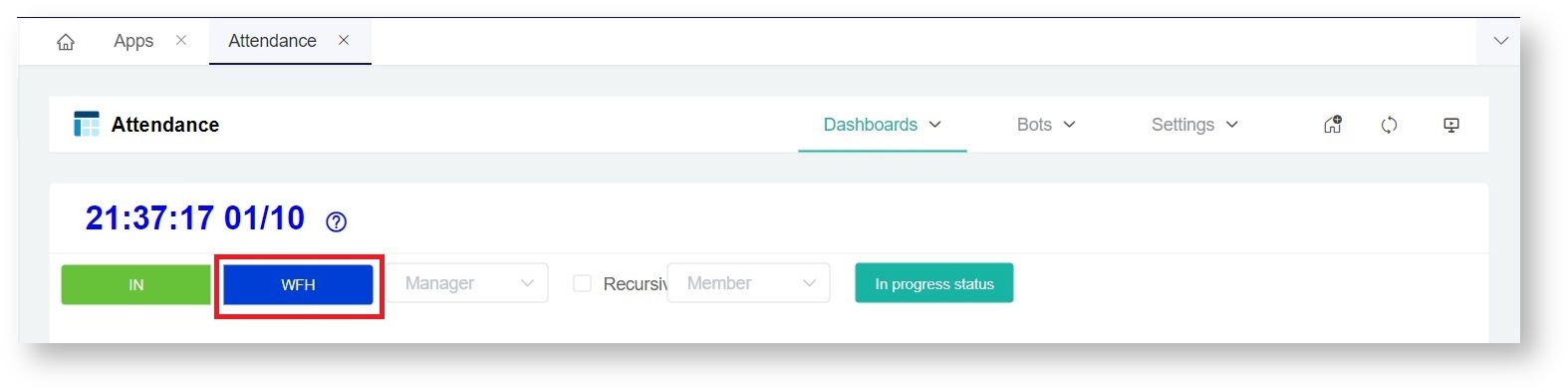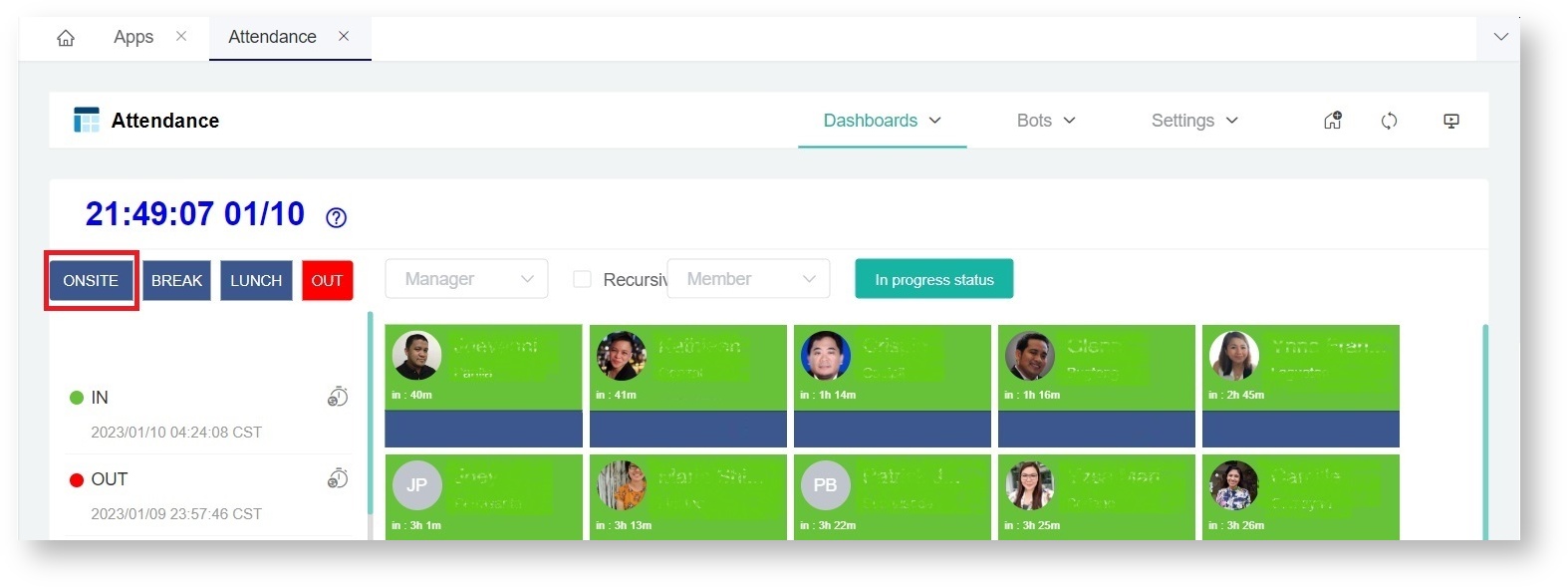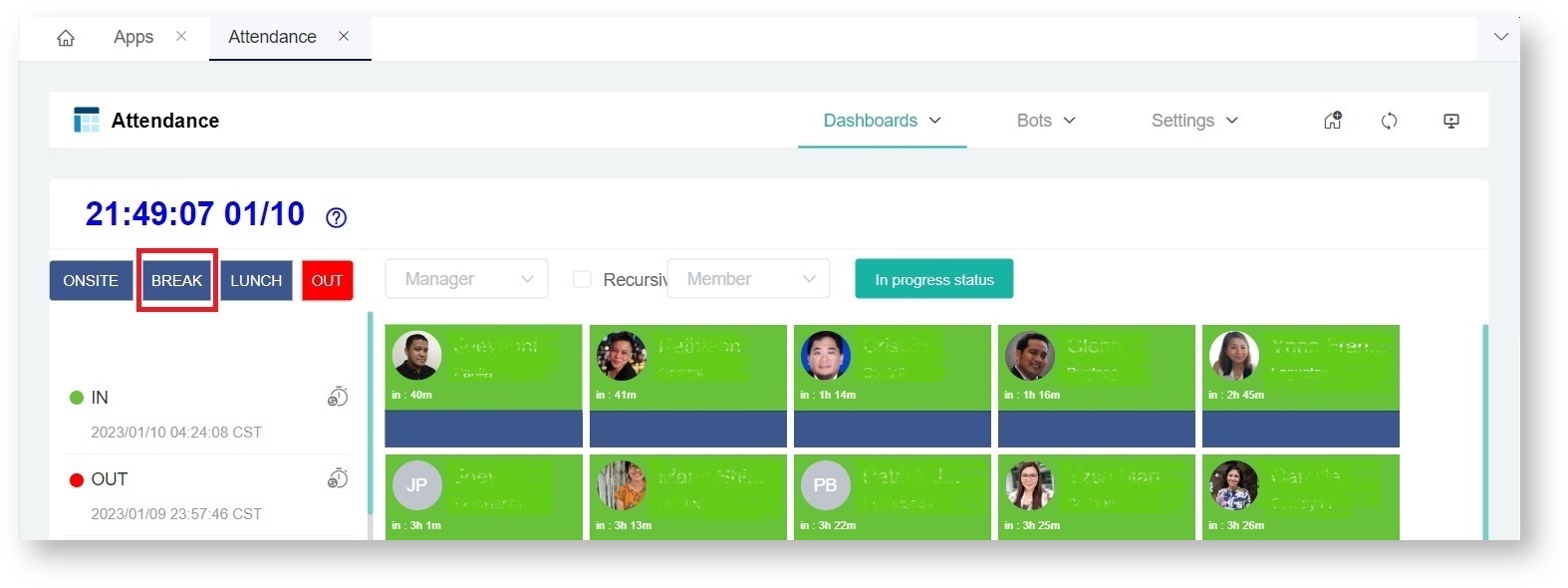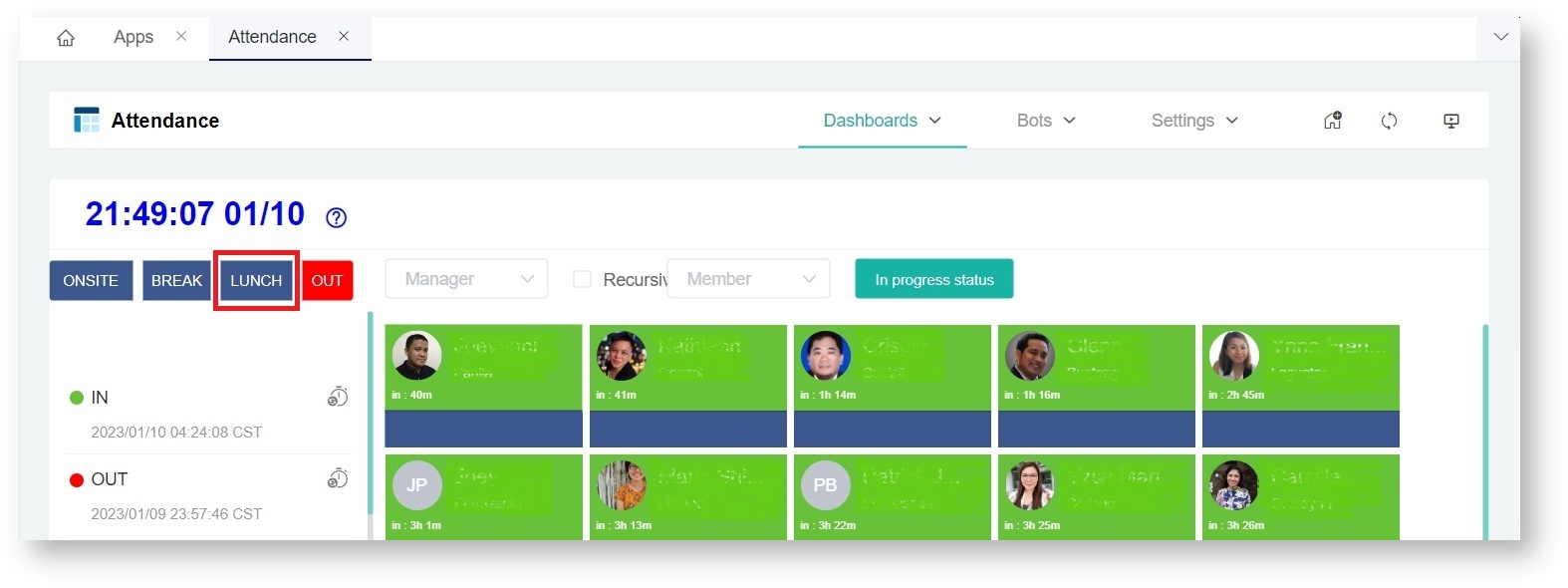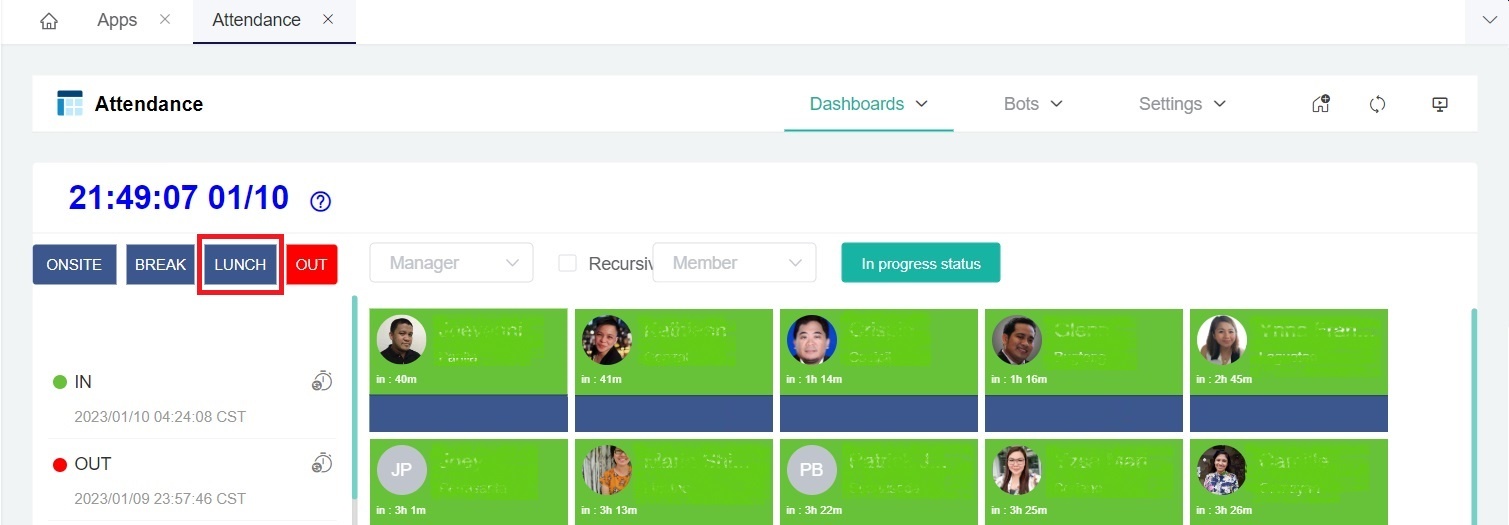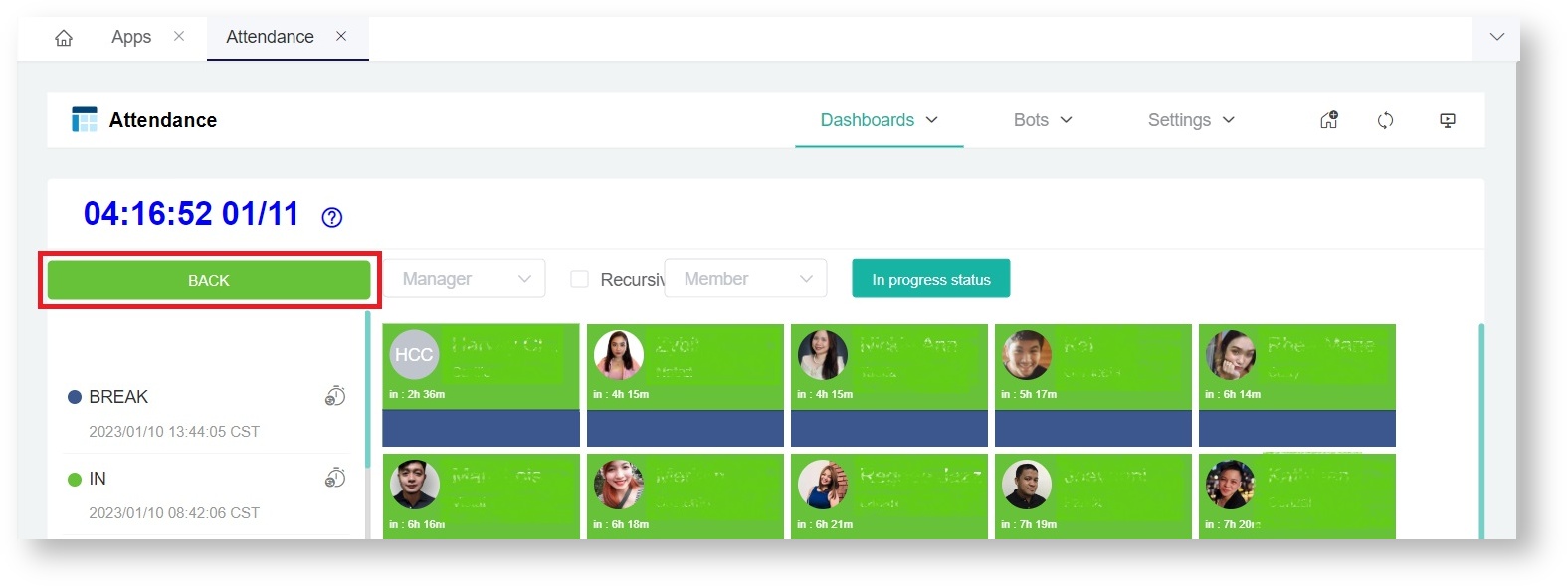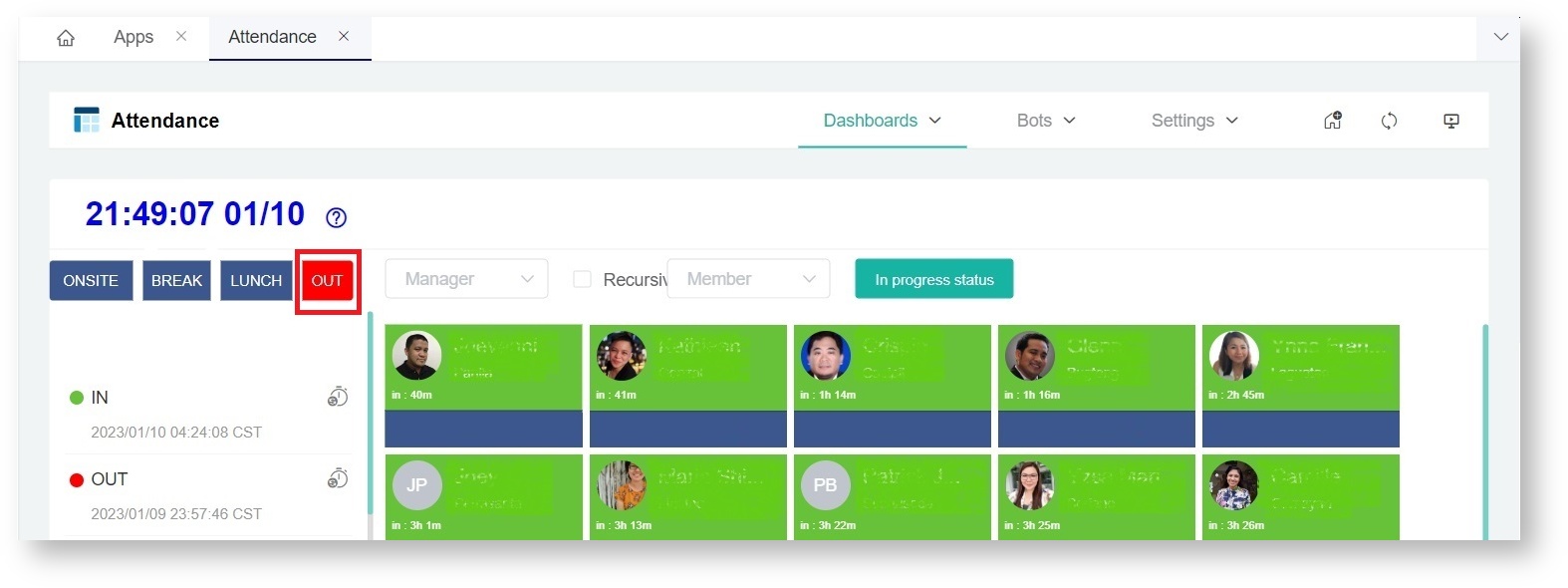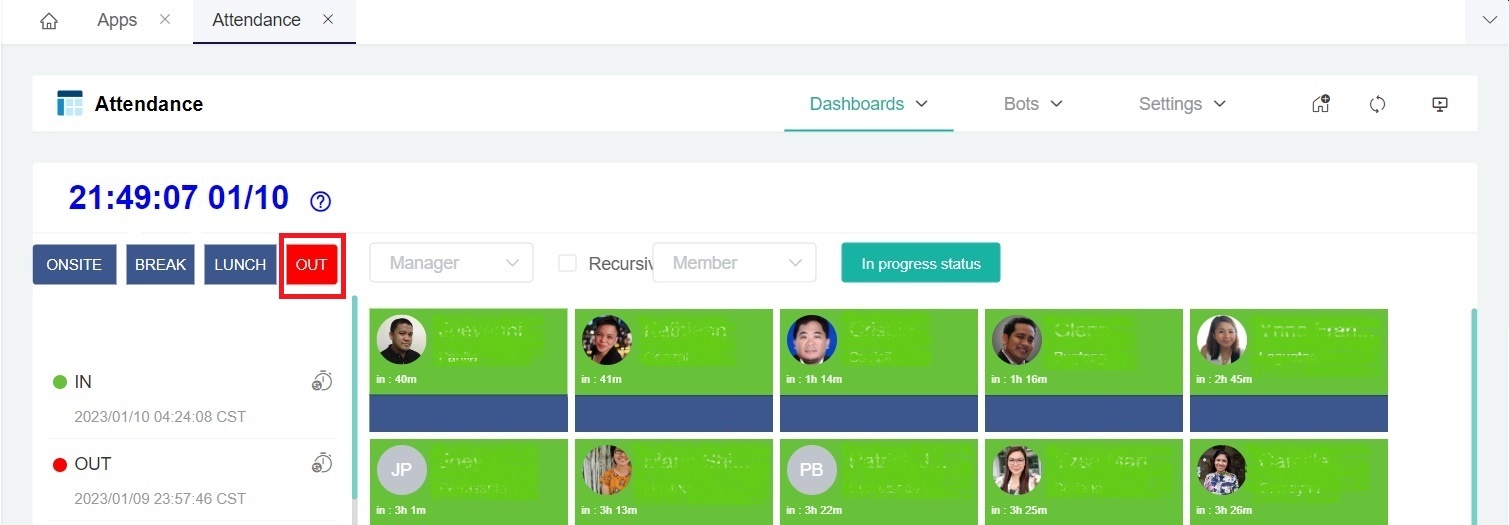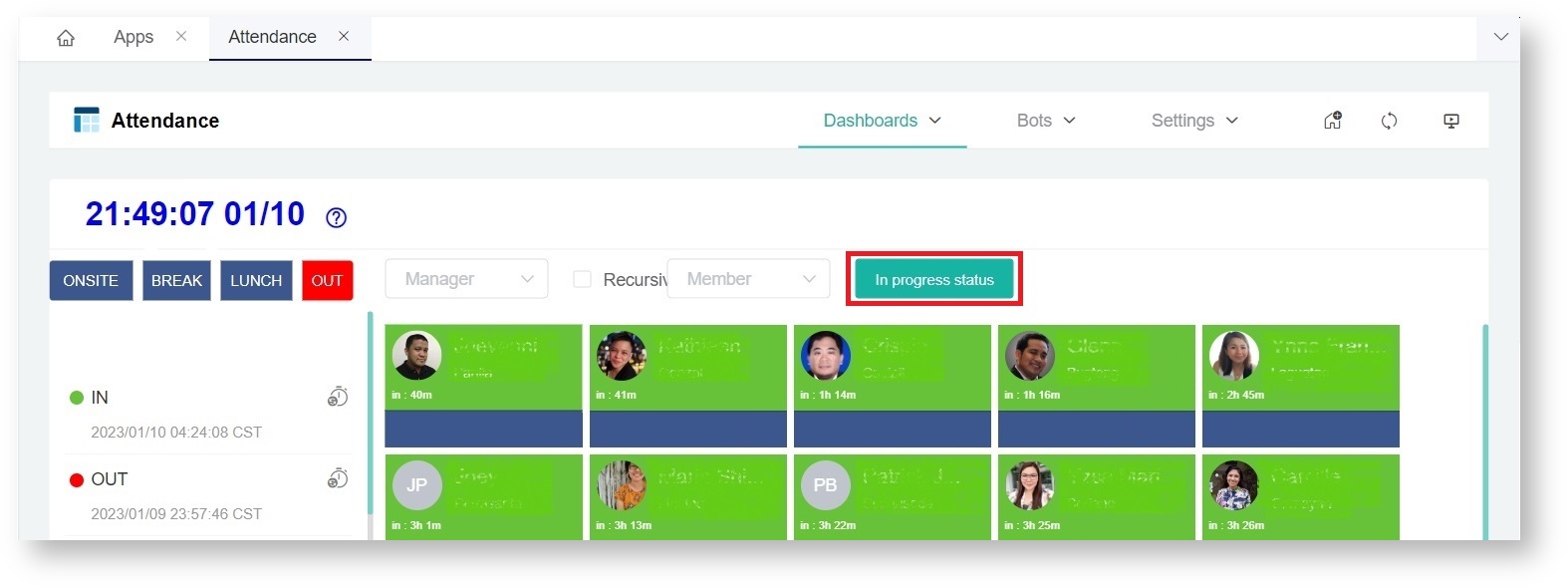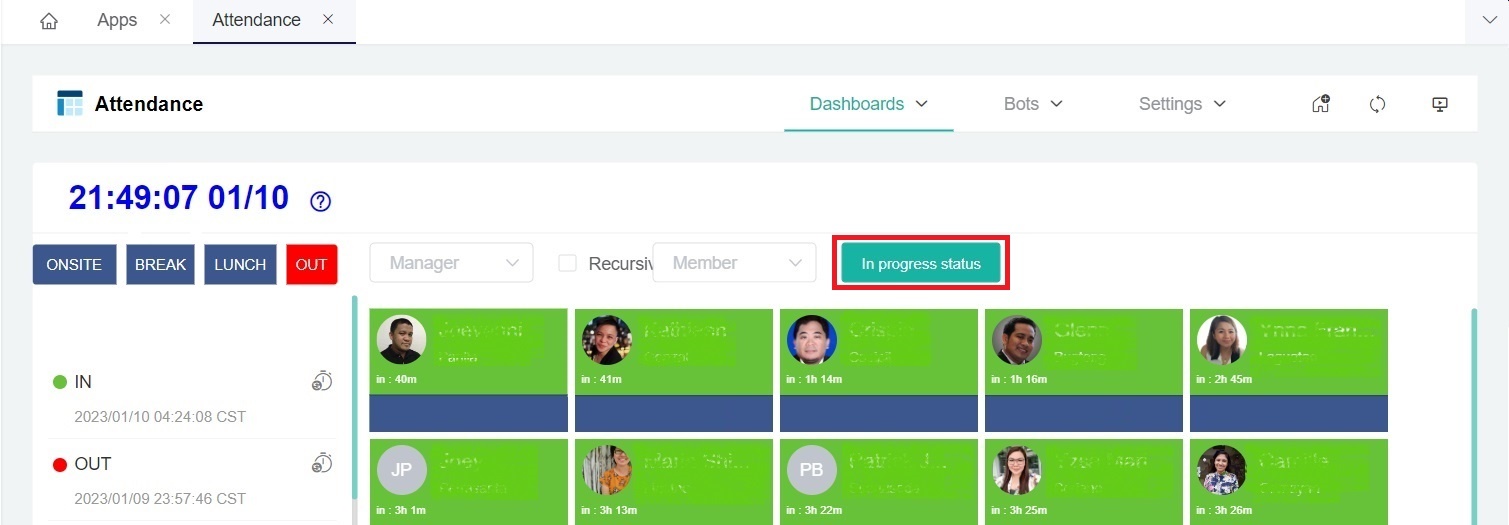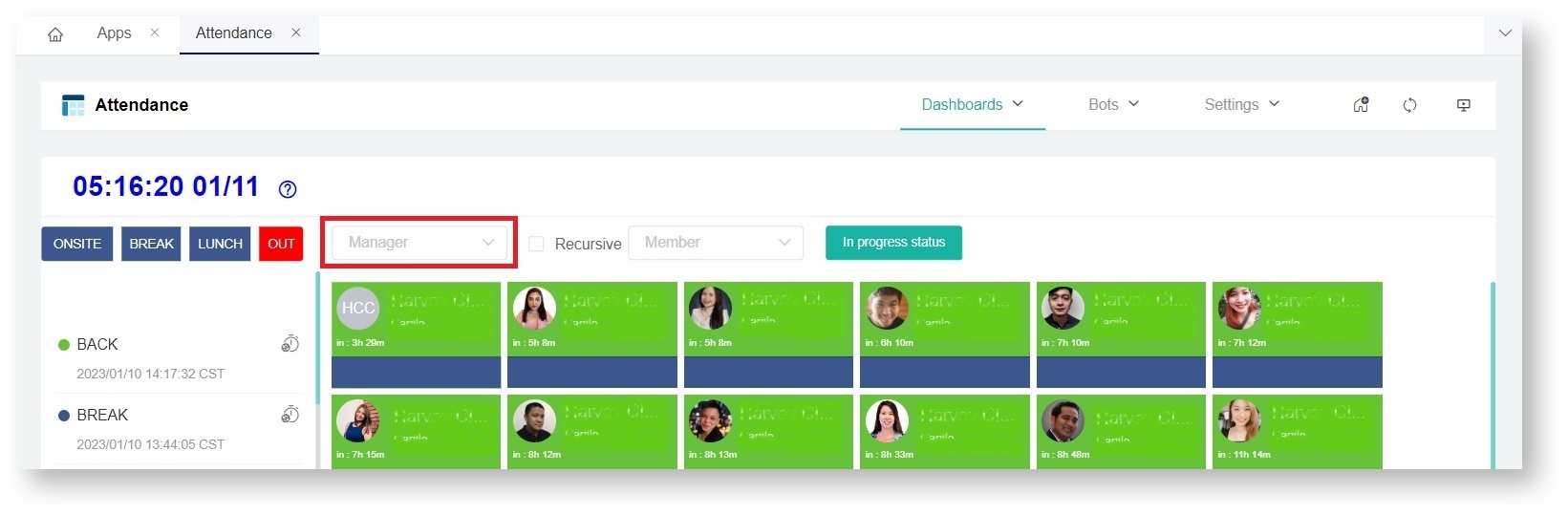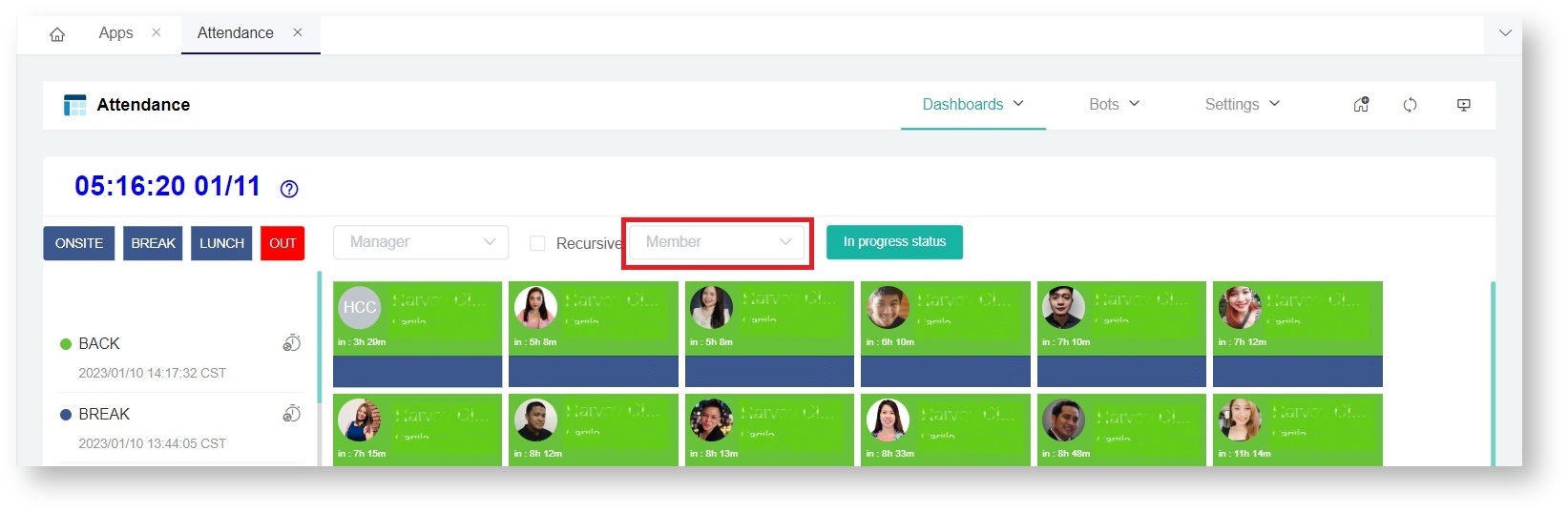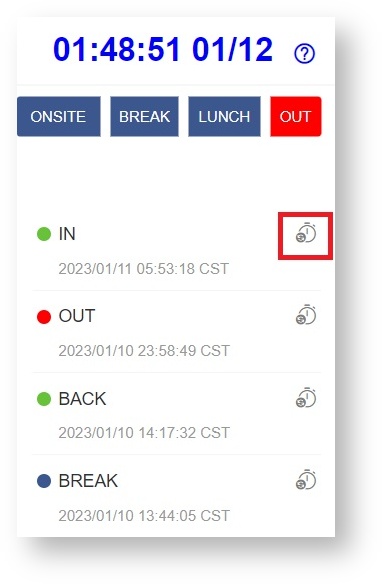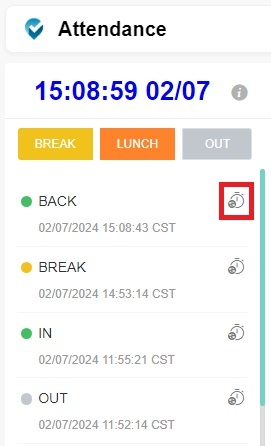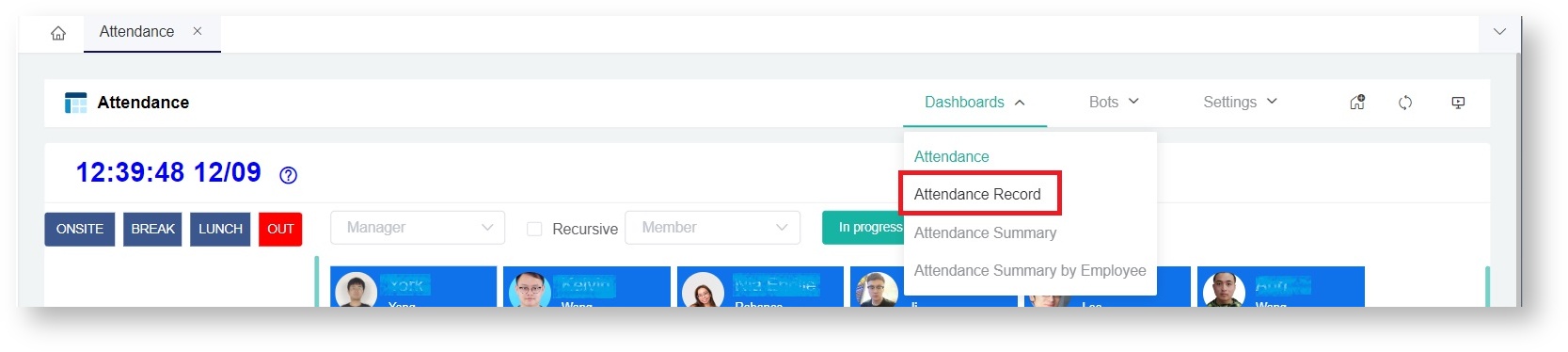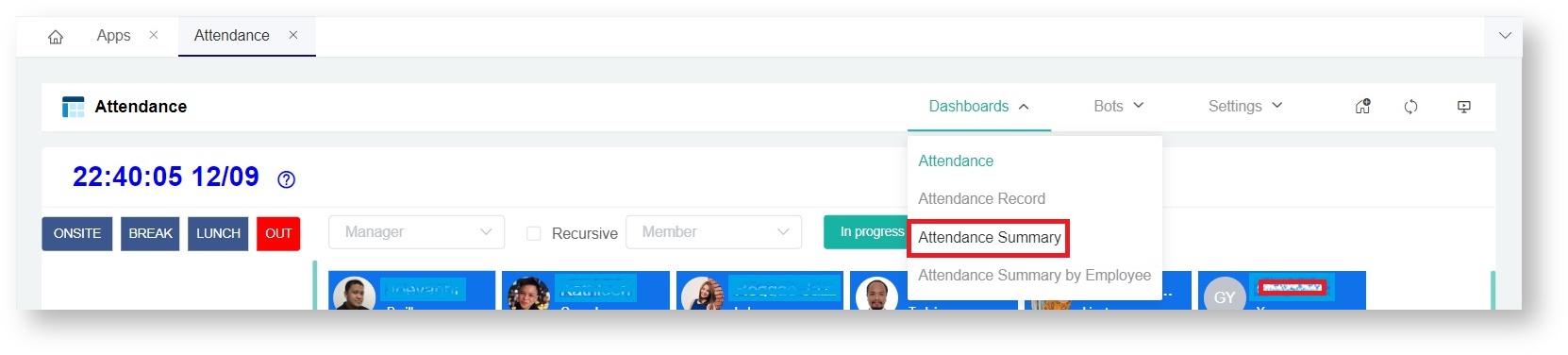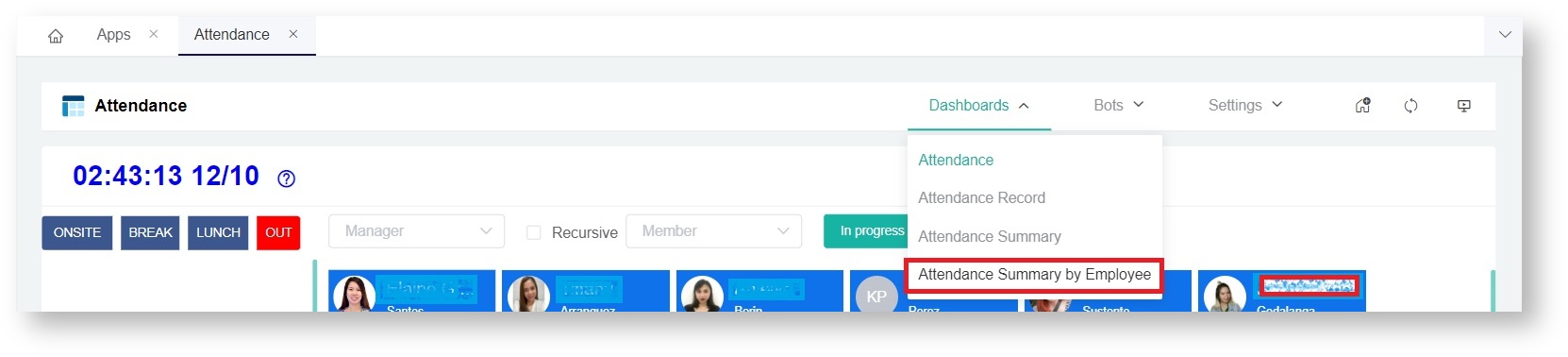N O T I C E
N O T I C E 
MSPbots WIKI is moving to a new home at support.mspbots.ai![]() to give you the best experience in browsing our Knowledge Base resources and addressing your concerns. Click here
to give you the best experience in browsing our Knowledge Base resources and addressing your concerns. Click here![]() for more info!
for more info!
Page History
...
To access the dashboards, go to Apps, open Attendance, and click Dashboards to show the available dashboards.
Attendance Dashboard
...
To access the Attendance Dashboard, navigate to Appson the MSPbots app menu and open Attendance.
Buttons and Functions on the Attendance Dashboard
...
| Button Name | When to use the button | ||||||
|---|---|---|---|---|---|---|---|
| IN | Click the IN button to start your workday. This will update your status to in. | ||||||
| WFH | Click the WFH (Work from Home) button to start your workday in a remote location like your home. This will update your status to WFH. | ||||||
| ONSITE | Click the ONSITE button when you are doing work on-site at the client's location. This will update your status to onsite.. ONSITE is considered as a working status, and the time you spend on onsite attendance will be included in your working hours. When you switch your attendance status to ONSITE, you can only select lunch, break, or out as the next attendance status. | ||||||
| BREAK | Click the BREAK button to start your break. This will update your status to break. | ||||||
| LUNCH | Click the LUNCH button to start your lunch break. This will update your status to lunch. | ||||||
| BACK | Click the BACK button to change your status from break or lunch to back. Do this when you're done taking a break or having lunch. | ||||||
| OUT | Click the OUT button to end your workday. | ||||||
In progress status | Click the In progress status button to select the type of in-progress ticket to track and show on the dashboard. The options on the dropdown list are based on your company's PSA. Utilizing this button helps managers monitor the progress of tickets assigned to the technicians. |
Attendance Dashboard Filters
...
- Manager Filter - Use this to show only members assigned to a particular manager.
- Member Filter - Use this to show only a selected member.
Adjusting time entries
You can request a time entry adjustment on the Attendance dashboard. Click on the clock icon, provide the required info, and click Submit.
Another way to request time adjustment is through the Attendance Record Dashboard. Read How to Request for Time Adjustment in the Attendance App for the details.
...
- Navigate to Appson the MSPbots app menu and open Attendance.
- Click Dashboards on the Attendance screen then select Attendance Record.
Attendance Record Dashboard Filters
...
- Navigate to Appson the MSPbots app menu and open Attendance.
- Click Dashboards on the Attendance screen then select Attendance Summary.
Attendance Summary Dashboard Filters
...
- Navigate to Appson the MSPbots app menu and open Attendance.
- Click Dashboards on the Attendance screen then select Attendance Summary by Employee.
Attendance Summary by Employee Dashboard Filters
...