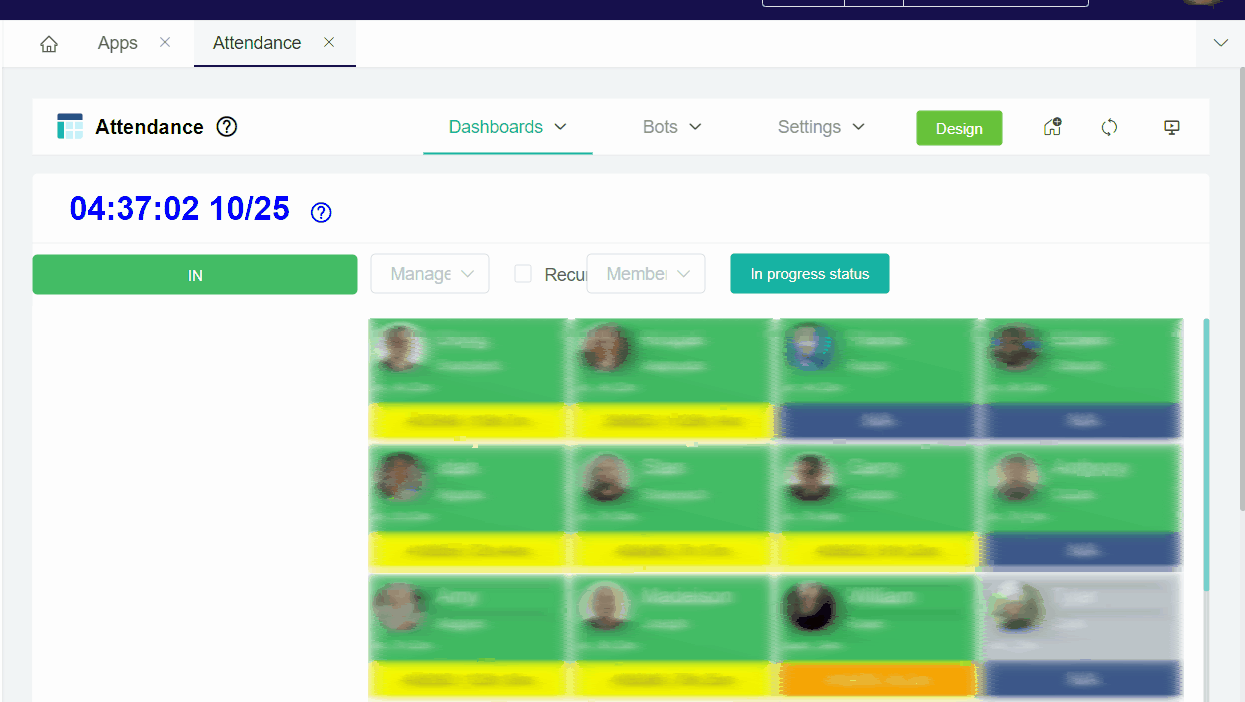N O T I C E
N O T I C E 
MSPbots WIKI is moving to a new home at support.mspbots.ai![]() to give you the best experience in browsing our Knowledge Base resources and addressing your concerns. Click here
to give you the best experience in browsing our Knowledge Base resources and addressing your concerns. Click here![]() for more info!
for more info!
Page History
The File Time Off is the new Attendance app feature - File Time Off helps you App feature that helps track and record the employees' time off schedules. The app checks the employees Employees who are in on personal time off (PTO) and prevent sending of bot notification and alerts will not receive bot notifications and alerts at this time.
This feature helps in manpower scheduling and allocation. from going to the employees who have a scheduled PTO. As a manager, you can also view your the details of the Request Time Off (RTO) details applications of team members as well as from your members (this yours. This view is based on your the Member-Manager role setup in your AAD).
It helps you on your manpower scheduling and allocation.
...
.
This article gives the steps for how to:
Table of Contents
Apply for a Personal Time Off
...
- Open
...
2. Go to Apps menu and click Attendance app
3. Hover into the Settings tab then click it.
4. Select File Time Off. This opens the File Time Off dashboard.
5. Click New button to create a new entry for your Time Off details.
6. Fill-in Request Time Off form:
a. Date From - Time off Date start
b. Date To - Time off Data end
- the MSPbots App and navigate to Apps > Attendance.
- Go to Settings and select File Time Off.
- On the File Time Off dashboard, click the New button and create an application with your time off details.
- Fill in the following fields on the Request Time Off window:
- Date From - start date of the time off
- Date To - end date of the time off
- Reasons - Type in the details of your personal time off. Examples:
...
- Vacation Leave, Sick Leave, Paternity/Maternity
...
...
- Leave, Holiday, and/or Emergency
...
- Leave
- Leave
- Switch the
- Cancel? toggle
...
- switch ON to cancel the
...
- time off request.
...
- See the steps on how to cancel a leave below.
...
...
- Click the Add button to save.
The system will not send bot alerts and notifications to the member during the time off. The sending of alerts and messages will resume after the PTO dates.
Note: All Note: By default, all Request Time Off (RTO) entries are approved by default. The current version doesn't have an include online approval from the Manager.
Prior inputting the RTO details, manually, the member should ask approval from their manager.
8. During the member's inclusive Time Off dates (from-to dates), the system will not send (in Email and MS Teams) any bot alerts and notification messages to the member.
9. New bot alert and messages will be sent again after their RTO dates.
...
Employees must secure their manager's approval offline before filling out the form.
Cancel a Time Off Request
...
- Open the Attendance app and click on Settings > File Time Off
...
- .
- On the Request Time Off
...
3. Select specific Time Off entry. Click Edit.
...
- details section, select the time off entry that needs to be canceled then click Edit.
- Turn the Cancel? toggle switch ON then click Confirm.
...
...
- When done, the status of the entry becomes canceled.