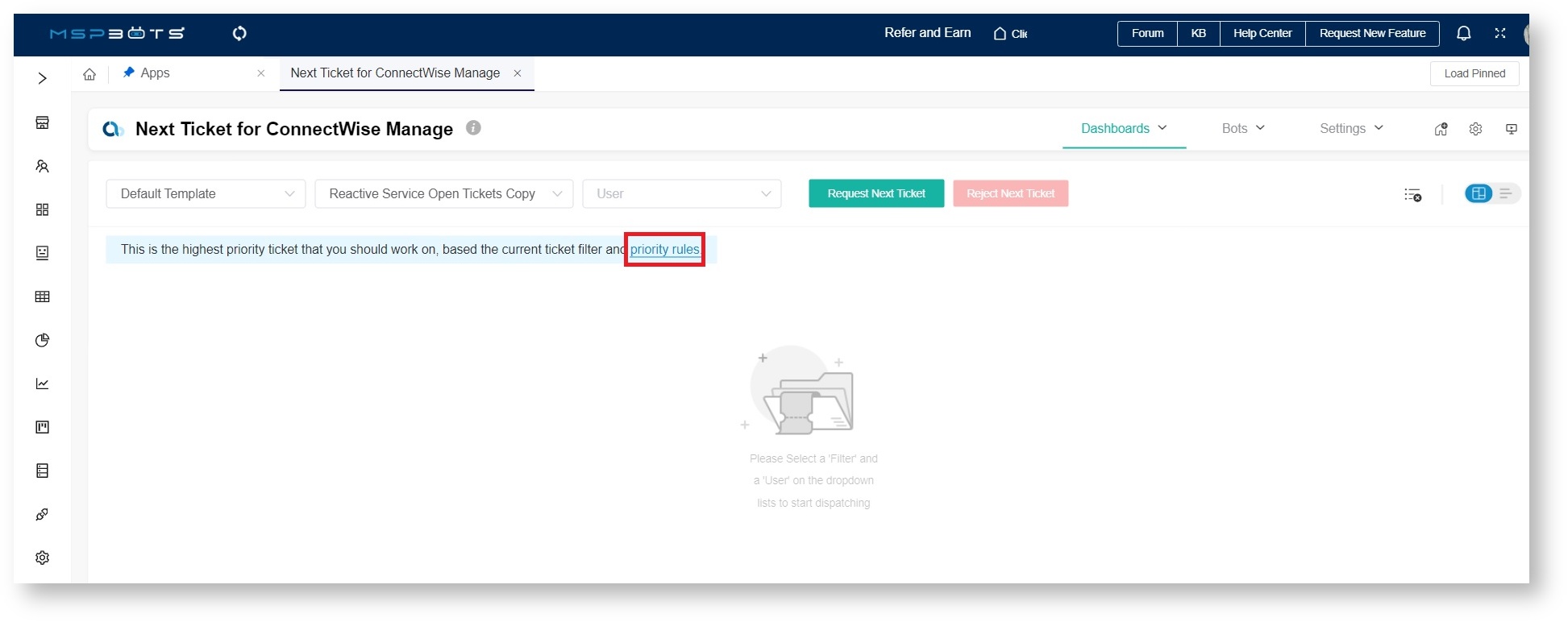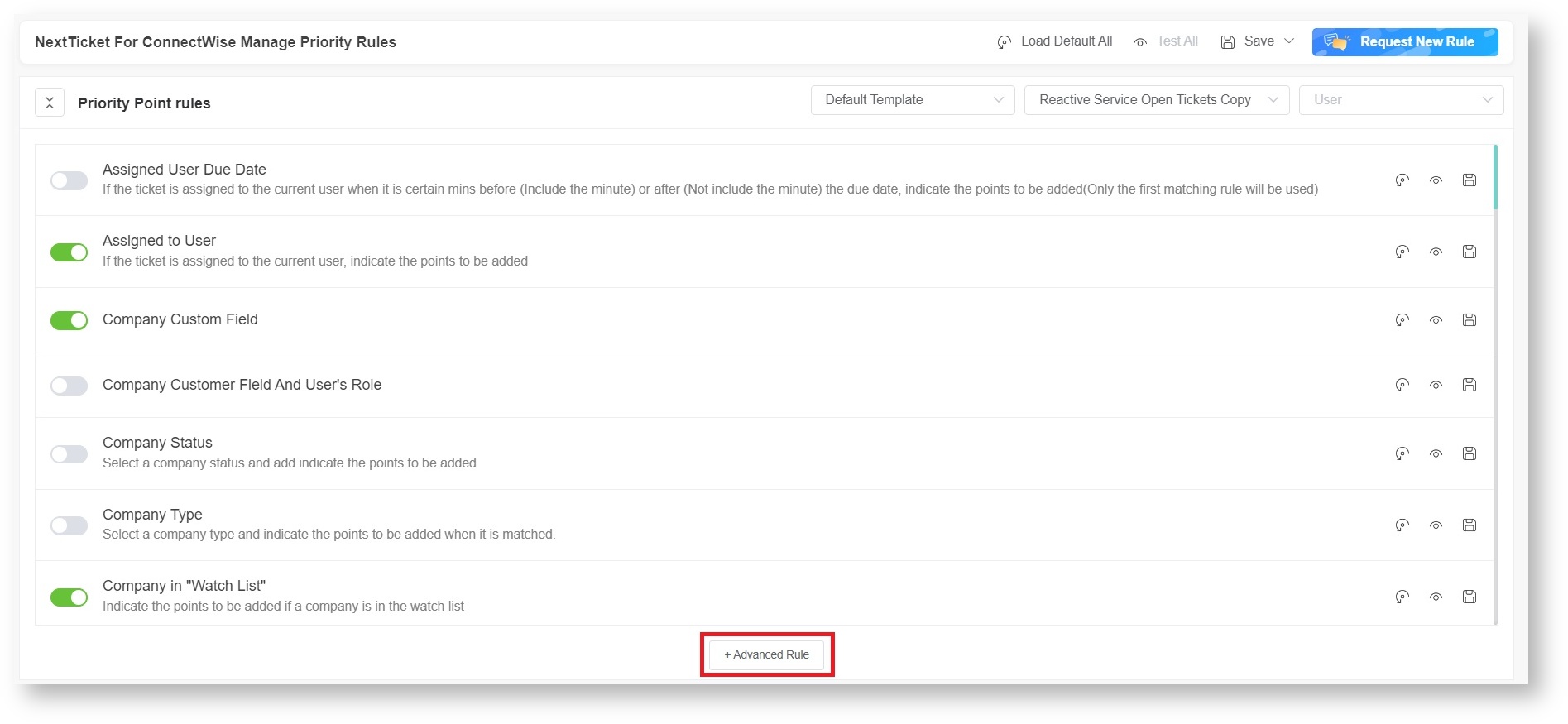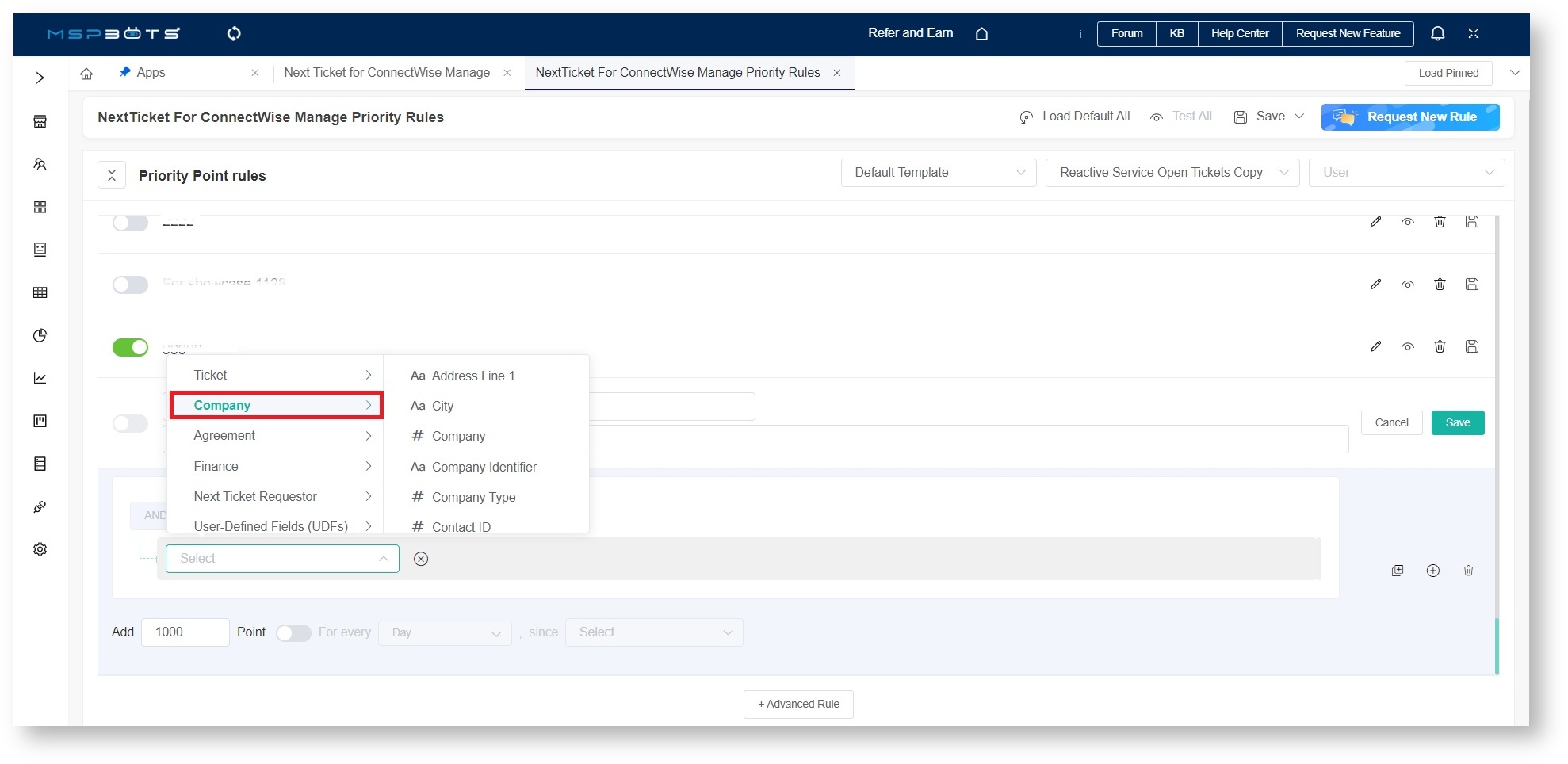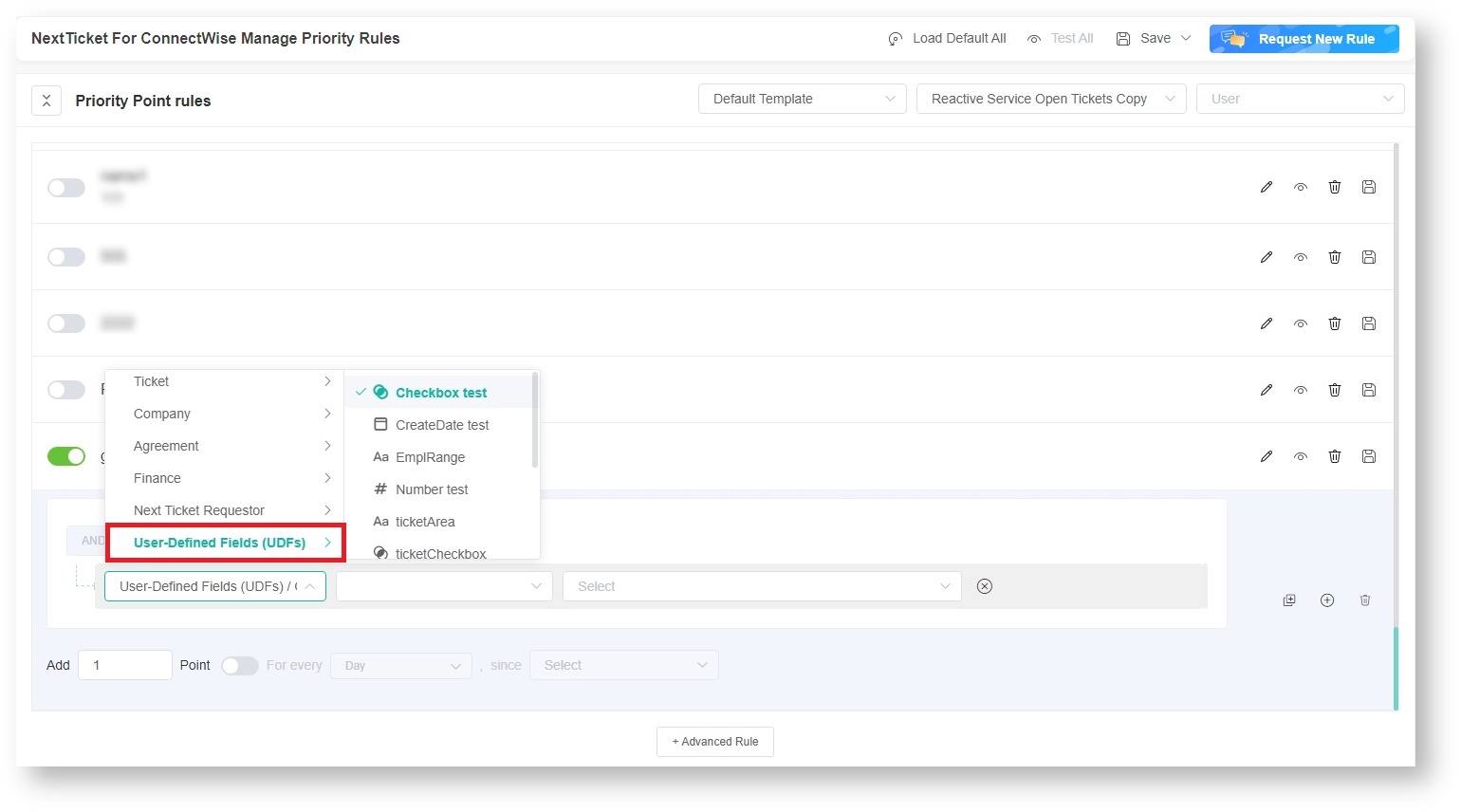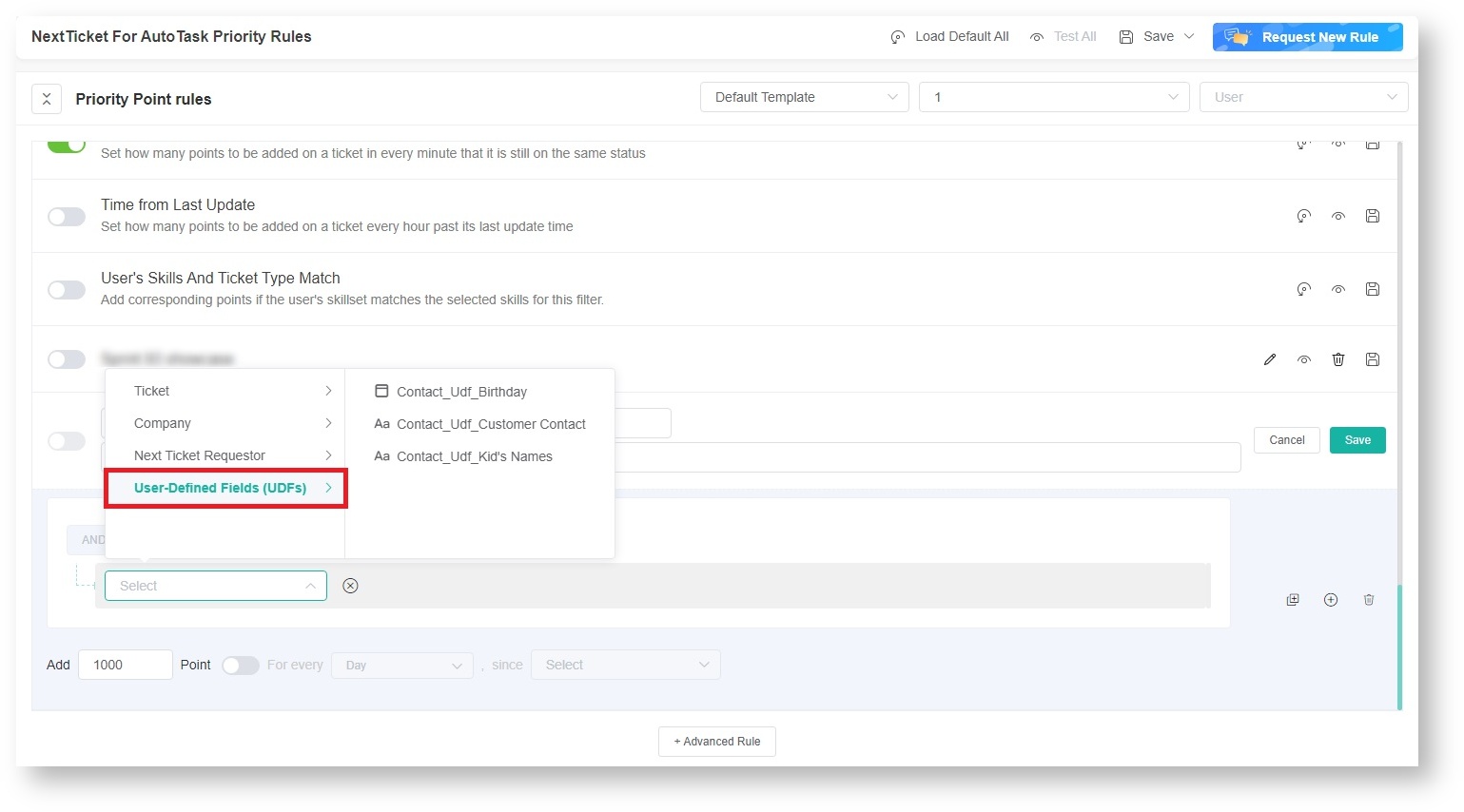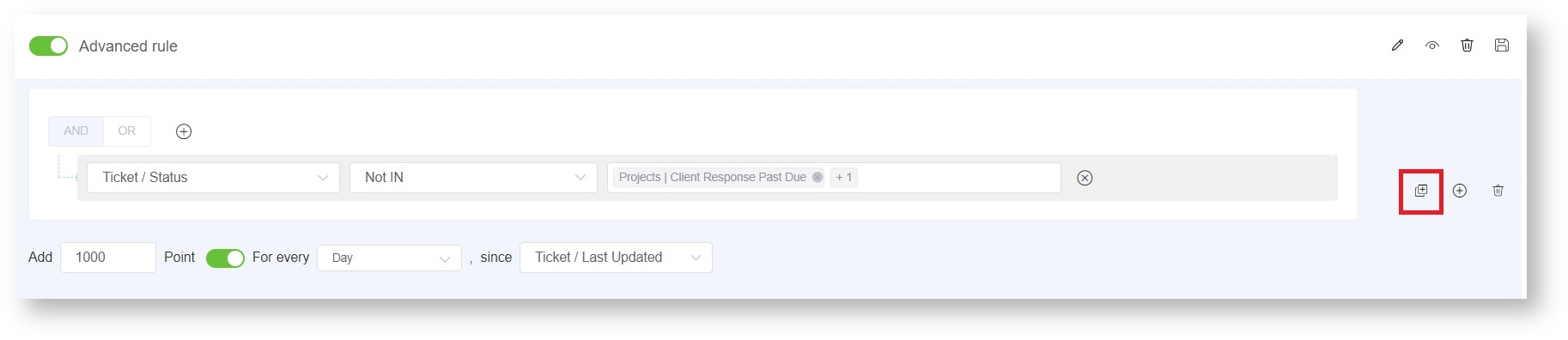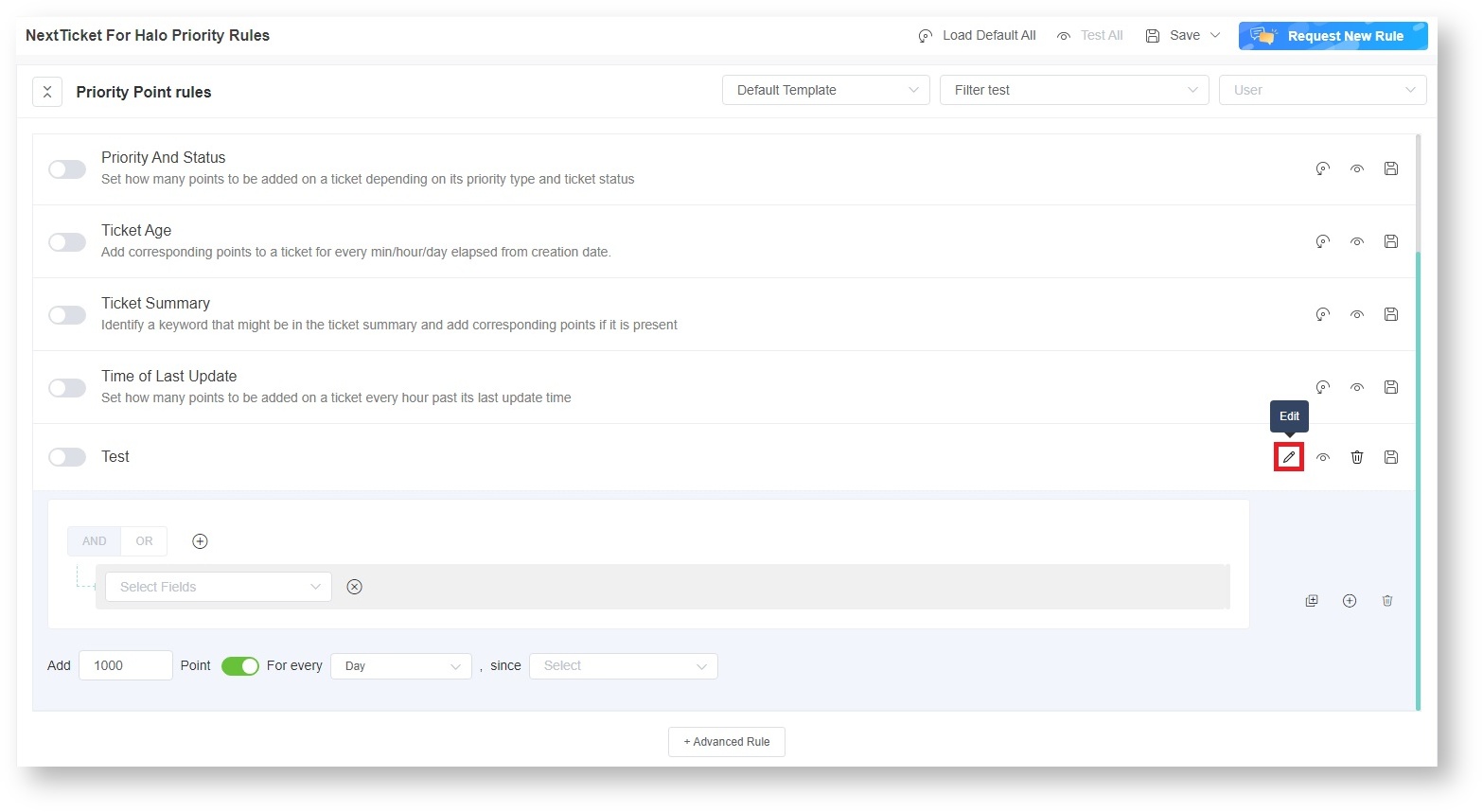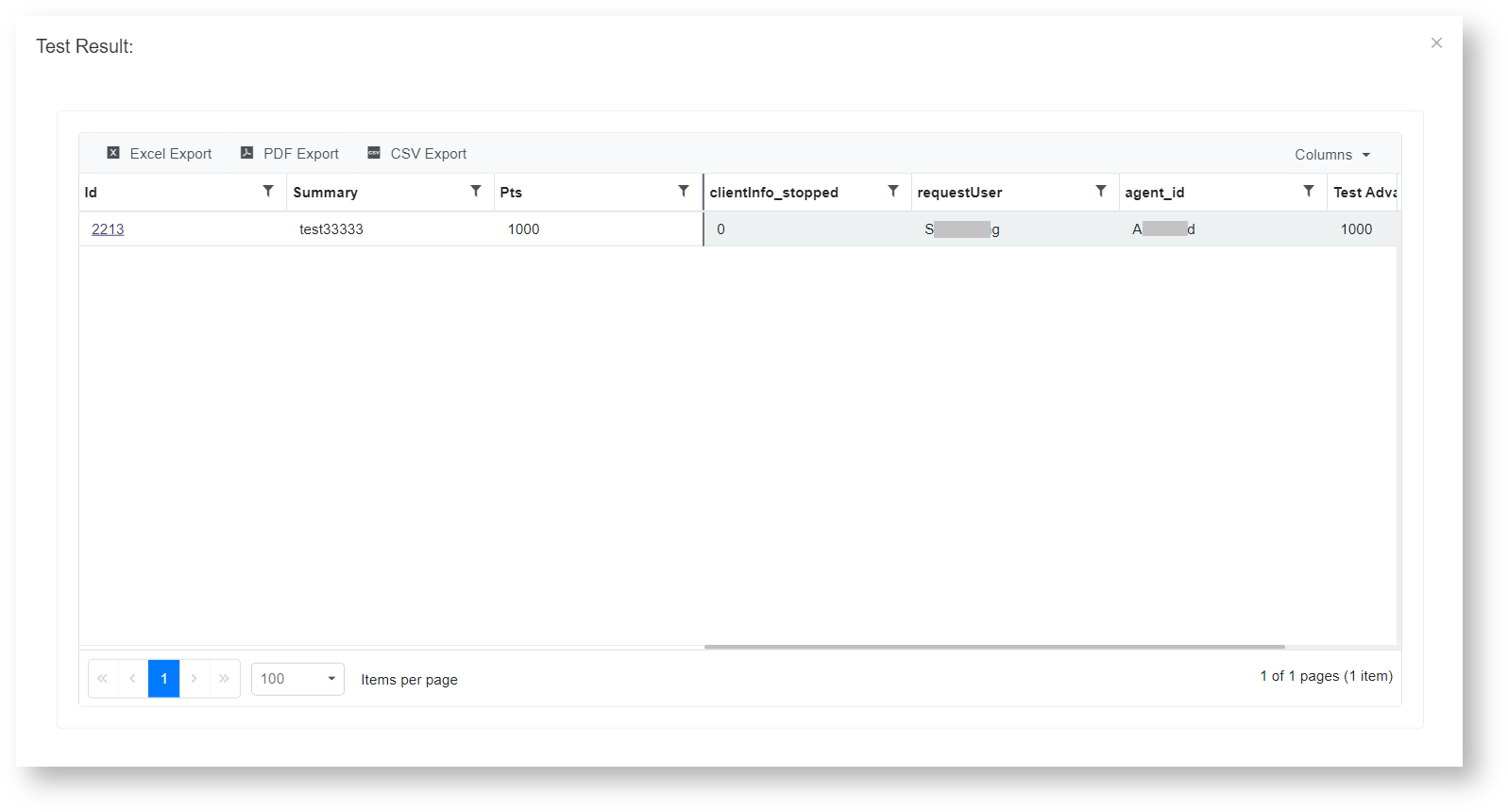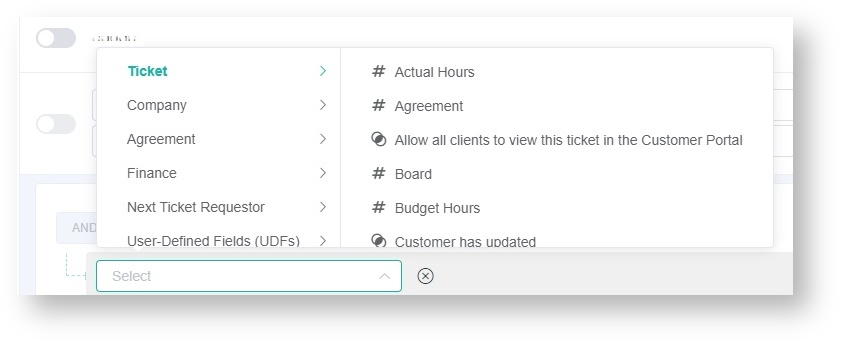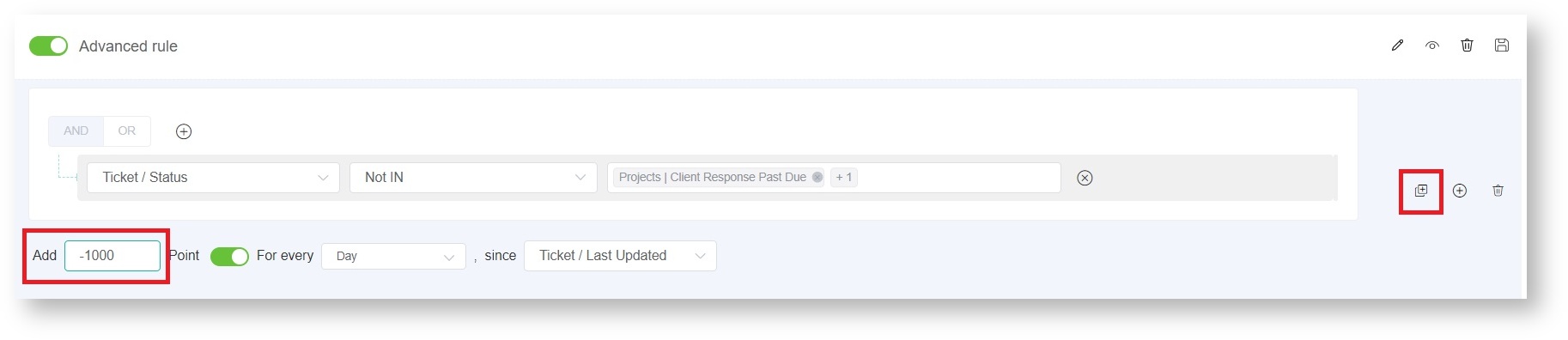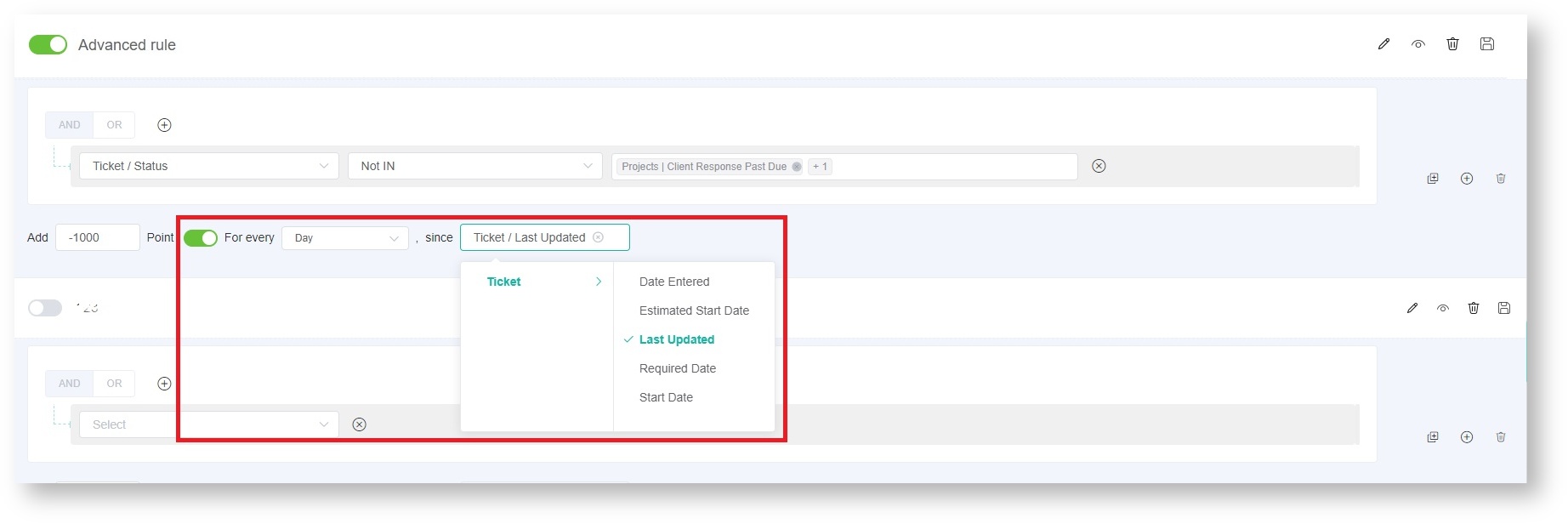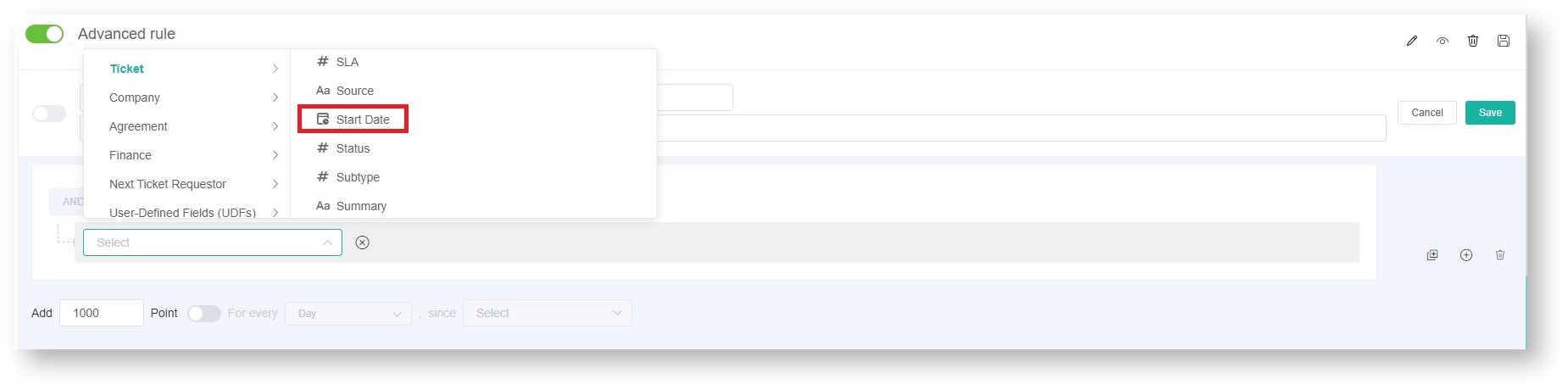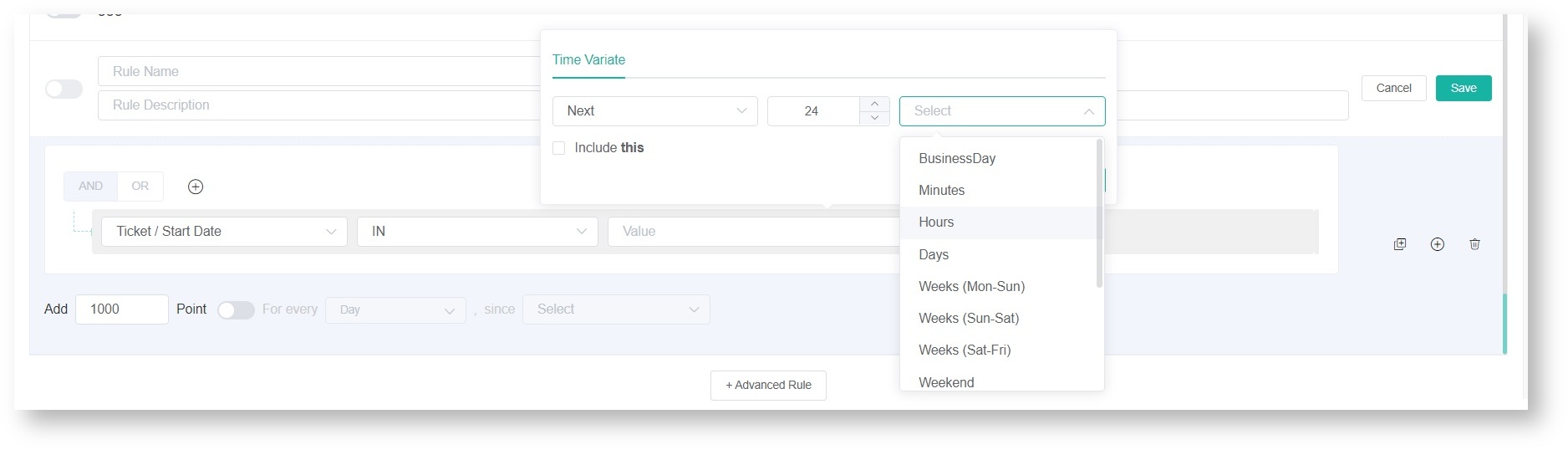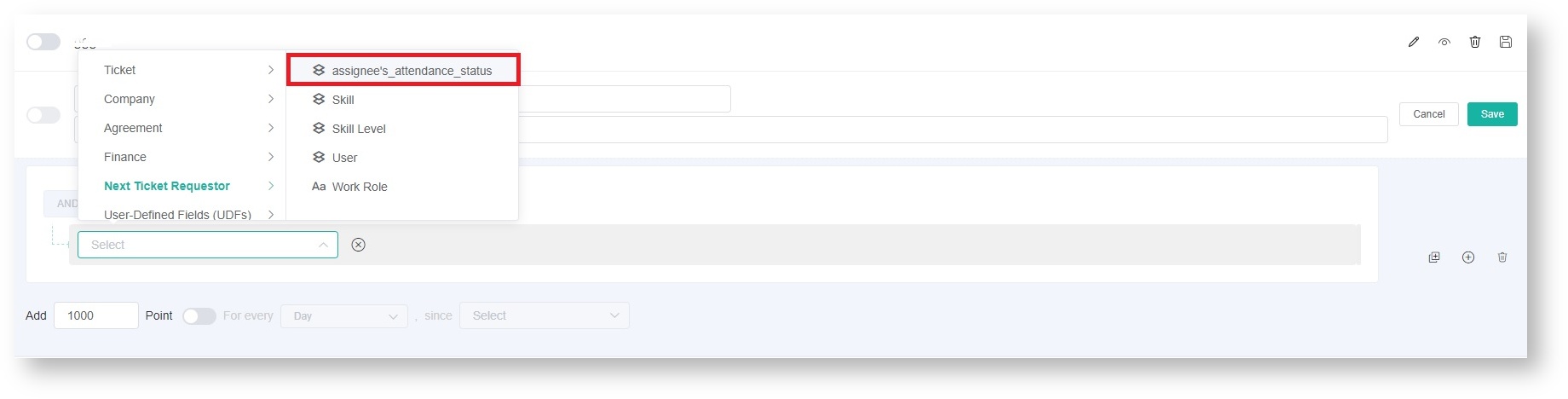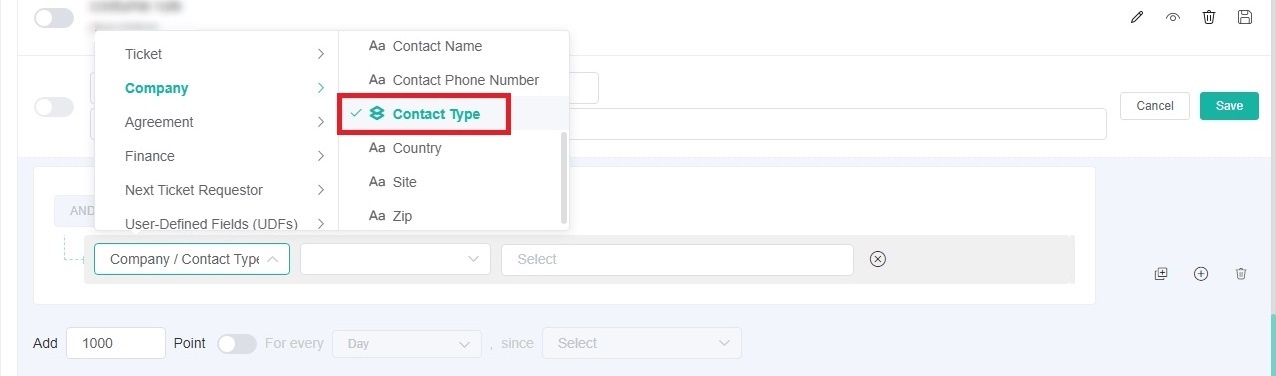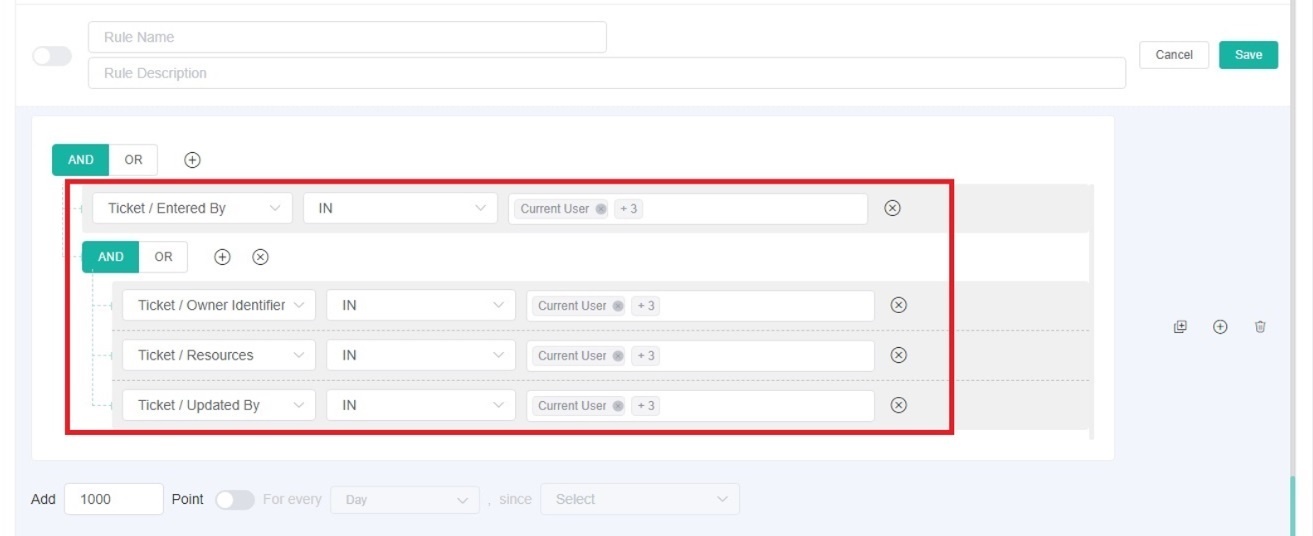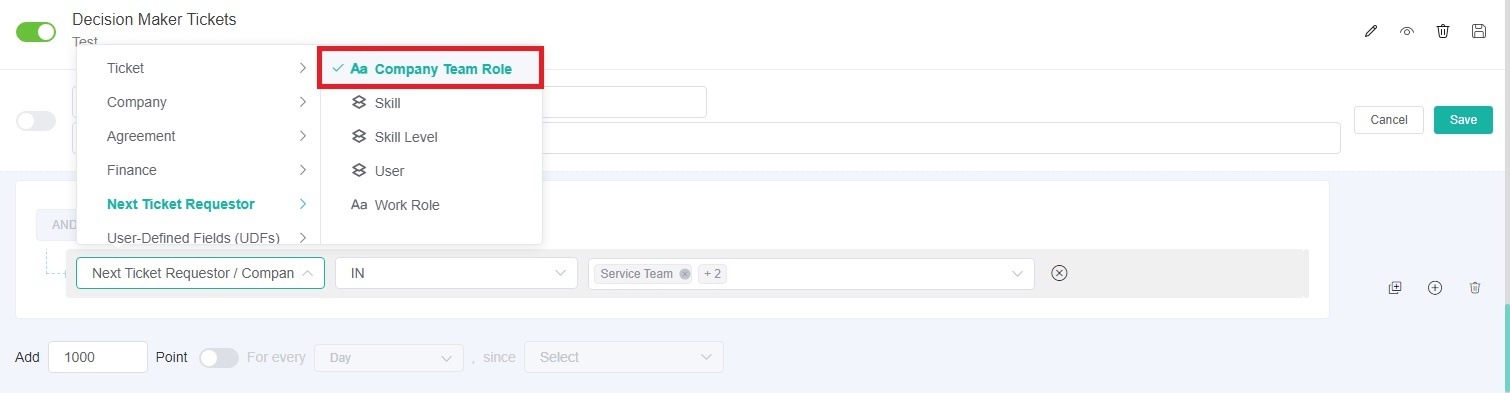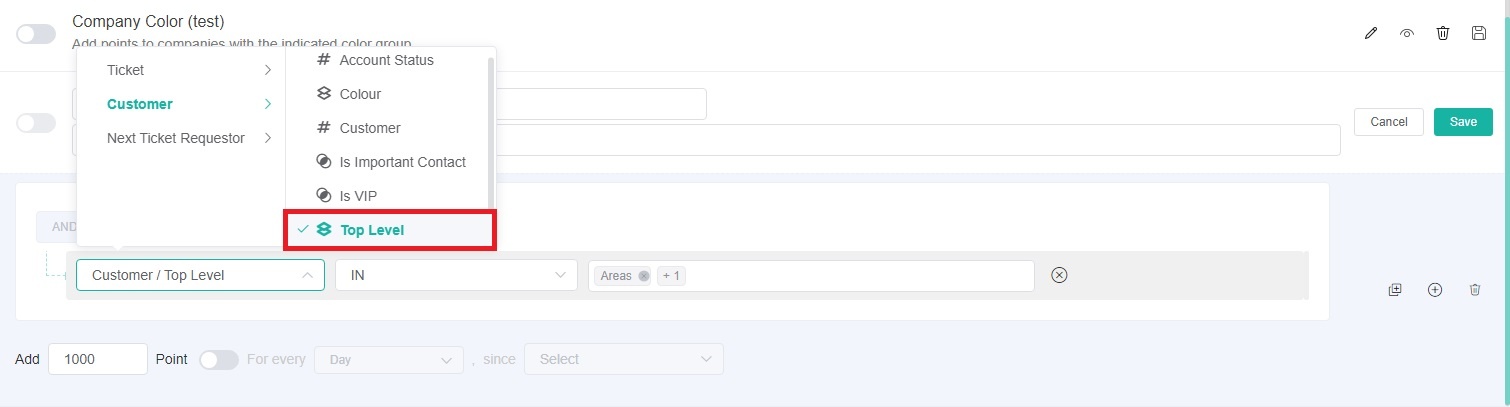N O T I C E
N O T I C E 
MSPbots WIKI is moving to a new home at support.mspbots.ai![]() to give you the best experience in browsing our Knowledge Base resources and addressing your concerns. Click here
to give you the best experience in browsing our Knowledge Base resources and addressing your concerns. Click here![]() for more info!
for more info!
Page History
The This article introduces how to configure the Advanced Rule function of NextTicket Manager, including operations such as adding rules and cloning conditions.
What's on this page:
Table of Contents maxLevel 10 minLevel 2
Background Information
...
The Advanced Rule feature enables the creation of the NextTicket Manager allows you to create custom rules when the pre-set priority rules do not meet your business requirements. This Use this feature is useful when you want to create and add a new priority rule and would like to create it on your own.
...
Prerequisites
...
This
...
feature is available to NextTicket Manager for integrations with ConnectWise Manage
...
To add an advanced rule
, Autotask, or Halo integration. Only users with the admin role can create advanced rules.
How to Add an Advanced Rule
...
- Launch NextTicket and c;ick the Go to Priority Rules by clicking the priority rules link on the NextTicketscreen.
- Click the Advanced Rule button below the rules list to open the Advanced Rule pop-up window.
- Fill in the following fields for adding an advanced rule:rule:
- Rule Name - Enter a unique rule name.
- Rule
- Description - Enter a description for the rule. (Optional)
- Rule - Create conditions for the advanced rule. Add more groups or conditions if you need to.
Tip Creating Advanced Rule conditions for the NextTicket Manager for ConnectWise Manage
When configuring advanced rules, you can select Company as a condition and select a filter from the options that appear. Using the Company condition allows you to adjust ticket prioritization by adding or subtracting ticket points based on different company types.
Click theThe User-Defined Fields (UDFs) feature provides more flexibility when configuring advanced rules by giving the option to select from pre-configuredcustom fields. Modifications to these custom fields in the ConnectWise are synchronized every hour with MSPbots and automatically reflected in the condition field list of the advanced rules.
Creating Advanced Rule conditions for the NextTicket Manager for AutoTask
You can also select pre-configured custom fields in the User-Defined Fields (UDFs) feature like custom fields from the contact modules. Modifications to custom fields in the AutoTask UDF feature are synchronized with MSPbots every five hours and automatically reflected in the condition field list of the advanced rules.
- If you want to duplicate a specific condition within the new advanced rule, click the Clone icon. This will copy the corresponding condition and its associated score, placing it as a new condition under the existing rule. You can then modify the value and score of this new condition as needed. This simplifies the process of setting up similar conditions.
To add an empty condition, click the Add icon and then configure the condition as needed.
To delete the condition, click the Delete icon. - Click Save to keep the settings.
- Select the toggle switch for the new advanced rule to enable (or disable) it.
How to Configure an Existing Advanced Rule
...
Follow this guide if you want to configure an existing advanced rule:
- Click the Edit icon to change the name and description of the rule.
- Click to save the priority rule and test the values of the rule. Below is an example of the Test Result window.
...
Click the
...
Deleteicon if you want to delete the advanced rule
...
,
Don't forget to click the Saveicon to save your configuration.
...
If using this feature does not meet your new rule requirement, file a new feature request or email support@mspbots.ai for assistance.
What other fields are available in the Advanced Rule?
| No. | Field Name | Description |
|---|---|---|
| 1 | Cascading options for the dropdown fields | The options in the dropdown fields are arranged into categories Ticket, Company, Agreement, Finance, Next Ticket Requestor, and User-Defined Fields (UDFs) for easier browsing and selection of filters. Users can select a category and then select an option under that category. The category field also allows searching for a filter. |
| 2 | Support for positive and negative points | The Advanced Rule feature supports positive and negative points. Enter a whole number or a negative value in the Add field to increase or decrease a ticket's priority. |
| 3 | Assign points based on time intervals | If you want to ensure prompt handling of tickets that meet advanced priority rules, you can activate the For every switch that allows you to assign points based on time intervals. This helps improve the efficiency of ticket processing and prevents tickets that have not been worked on from aging due to attribute reasons. You can configure the conditions for scoring based on time intervals to ensure that tickets are prioritized appropriately.
|
| 4 | Less prioritization for tickets with a start date set in the future | The Advanced Rule has thenew field Start Date field which enables you to add negative points to tickets with a start date set in the future. You can select or search for an option in this field. |
| 5 | Time variable | You can give priority to tickets that fall under the selected specific times. For example, select tickets that start in the Next 24 hours. |
| 6 | Assignee's Attendance Status variable | Previously available in NextTicket for Autotask only, the Assignee's Attendance Status variable is now also included in the advanced rule filters for NextTicket for ConnectWise Manage and NextTicket for Halo. This variable factors the assignee's attendance status into ticket prioritization. |
| 7 | Only available in the advanced rules of NextTicket for ConnectWise Manage. This conditional field already exists in the preset priority rules. You can find it under the Company category. | |
| 8 | Current User | Only available in the advanced rules of NextTicket for ConnectWise Manage. If you choose any of the following conditions under the Ticket category: Resources/Owner Identifier/Updated By/Entered By, you can select Current User as an option and also choose multiple users. |
| 9 | Company Team Role |
|
| 10 | Top Level |
|
Related Topics
...
| Content by Label | ||||||||||
|---|---|---|---|---|---|---|---|---|---|---|
|