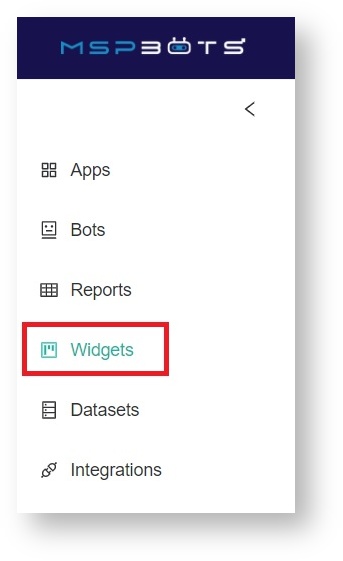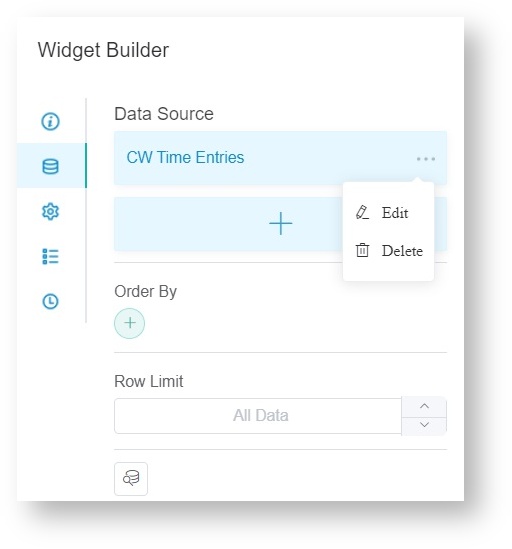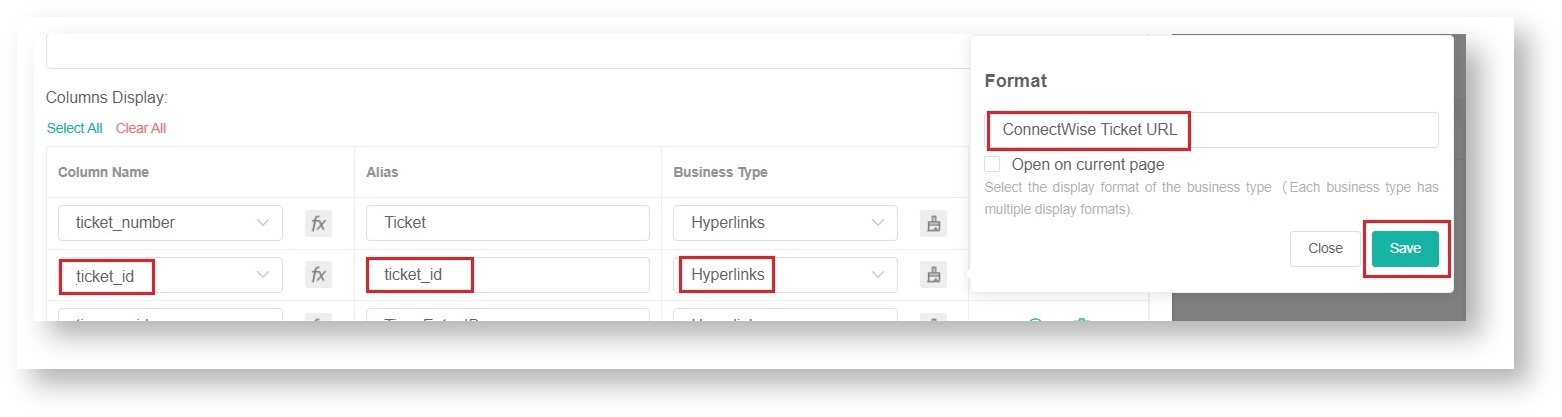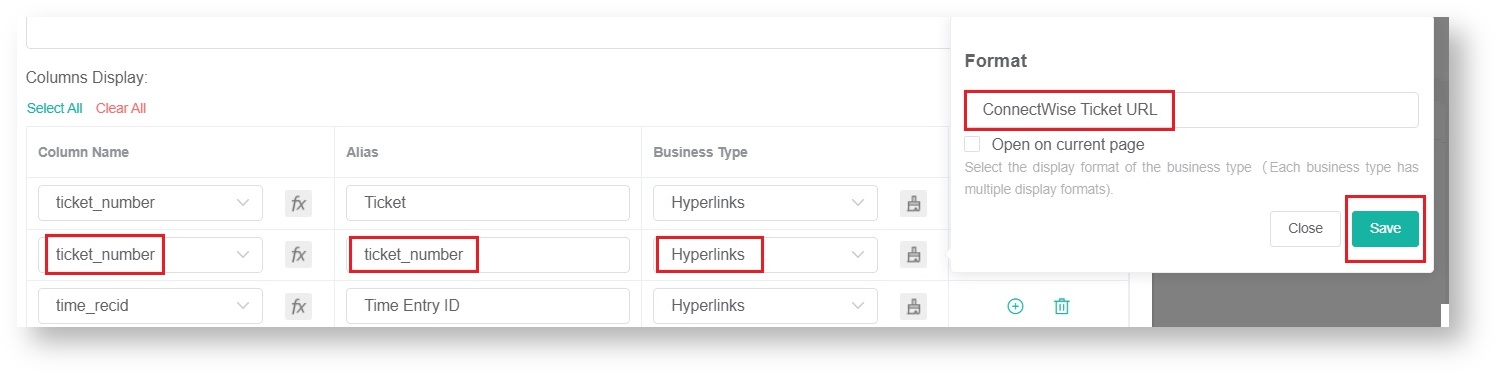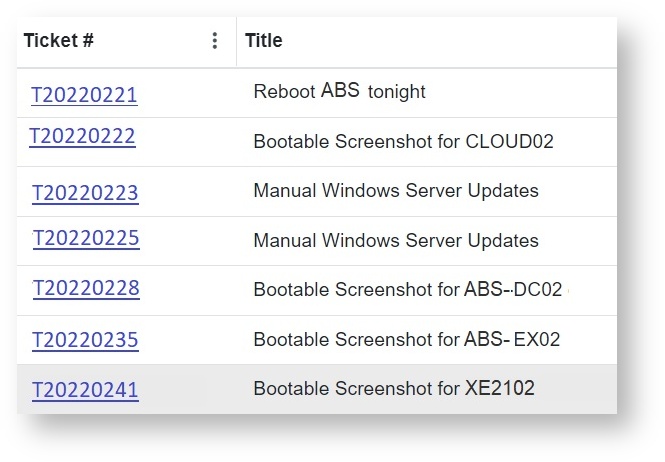N O T I C E
N O T I C E 
MSPbots WIKI is moving to a new home at support.mspbots.ai![]() to give you the best experience in browsing our Knowledge Base resources and addressing your concerns. Click here
to give you the best experience in browsing our Knowledge Base resources and addressing your concerns. Click here![]() for more info!
for more info!
Page History
You can hyperlink the tickets on the MSPbots widgets to the corresponding tickets. This is done by editing the columns in the data source settings.
This procedure is for ConnectWise Manage users.
To hyperlink tickets
...
1. Log in to the MSPbots dashboard and navigate to Widgets on the menu.
2. Search for the widget that you want to modify and open it.
3. Open . Open the Widget Builder window, click the Dataset.
24. Click the ellipsis button, then click Edit.
35. Add the ticket ID to the dataset settings.
a. Add a new column by clicking the Add .
b. Select ticket_id from Column Name and Alias dropdown lists.
...
d. Click the paintbrush icon and select ConnectWise Ticket URL from the Format dropdown list.
e. Click Save.
46. Add Add the ticket number to the dataset settings.
a. Click the Add button to to add a new column.
b. Select ticket number for Column Name and Ticket # for Alias.
...
d. Click the paintbrush icon and select ConnectWise Ticket URL from the Format dropdown list.
e. Click Save.
57. Click Save to apply the new settings. When you drill down on a widget, you will see that the entries on the Ticket # column are now hyperlinked.