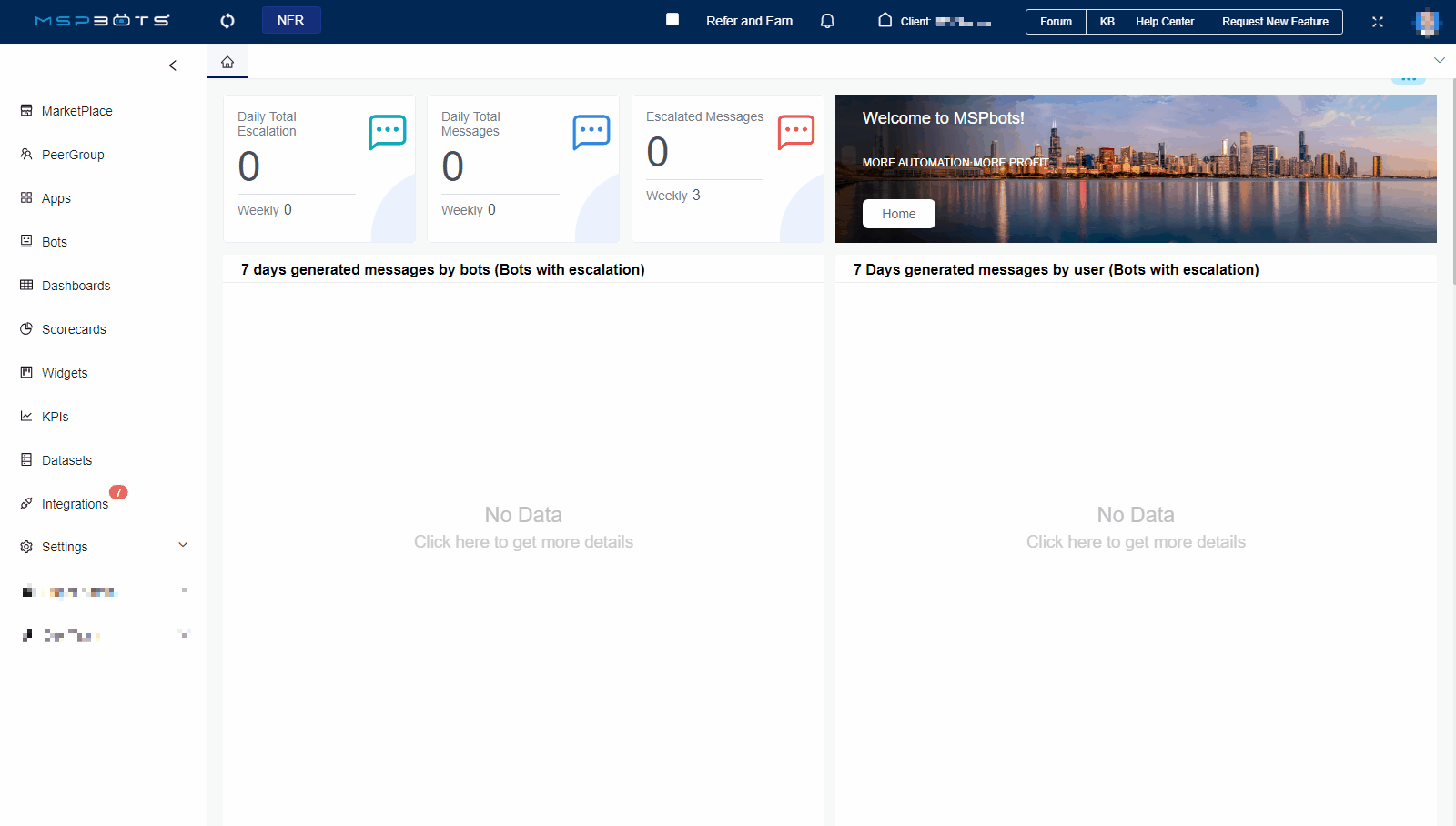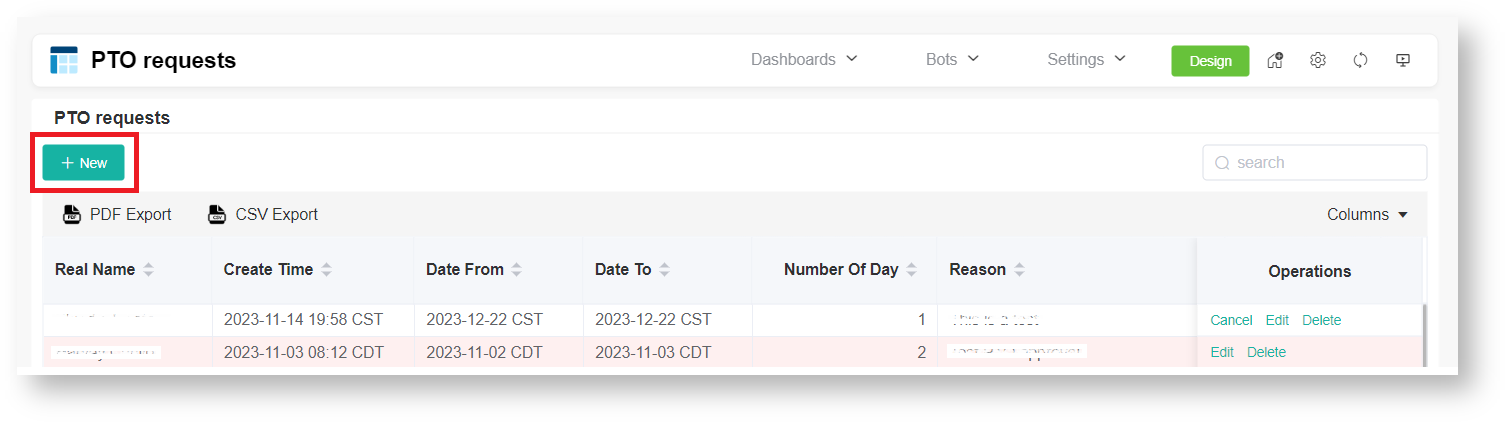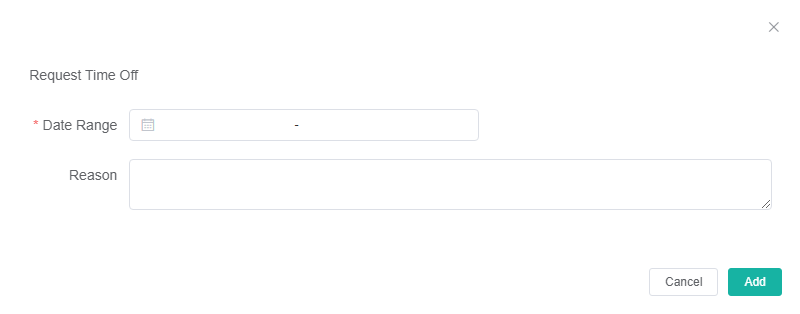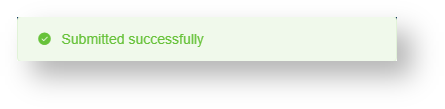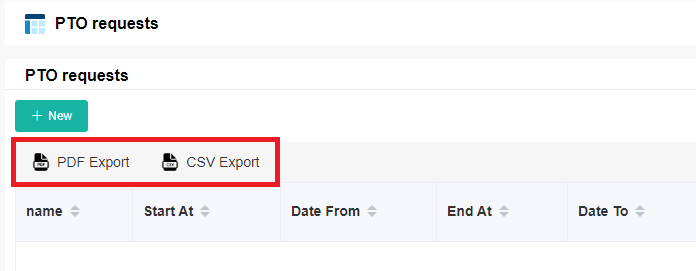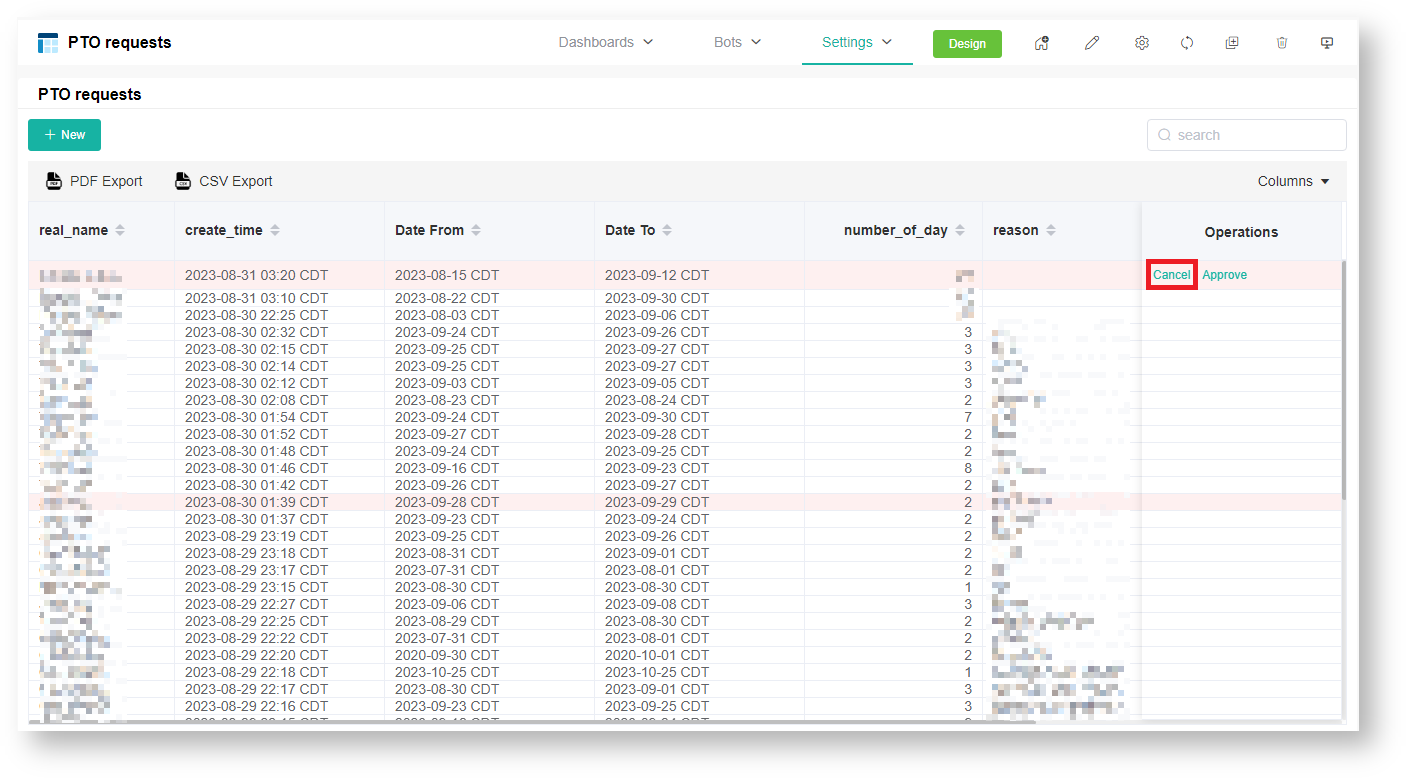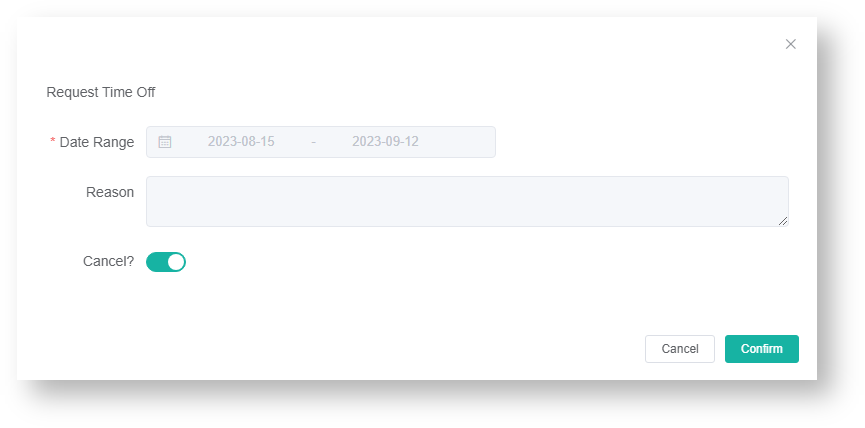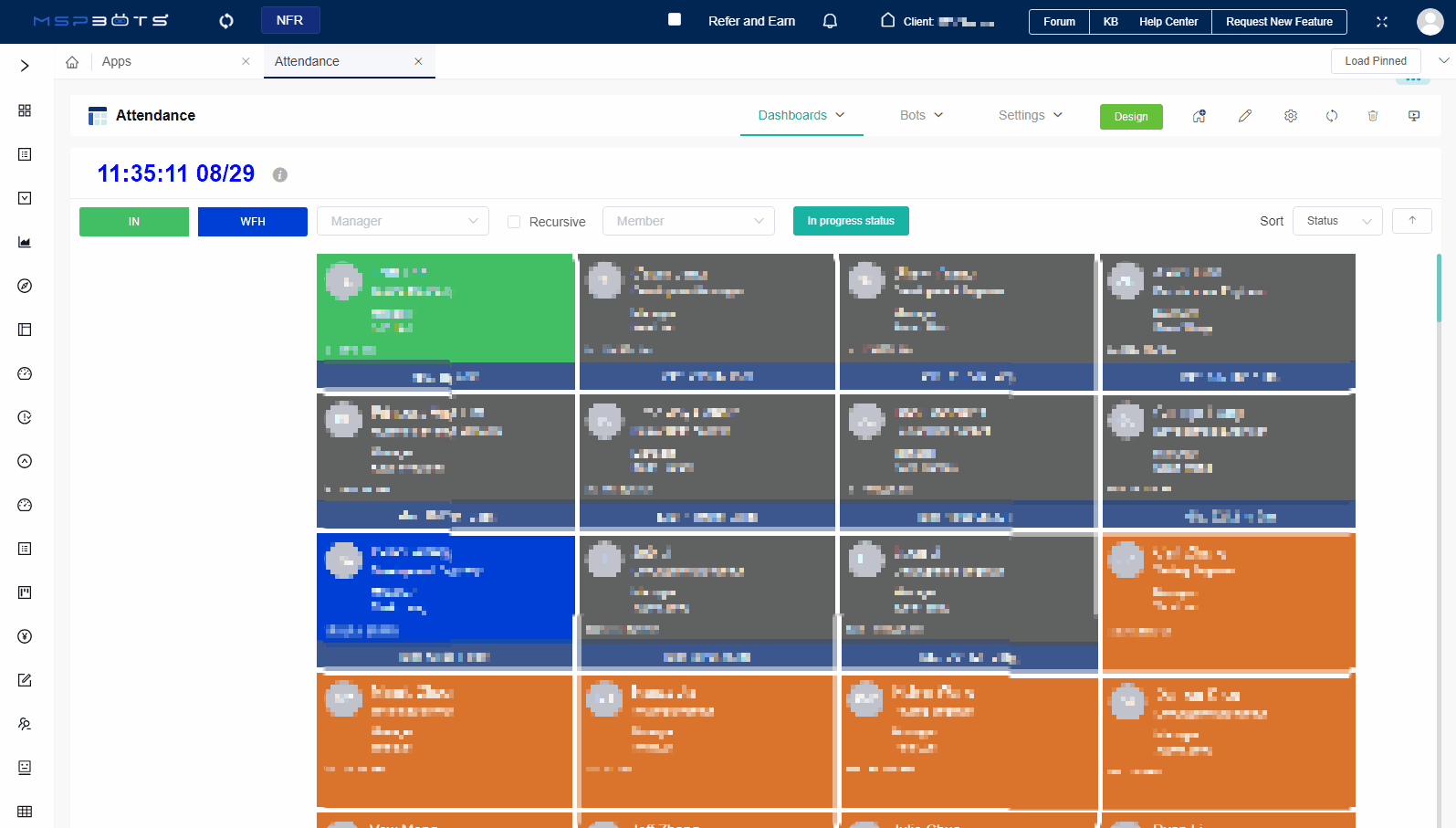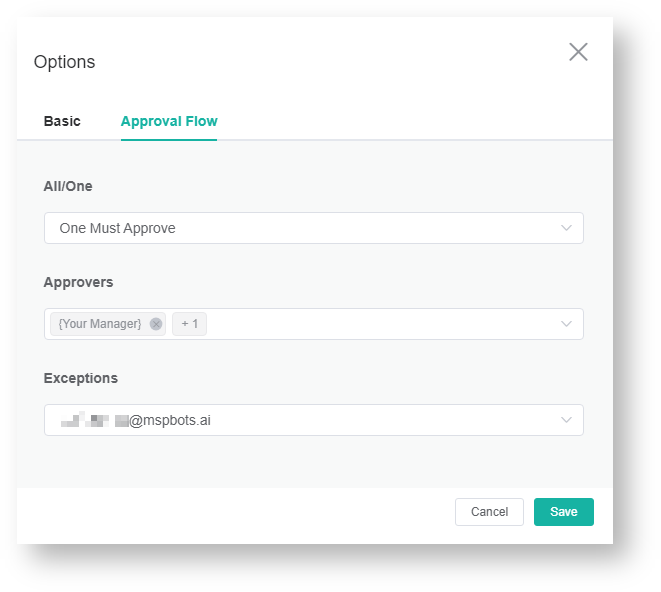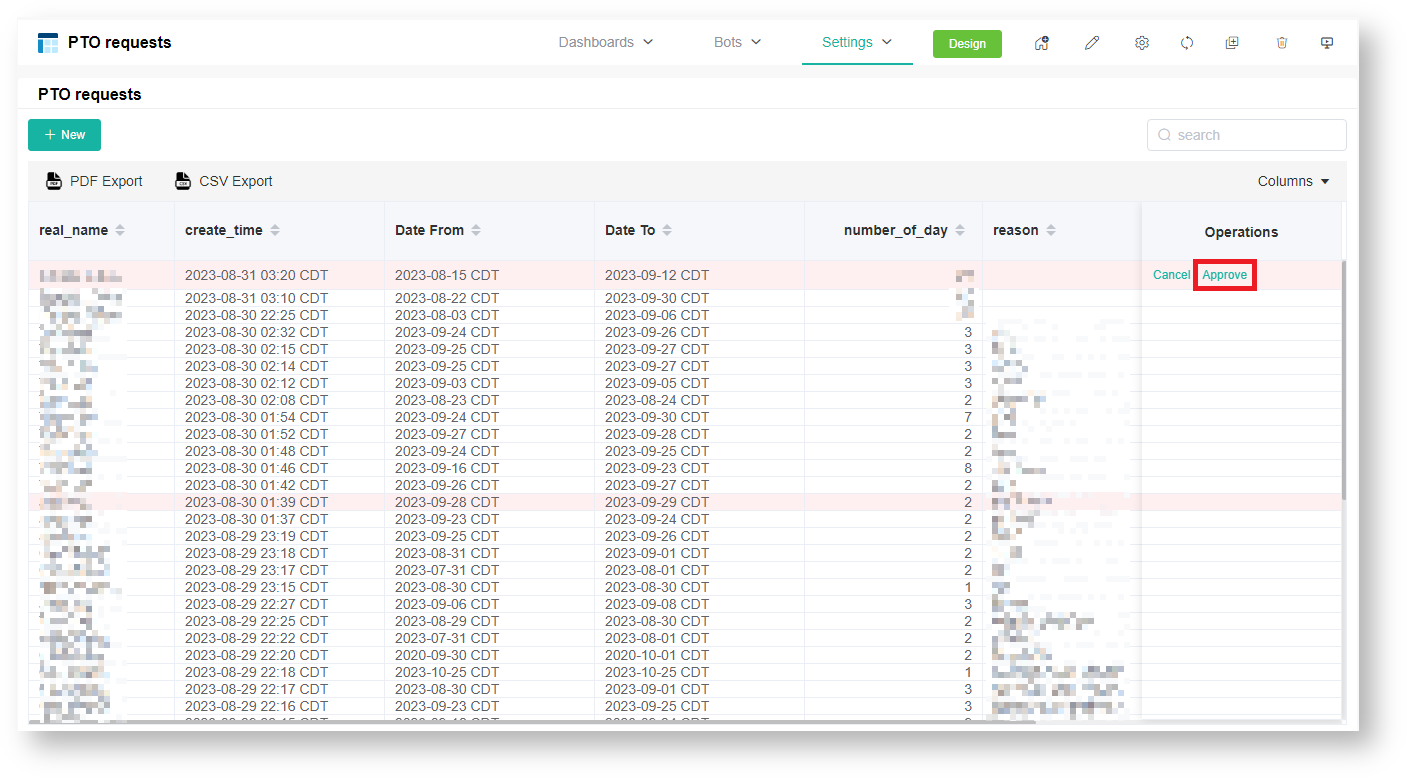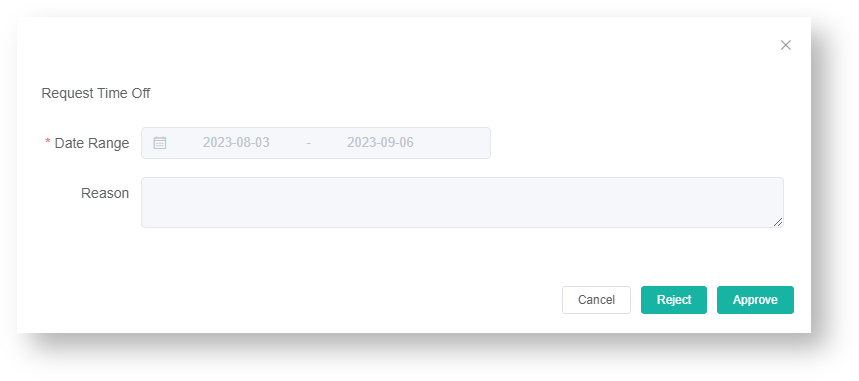N O T I C E
N O T I C E 
MSPbots WIKI is moving to a new home at support.mspbots.ai![]() to give you the best experience in browsing our Knowledge Base resources and addressing your concerns. Click here
to give you the best experience in browsing our Knowledge Base resources and addressing your concerns. Click here![]() for more info!
for more info!
Page History
Attendance Manager users can easily submit and manage their paid time off (PTO) requests in within the app. This guide provides step-by-step instructions for employees and administrators instructions for to effectively handling handle PTO requests and overseeing oversee the entire process.
What's in this article:Table of Contents maxLevel 10 minLevel 2
Why should I use the Attendance Manager for PTO-related tasks?
...
Managing employee PTO requests and approvals can be a tedious complex and complex time-consuming process for some companies and large organizations. With However, with the Attendance Manager, you have a tool where performing , the process is made simple and seamless, allowing employees to perform PTO-related activities is simple and can be done seamlessly in one place. By following the instructions outlined in this article, employees will be able to conveniently This article outlines step-by-step instructions for employees to create, edit, and delete their PTO requests conveniently, saving time and reducing the complexity typically associated with of the process . On the other handand saving time. Meanwhile, administrators can efficiently easily assign approvers for user-submitted PTO requests and easily efficiently approve or reject requests assigned to them. FurthermoreAdditionally, this the article highlights the administrative ability to create, edit, and delete PTO requests on behalf of users.
Prerequisites for using the PTO Requests feature
...
- The user should be added to in the Attendance Team Member list to be able have access to use the Attendance Manager and file PTO requests.
- PTO approval and assigning approvers are done by Only users with the admin role and permissions onlycan approve PTO requests and assign approvers.
- The user applying for the PTO is must be assigned to the correct approving manager(s) in the MSPbots User Management, which is synced with the company's Azure Active Directory (AAD). For more information on assigning managers to employees, refer to to How to Set Up Manager and Job Title Info for Employees.
How to request Paid Time Off
...
This procedure is for creating Follow this procedure to submit PTO requests. It The steps also applies apply to administrators who want to file a PTO request on behalf of other users.
- Go to Apps and open the Attendance app.
- On the Attendance page, click on Settings, then select PTO Requests.
- Click the +New button to open the Request Time Off pop-up window.
- On the Request Time Off window, select the date(s) for your time off from the Date Range field and fill in the Reason field.
- Click Add to send your request. The message "Submitted successfully" appears to show shows that the submission is successful.
Tip Download a PDF or CSV copy of the PTO requests list by clicking the PDF Export or CSV Export buttons.
How to cancel a PTO requestrequest
...
This procedure is for canceling PTO requests. It also applies to administrators who want to cancel a PTO request on behalf of other users.
- Go to Apps and open the Attendance App.
- On the Attendance page, click on Settings, then select PTO Requests.
- On the PTO Requests list, click on Cancel under the Operations the Operations column.
- On When the Request PTO pop-up window opens, turn the the Cancel? switch ON.
- Click Confirm.
How to assign an approver
...
- Go to Apps and open the Attendance app.
- When the Attendance page opens, click Settings, then select Options > Approval Flow.
- Fill in the following fields:
- All/One - Select from the following:
- One Must Approve - The approval process is completed when one person agrees or rejects.
- All Must Approve - The approval process is completed when all individuals approve, or if one person rejects.
- Approvers - Select one or multiple approvers. You can directly choose {Your Manager} or select one or multiple approvers.
- Exceptions - Use this field to select a user for approval in exceptional an approver for special circumstances.
- All/One - Select from the following:
- Click Save.
How to approve time off requests
...
- Go to Apps and open the Attendance app.
- On the Attendance page, click on Settings, then select select PTO Requests.
- On the PTO Requests list, click Approve under the Operations column.
- When the Request Time Off window appears, click Approve or Reject.
Note Remember to take caution when selecting Approve or Reject because the action takes immediate effect upon clicking.
- The message "Submitted successfully" means appears to show that the approval or rejection was successful.
Related Topics
...