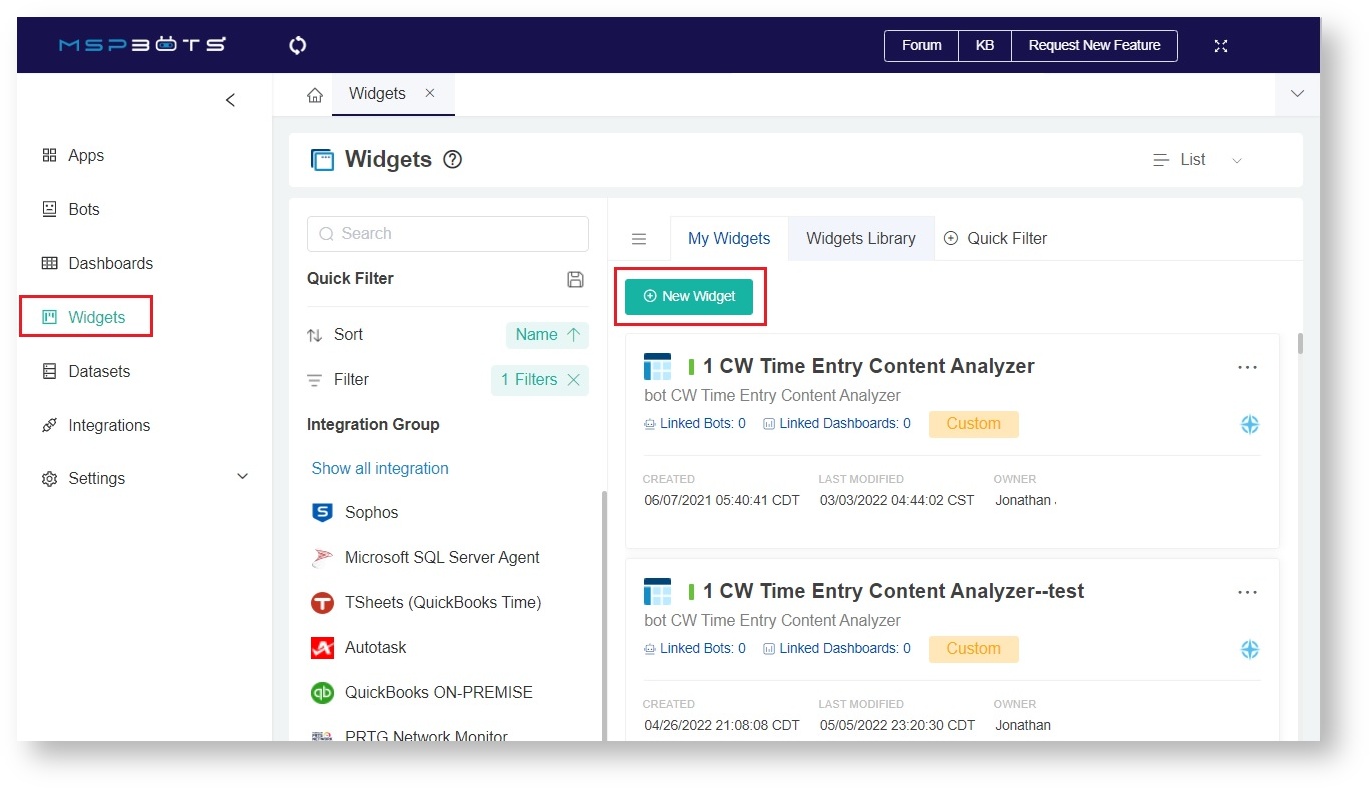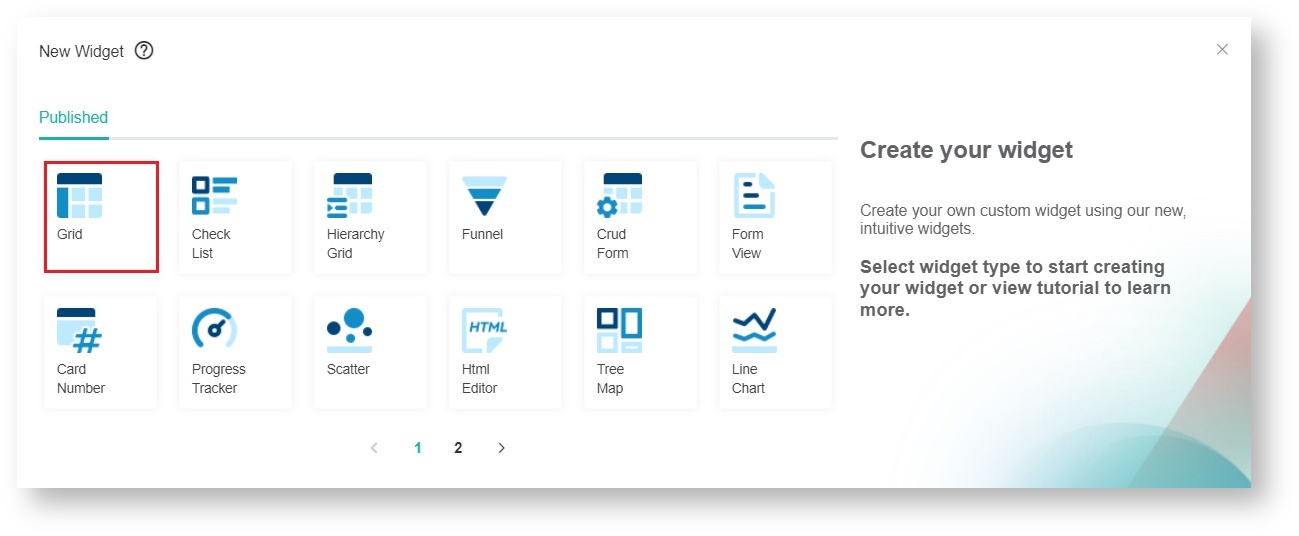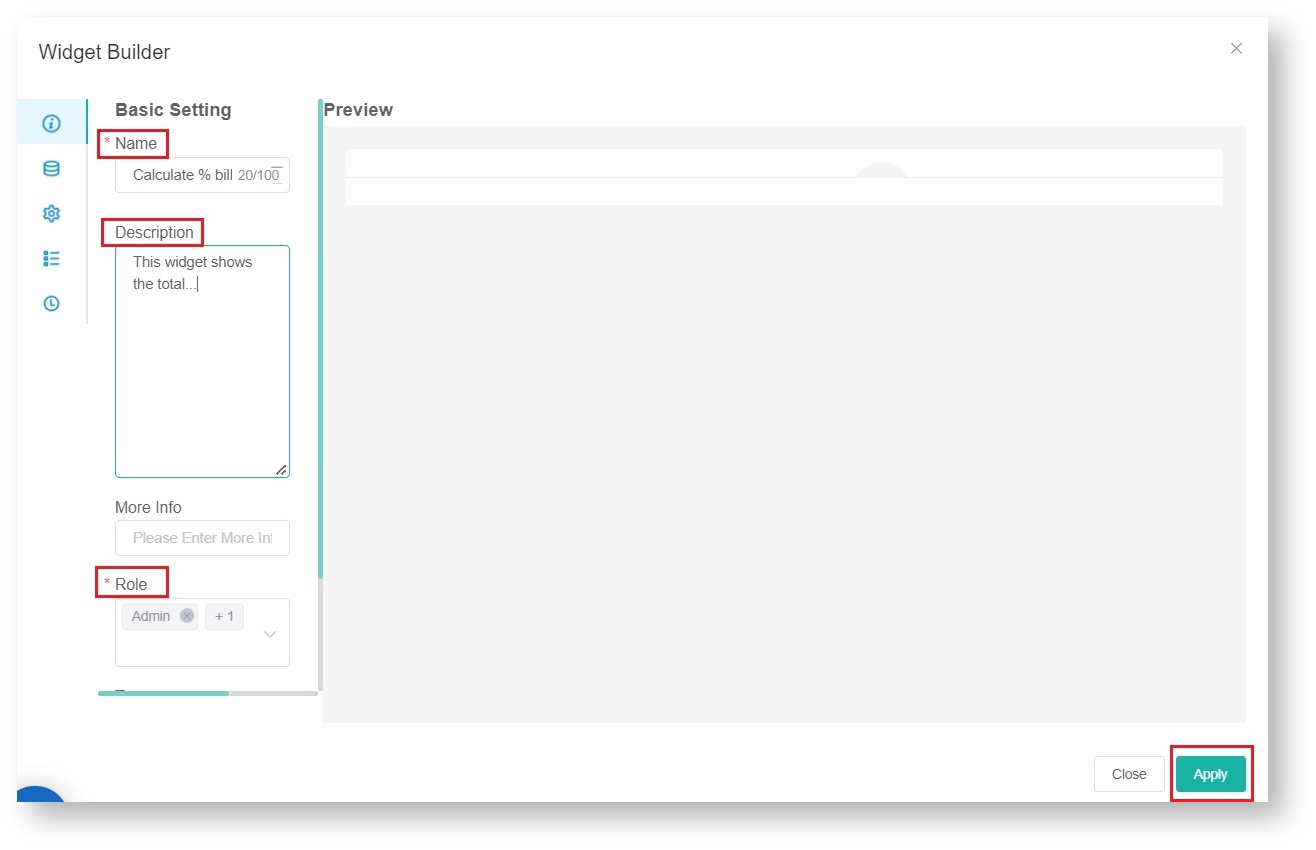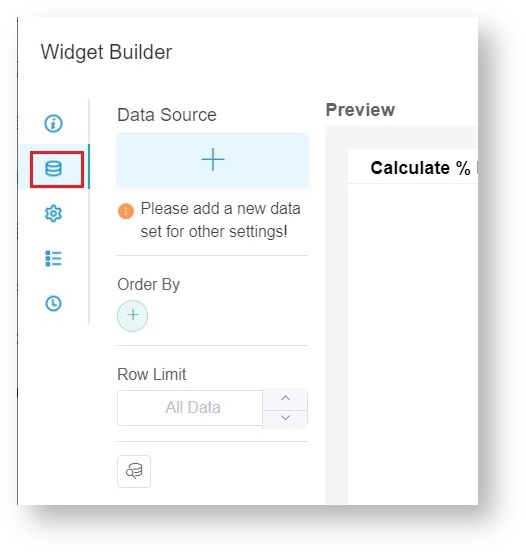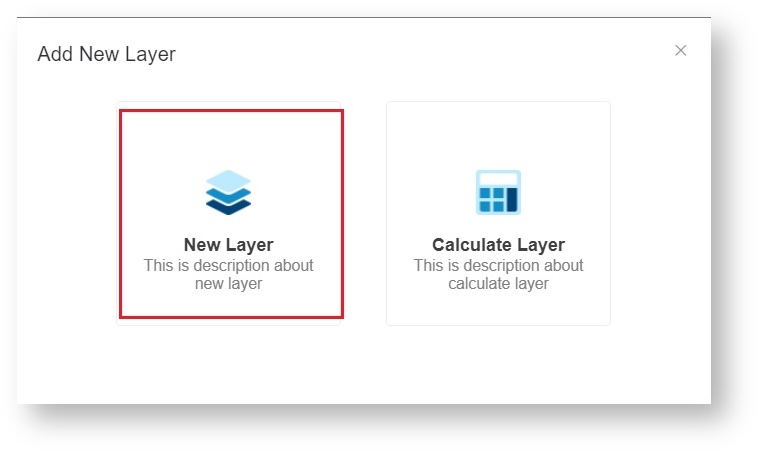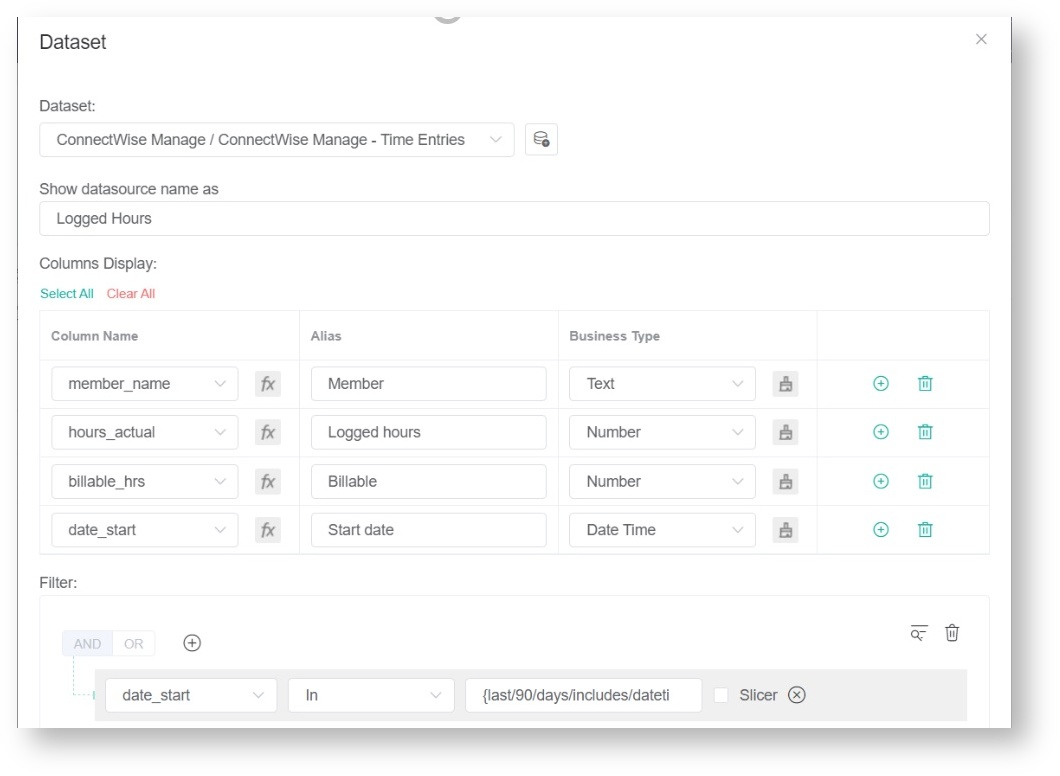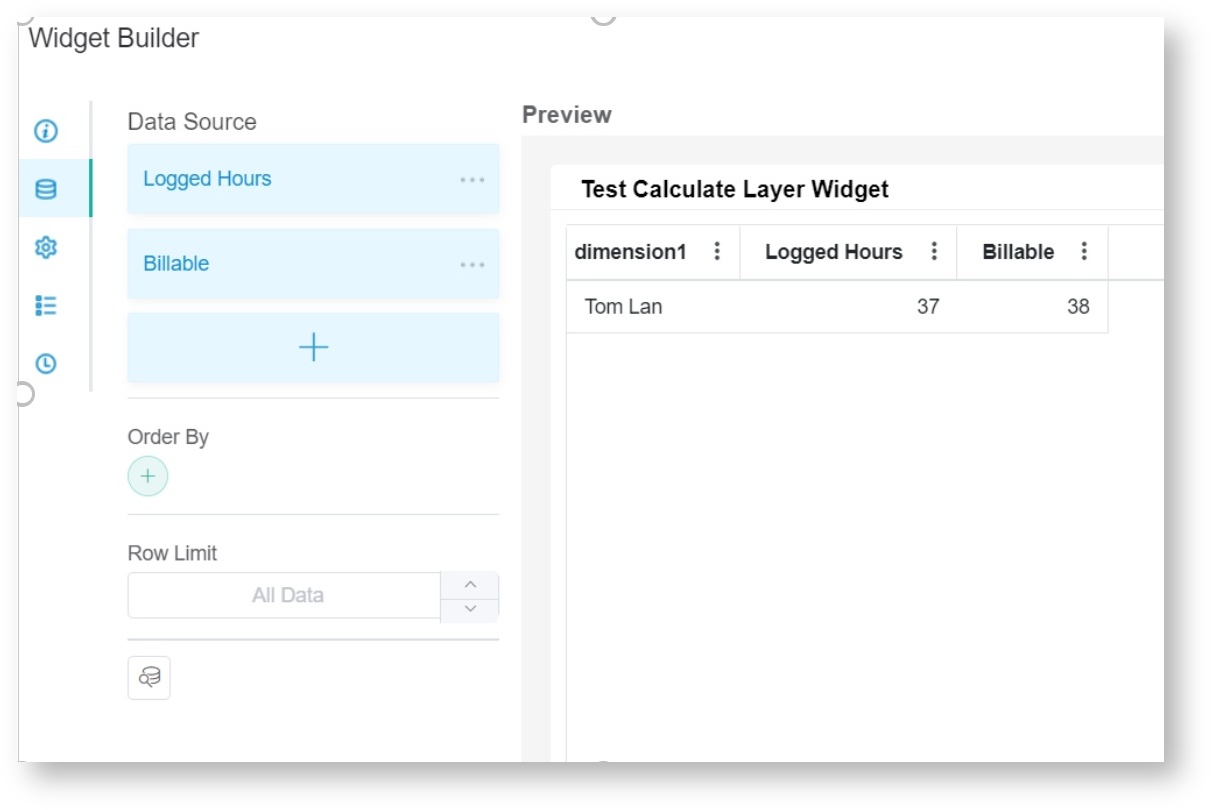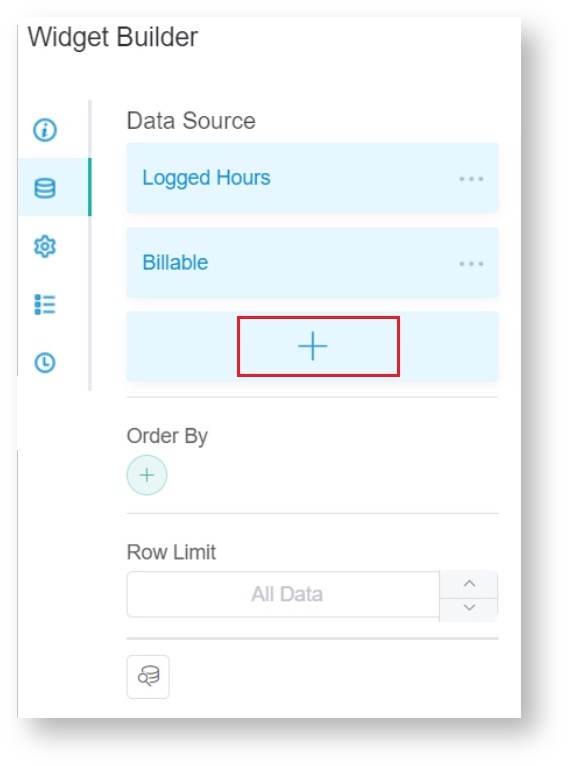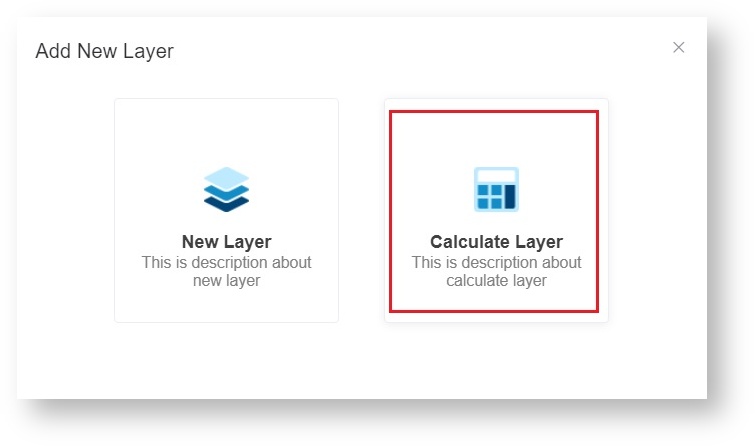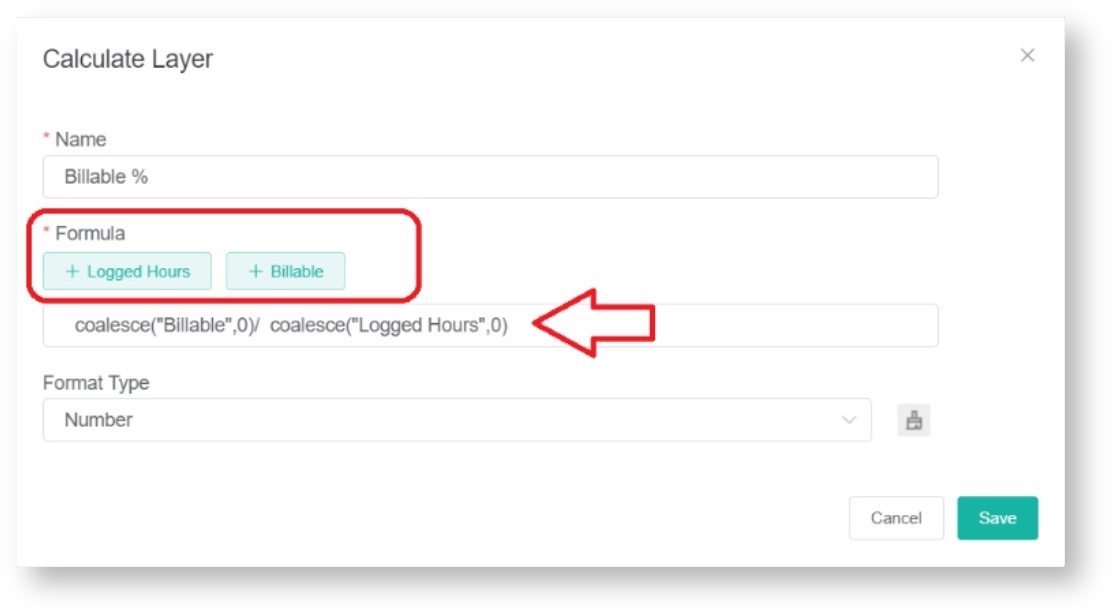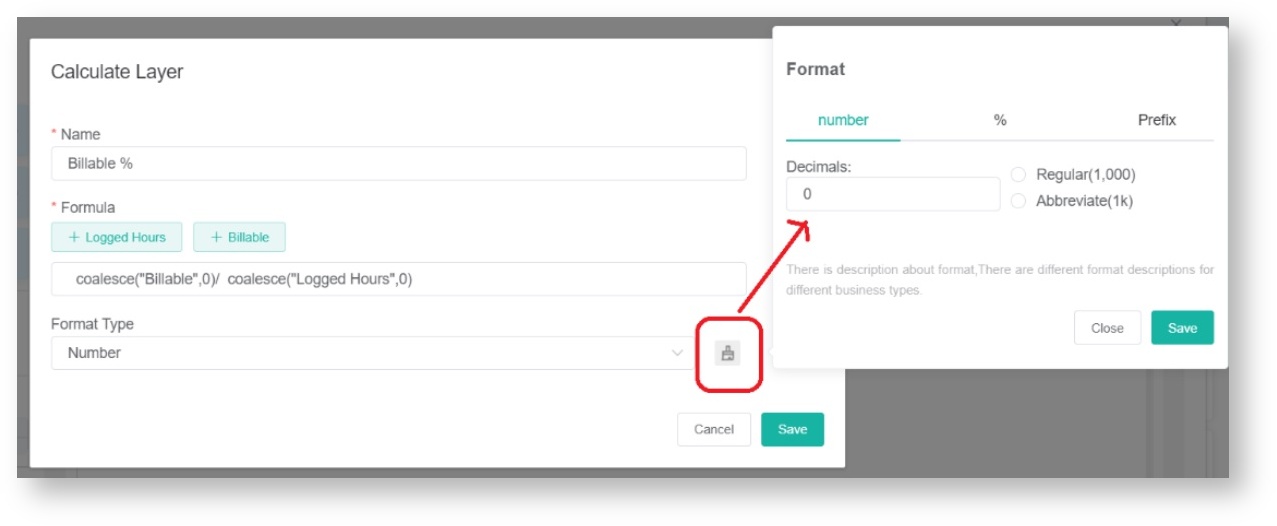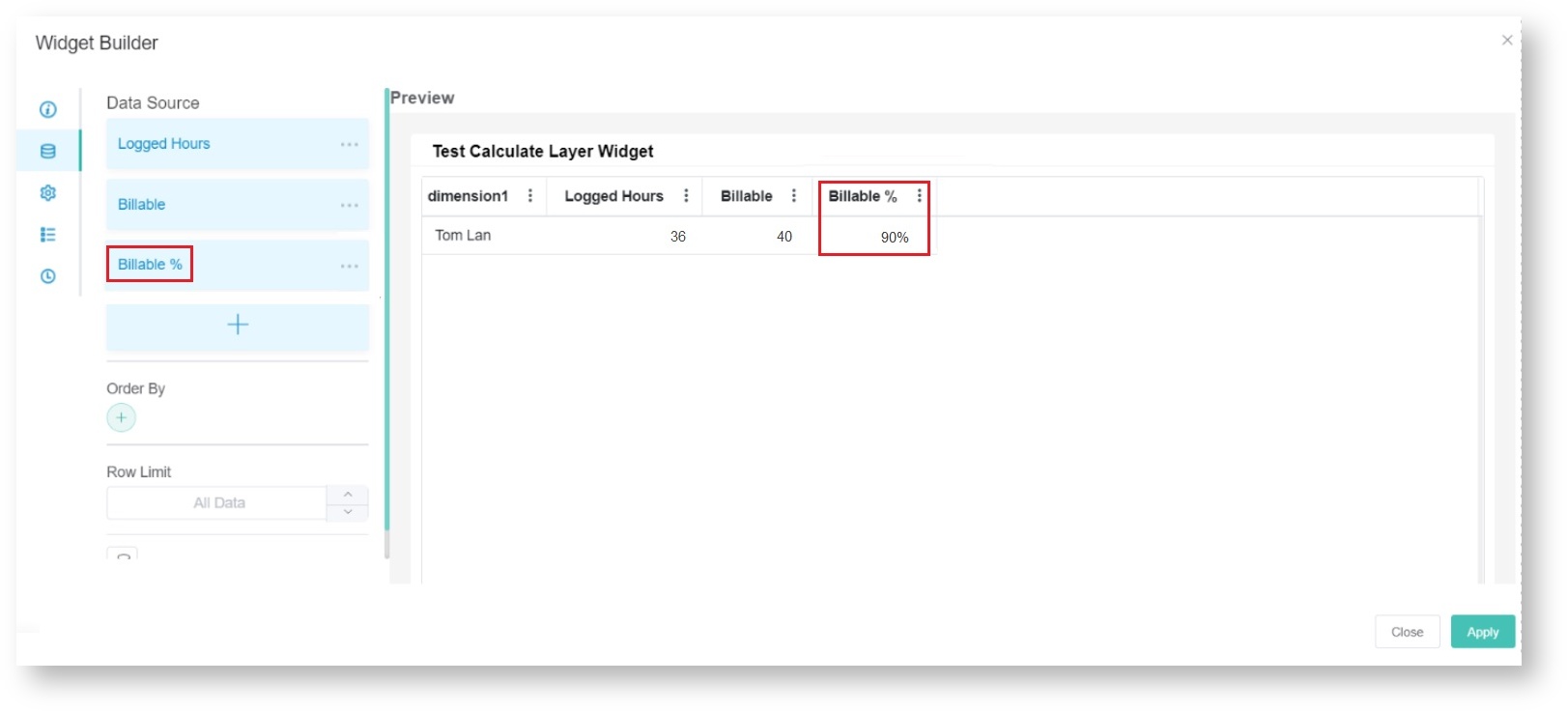N O T I C E
N O T I C E 
MSPbots WIKI is moving to a new home at support.mspbots.ai![]() to give you the best experience in browsing our Knowledge Base resources and addressing your concerns. Click here
to give you the best experience in browsing our Knowledge Base resources and addressing your concerns. Click here![]() for more info!
for more info!
Page History
This article will help you to add a calculate later in layer to your widget. The calculate layer is used in grid-type widgets if you want to display a column that would compute for a value using the other columns in the widget.
...
To add a calculate layer in a widget:
- Go to Widget Widgets on the MSPbots menu.
- Click on the New Widget button.
...
- Click Grid on Grid the New Widget window.
- You will then be redirected to the Widget builderBuilder.
- Provide the necessary info for this Widget widget like the Name, Description, Role. Click on Save afterand Role, then click Apply.
...
- Click on the Dataset icon then click the + button for Data Source. Then Click on Data Source
- A pop up window will display. Select New Layer on the Add New Layer popup that will display. Note that you need to create the columns first that before you will to can compute for your the Calculate layer.
- On the Dataset window that appears, create Create the data source by adding the datasets including the filters needed for your widget.
...
- Repeat steps F 6 and G 7 until you have all the columns you need to compute for your calculate layer.
...
- Click on “the + ” button and select Calculate layer Layer to add your the calculate layer.
- On the Calculate Layer window that appears, fill in the Name, then the Formula A pop up window will appear. Fill in the name then the formula to compute for your calculate layer. Simply select the Data data sources to be used for the formula.
...
- You may choose a format for the Number
...
- Format Type by clicking the paintbrush icon and selecting a format.
- Once done, click on Save then Apply. Your The calculate layer will now appear.
...
Overview
Content Tools