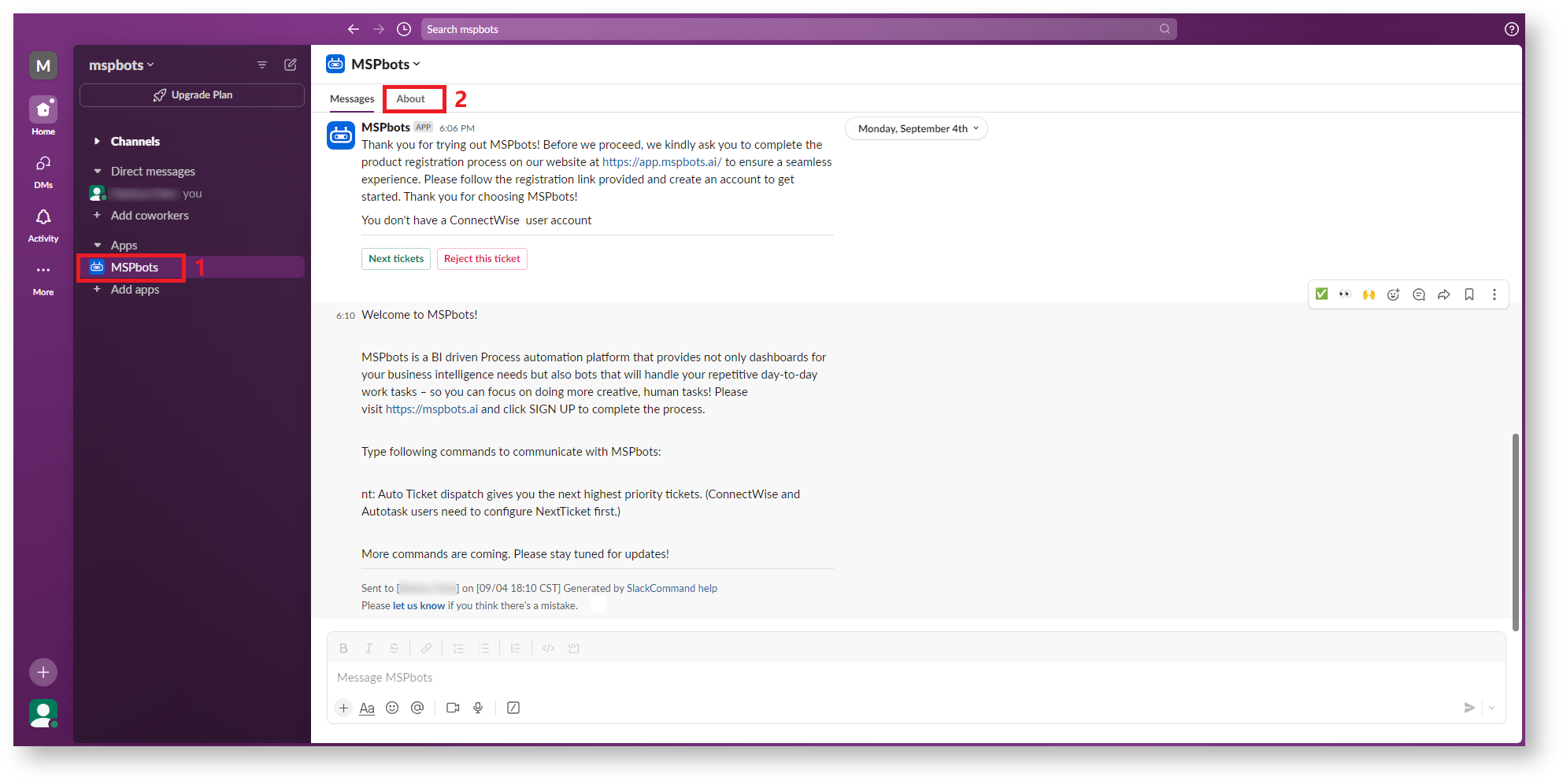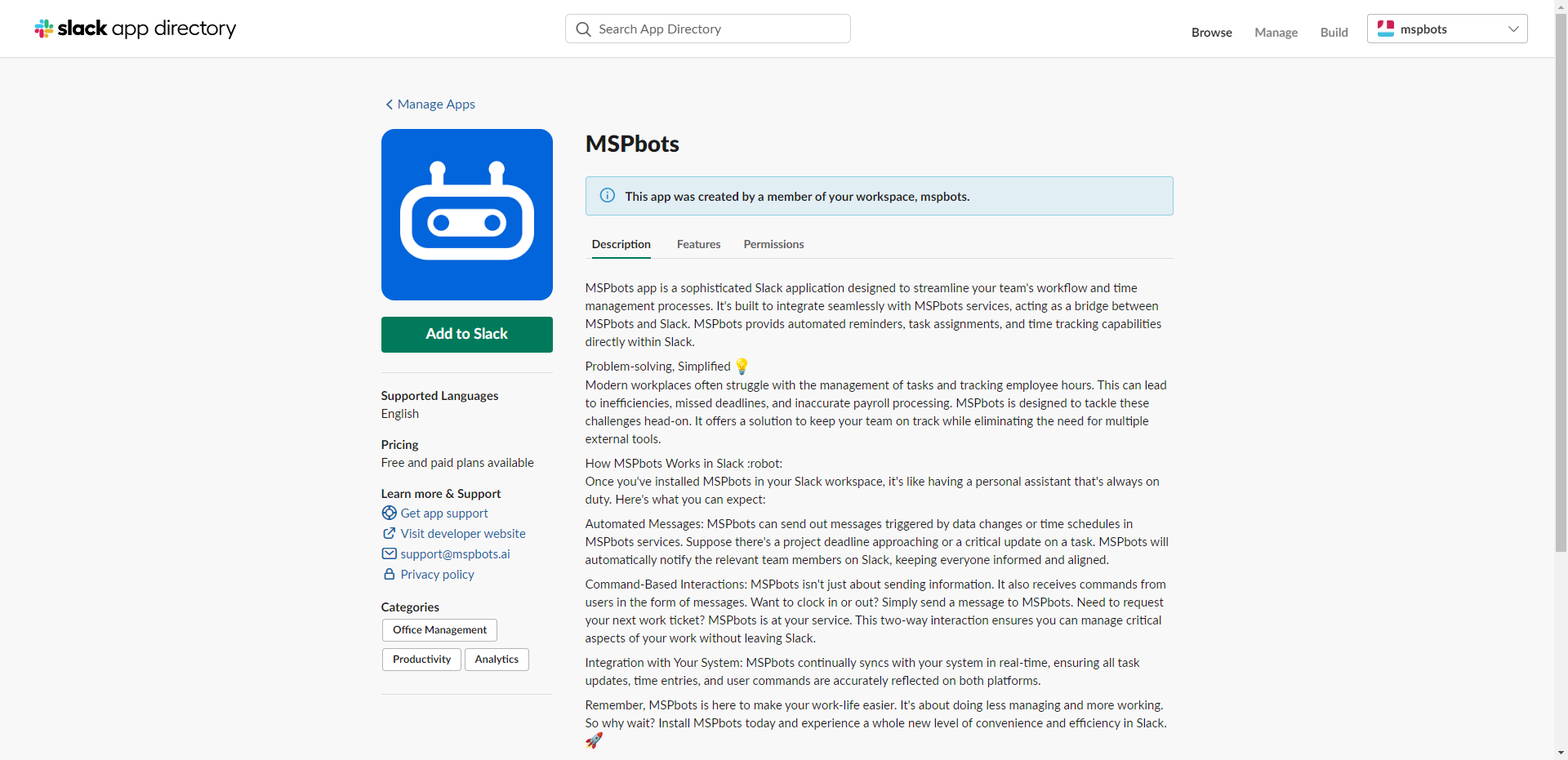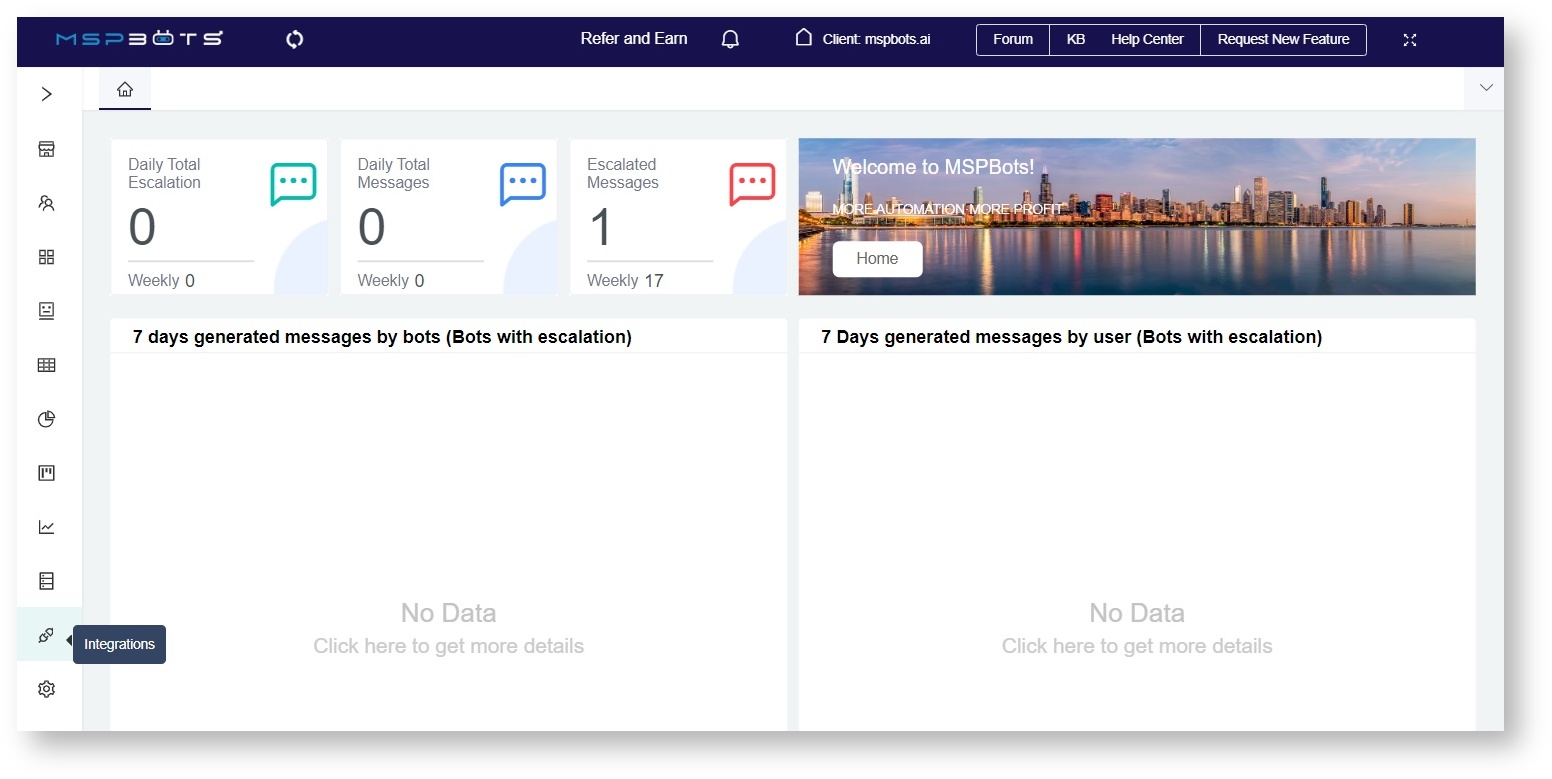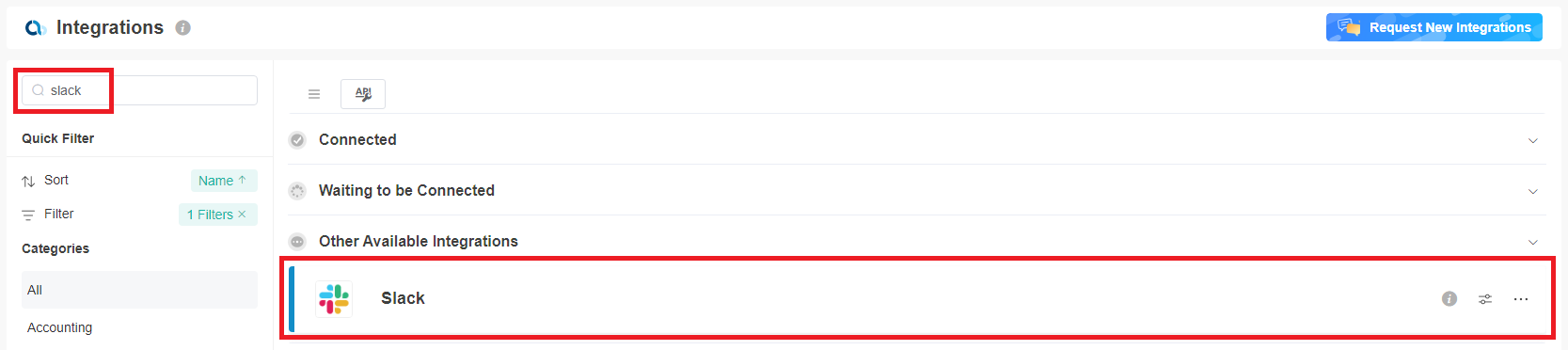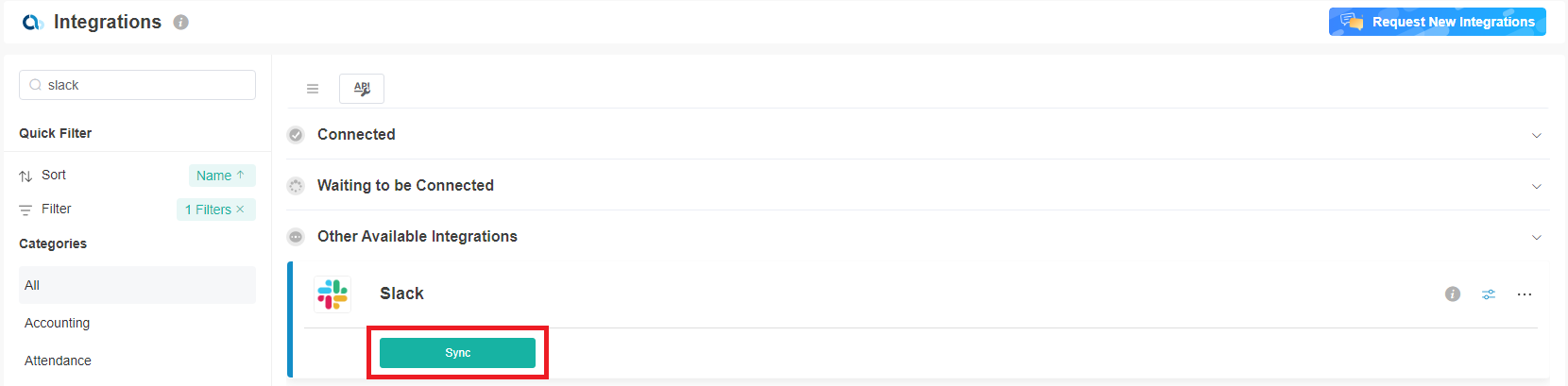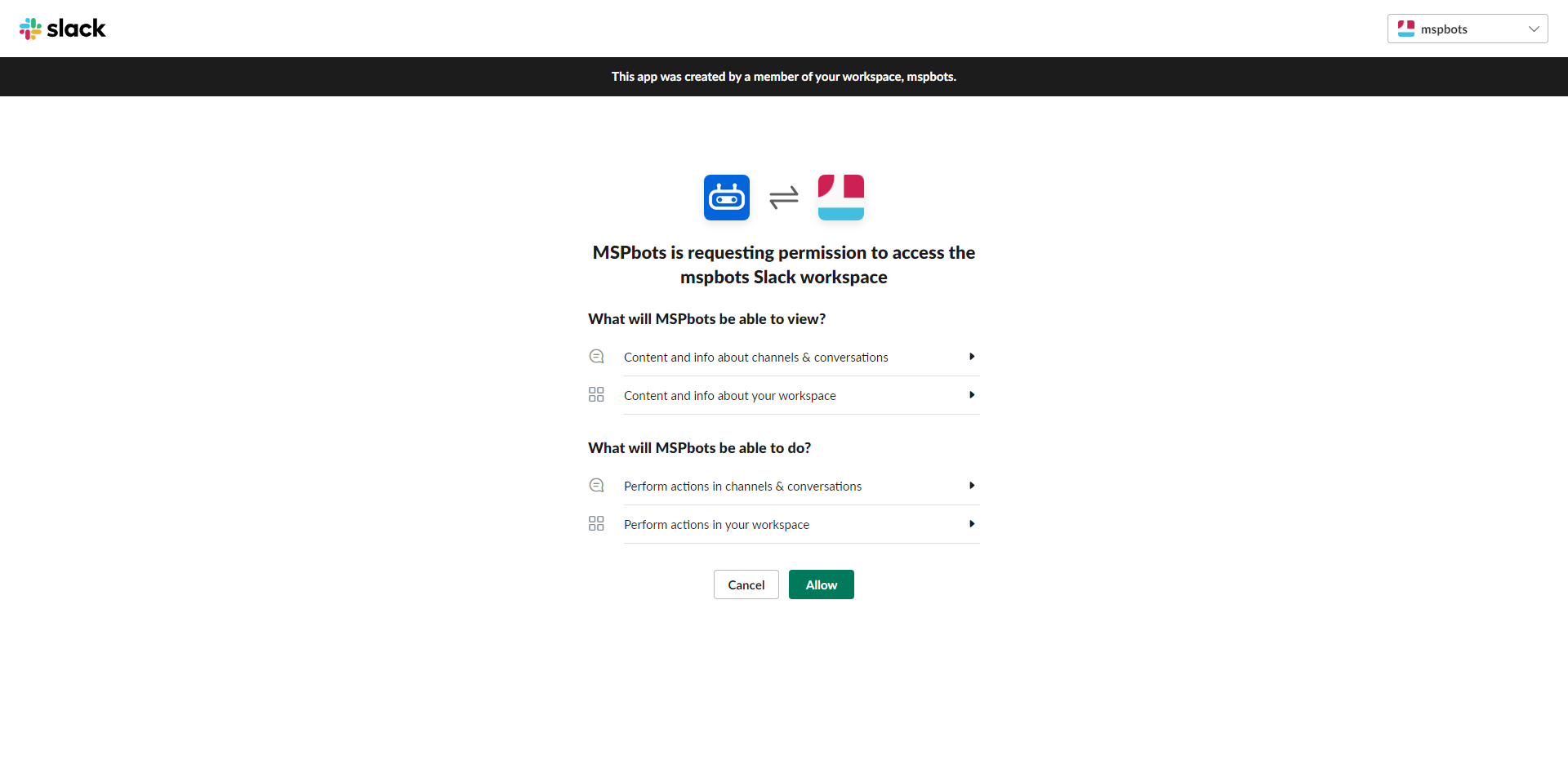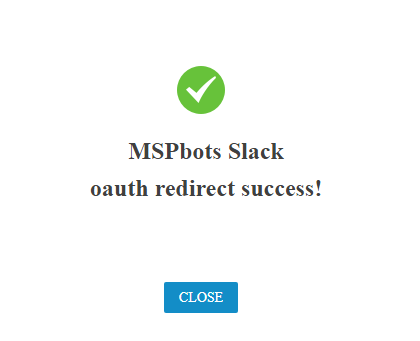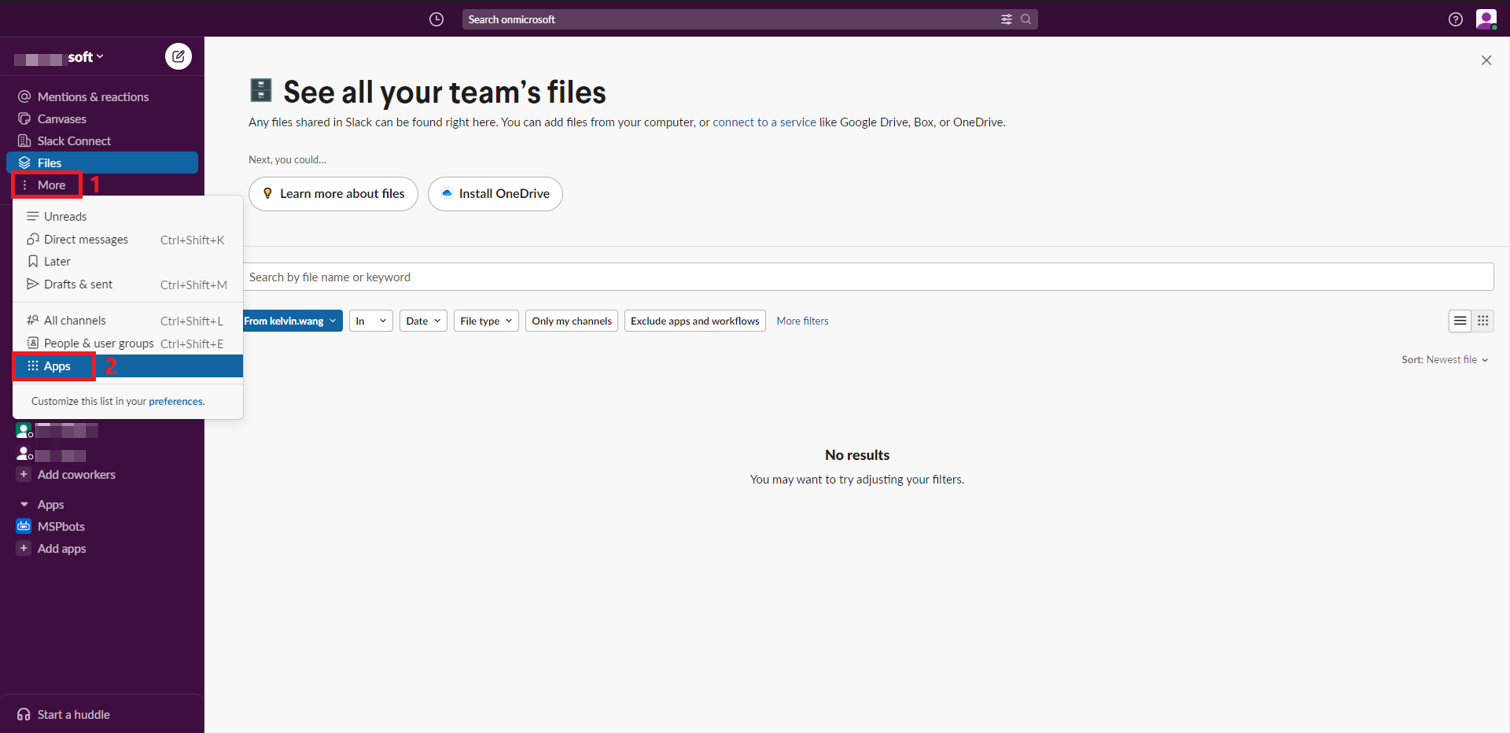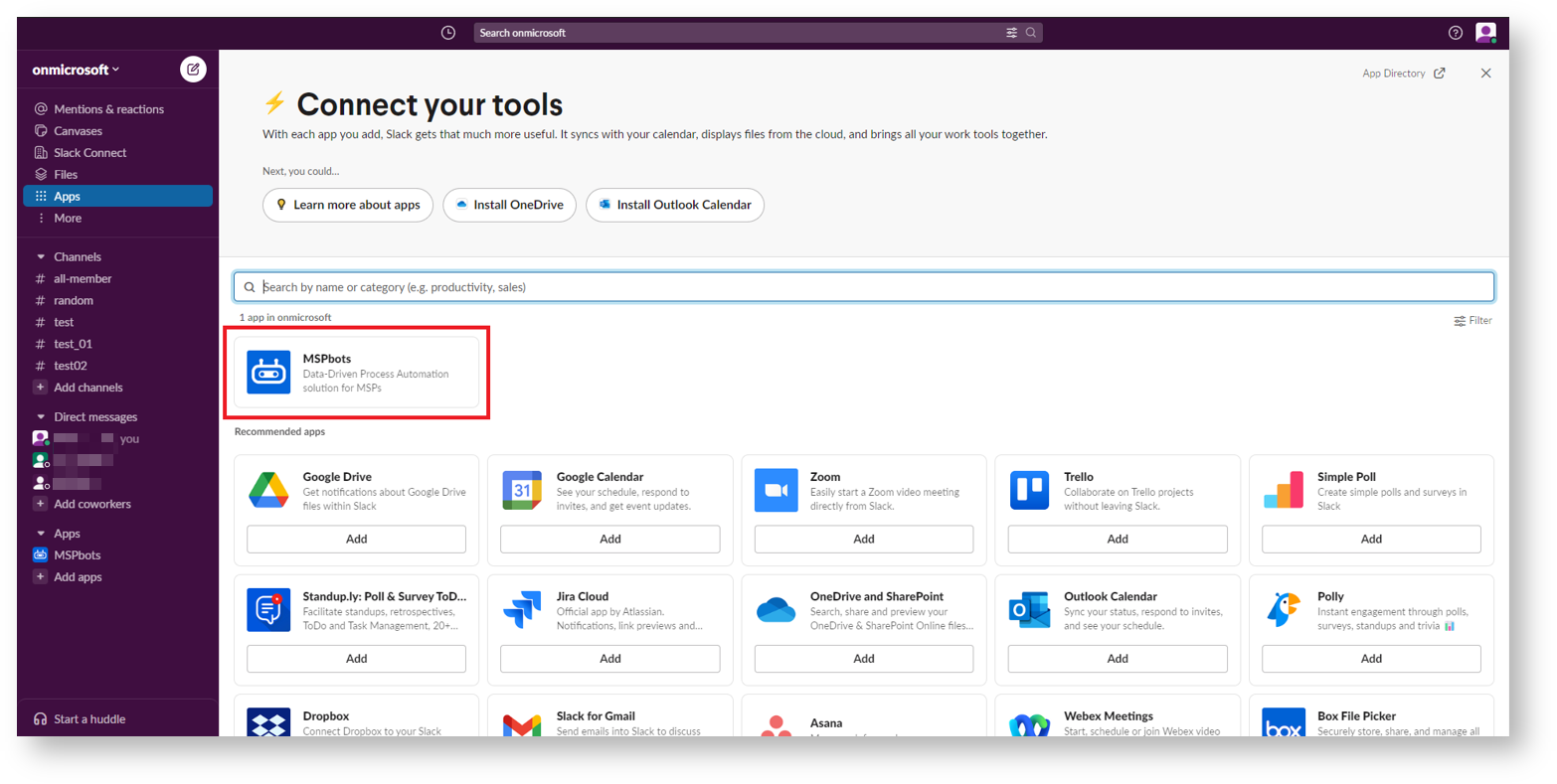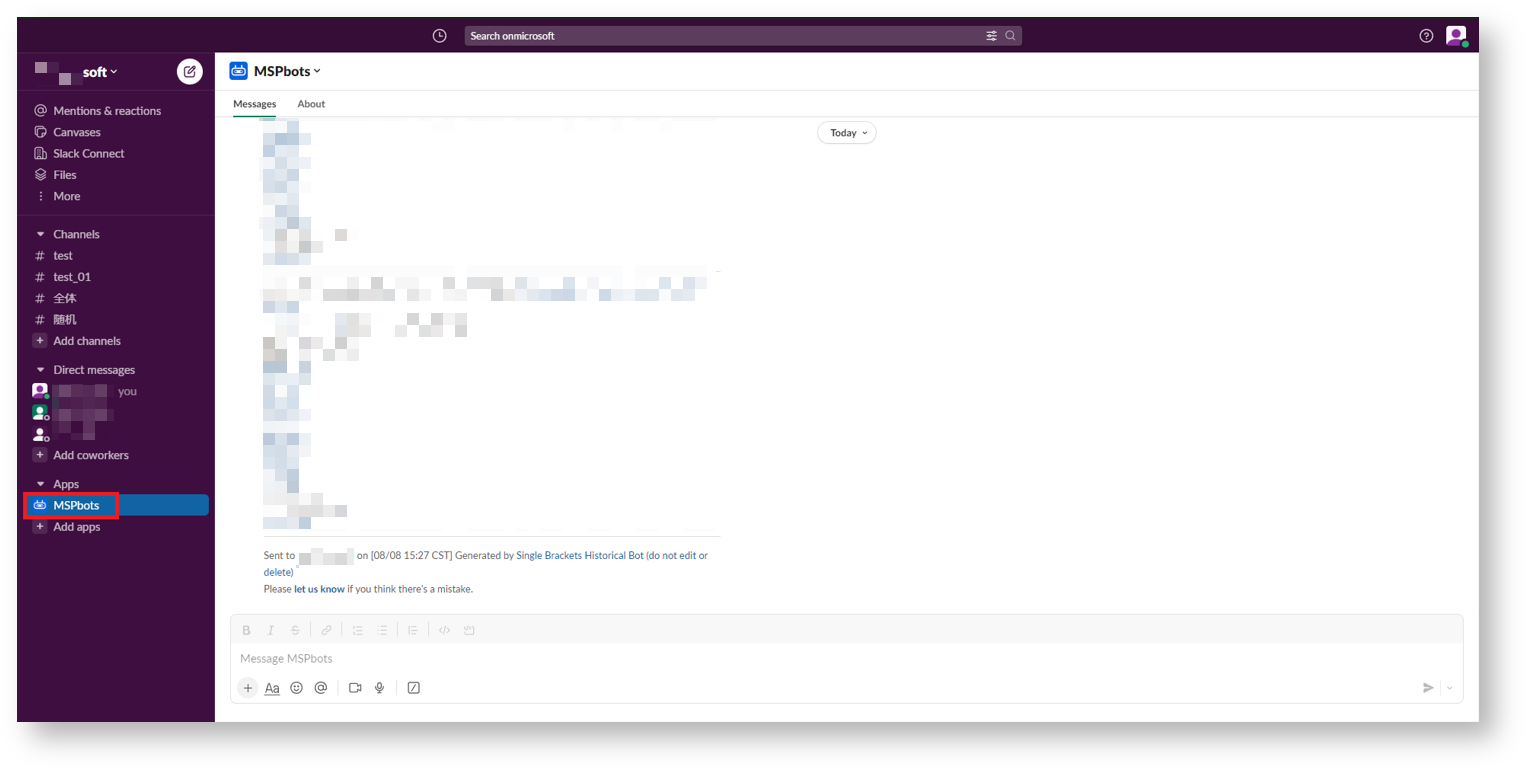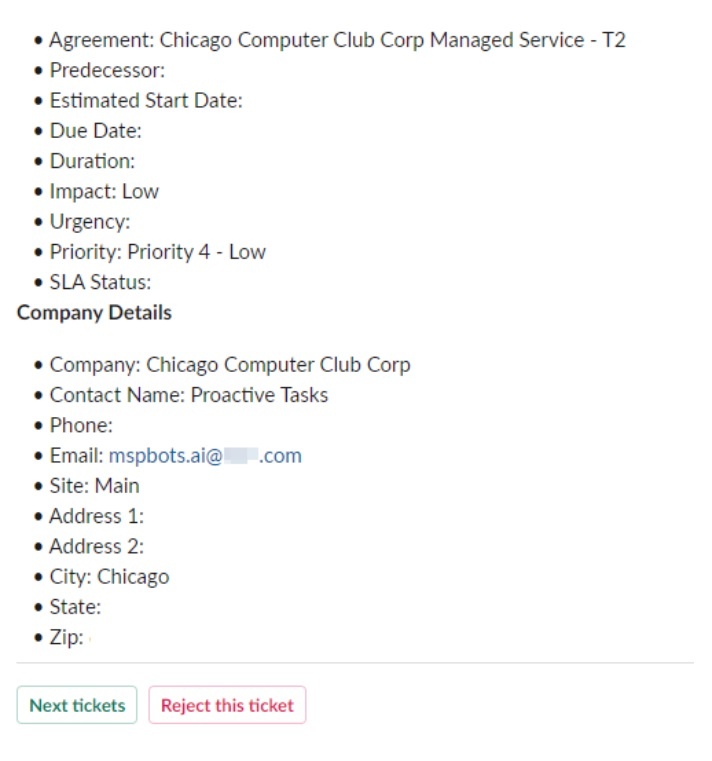N O T I C E
N O T I C E 
MSPbots WIKI is moving to a new home at support.mspbots.ai![]() to give you the best experience in browsing our Knowledge Base resources and addressing your concerns. Click here
to give you the best experience in browsing our Knowledge Base resources and addressing your concerns. Click here![]() for more info!
for more info!
Page History
| Table of Contents |
|---|
Introduction
This article mainly guides you on how to troubleshoot the situation when The Attendance Manager commands help or nt commands are not working properly in Slack. When this happens, check if you are using the most recent version of the MSPbots app. This guide shows how you can ensure you have the latest MSPbots app version and start using the commands successfully in Slack.
...
What's on this page
| Table of Contents |
|---|
Issue Description
...
Due to an update of MSPbots, Slack users who are using with the older version of the MSPbots app in Slack are encountering issues where MSPbots fails to function properly after sending the "help" or "nt" command. To resolve this problem, users need to remove the old version of MSPbots app from Slack and reconnect MSPbots to Slack in order to obtain the latest version of the MSPbots app.
Applications
This unusual situation may occur for users who use the MSPbots app in Slack, but this guide on how to get the latest version of MSPbots applies to users who have permissions to connect MSPbots to the Slack app, such as admins.
Troubleshooting
experiencing issues with the help and nt commands. To resolve the issue, remove and reconnect the MSPbots app in Slack to ensure the latest version is used.
Applications and Permissions
...
This issue may be encountered only by users with the MSPbots app installed in Slack. Only administrators can connect MSPbots to Slack and update the MSPbots app in Slack.
Resolution
...
Do the following steps to fix the issue:
Remove the MSPbots app from Slack.
Click on MSPbots in Apps, then switch- Go to Apps, click MSPbots, and go to the About tab.
- Click
- the Configuration button to go to the Manage Apps page.
-
- Scroll down to the Remove App section and click the Remove App button.
- When asked to confirm, click Remove App.
- The following page
- is displayed after you have successfully deleted the MSPbots app.
Sync to reconnect MSPbots to Slack.
- Open the MSPbots app.
- Navigate to Integrations
- on the
- side menu.
- Search for Slack and click it to open the connection settings.
- Click Sync.
- On the page where MSPbots is requesting access to Slack, click Allow.
- A redirect success window opens and shows that MSPbots has successfully connected to the MSPbots Slack workspace.
Verify the installation of the MSPbots app in Slack and test the commands.
Back to- Go back to the
- Slack app and navigate to More > Apps.
You will should see MSPbots on the list of downloaded apps.
You can also check the navigation links on the sidebar. MSPbots should appear side menu and look for MSPbots under Apps.- Now when you enter a command, MSPbots will return a message as usualEnter the help or nt command. MSPbots should now return the correct responses like the example below.
Related
...
Topic
...
| Content by Label | ||||||||||
|---|---|---|---|---|---|---|---|---|---|---|
|