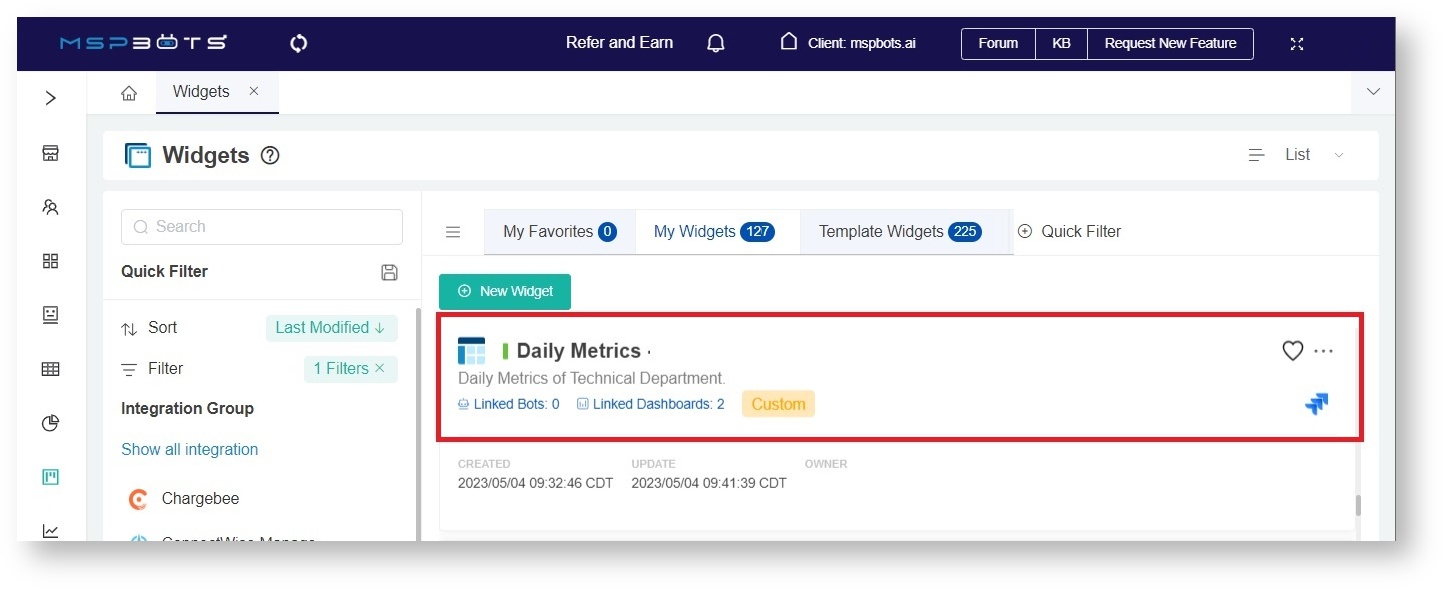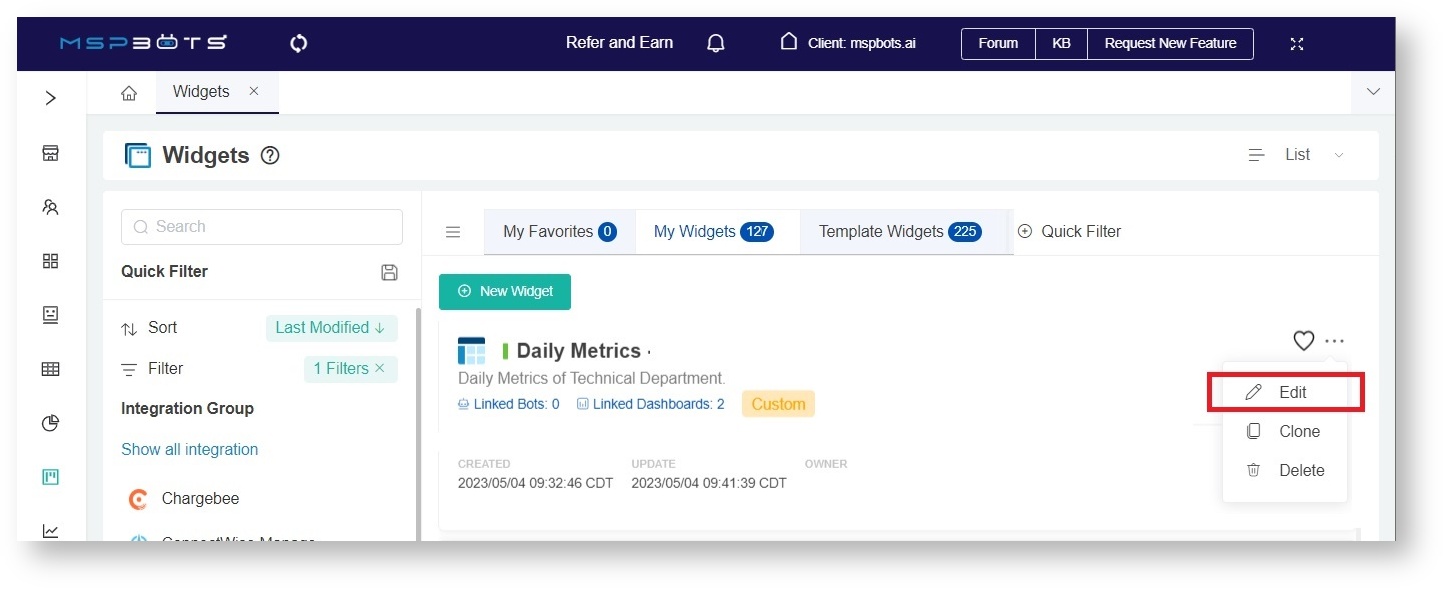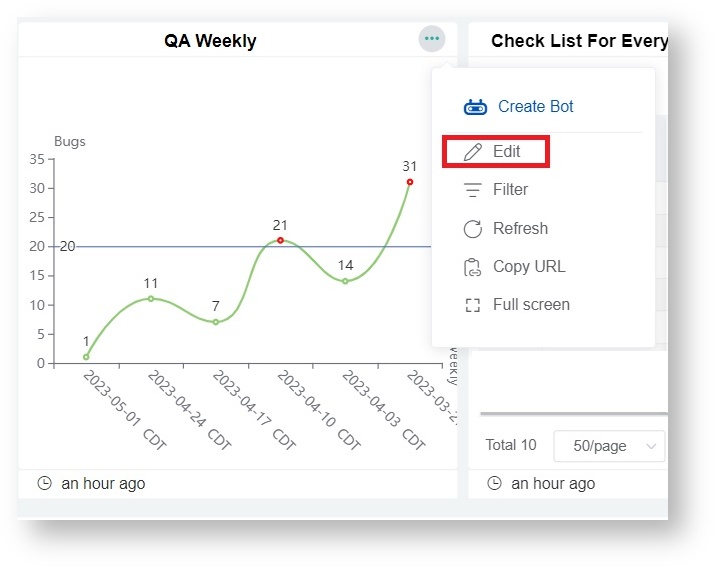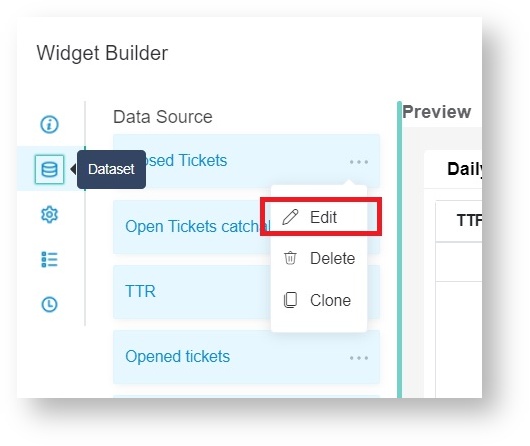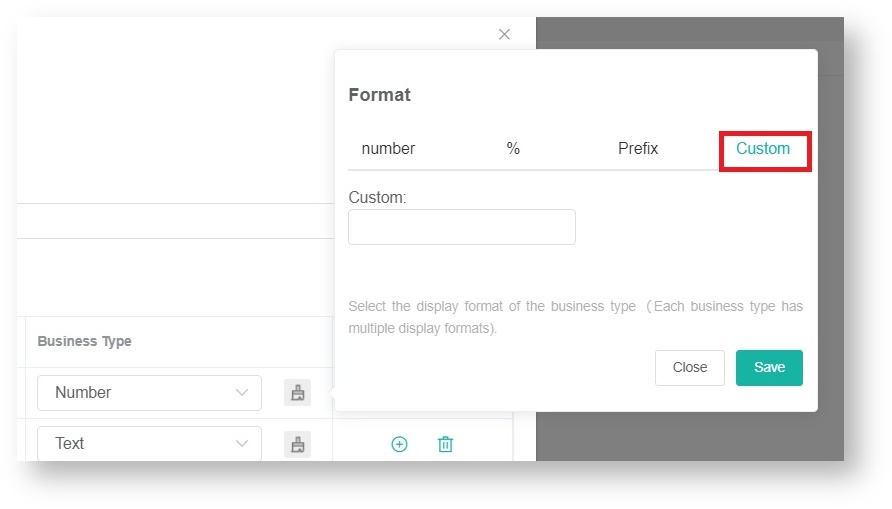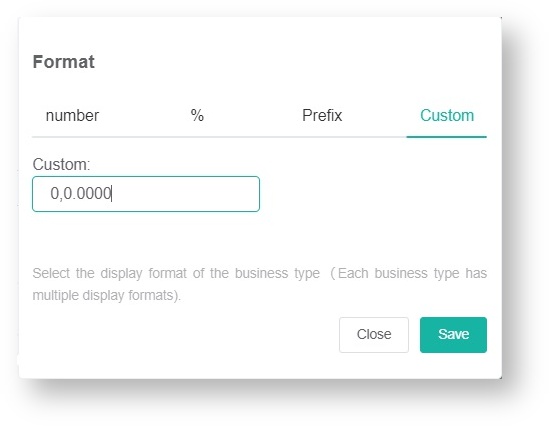You can customize how values appear on your widgets and dashboards to make data easier to read or format according to your preference.
What's in this article:

This procedure works only when the Business Type of the Dataset Column Display is set to Number.
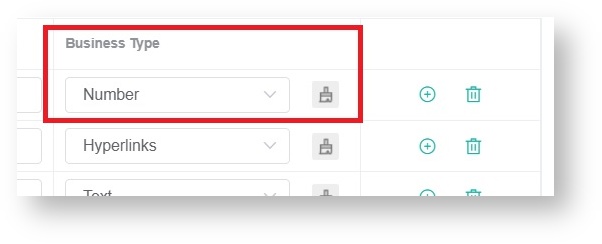 |
How to customize values in your widget
- Navigate to Widgets on the MSPbots app.
- Find the widget for customization in the My Widgets tab and open it using any of the following ways:
- Click the widget.
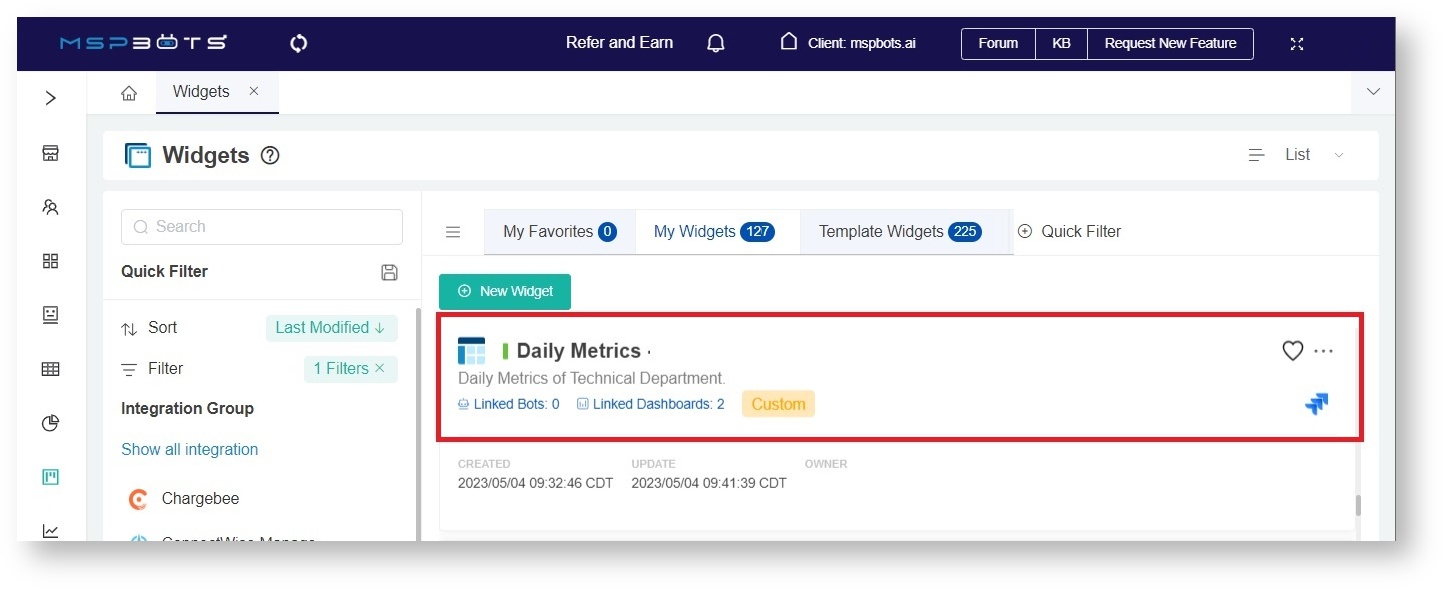
- Click the ellipsis
 button and select Edit.
button and select Edit.
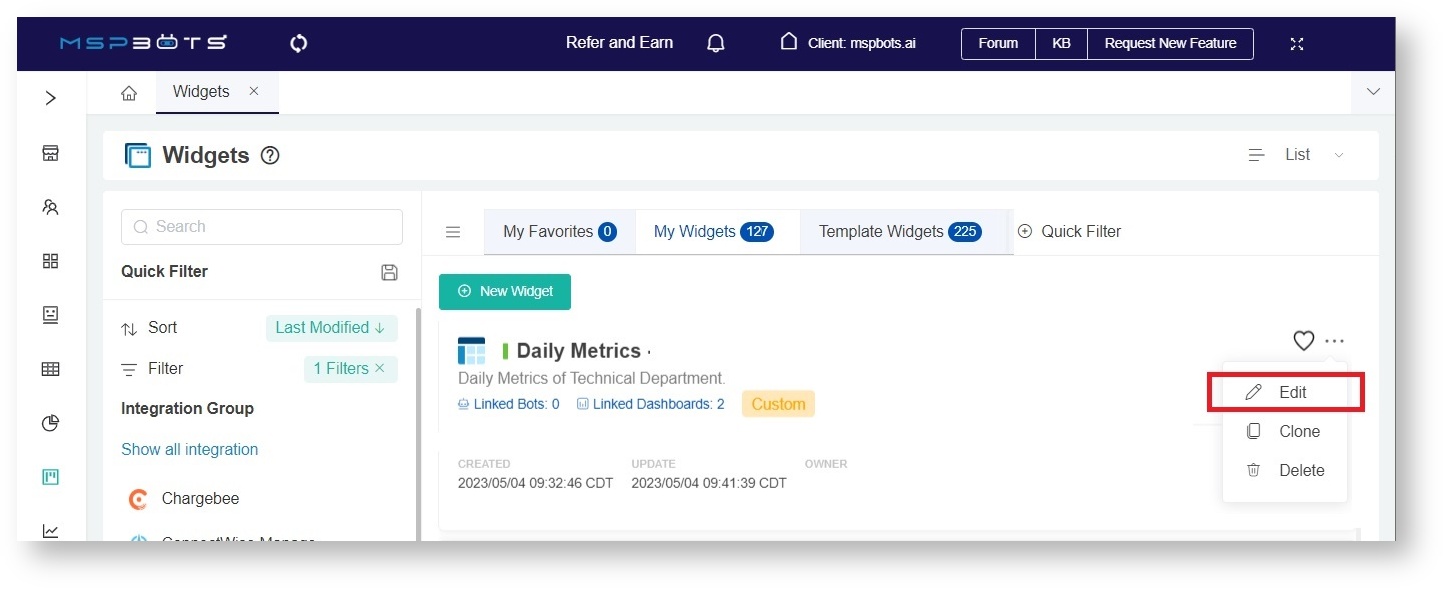
Alternatively, you can also click the ellipsis  button on the widget on your dashboard and select Edit.
button on the widget on your dashboard and select Edit.
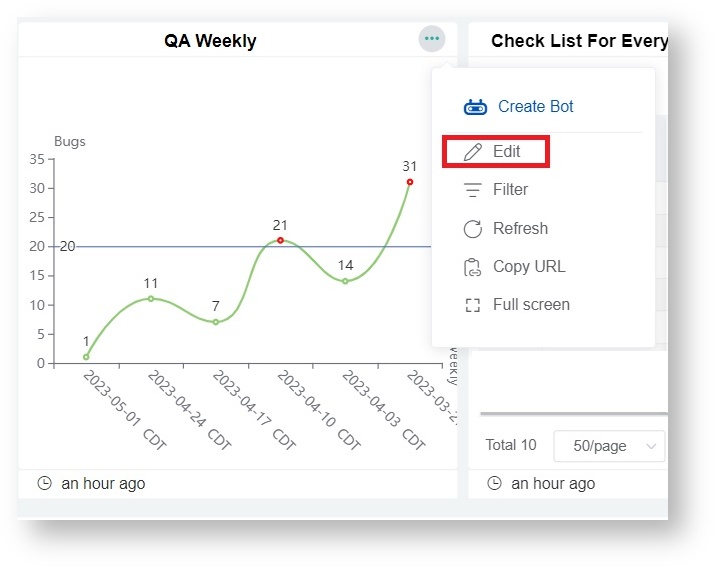
- When the Widget Builder window appears, go to Dataset, click the ellipsis
 button, and select Edit.
button, and select Edit.
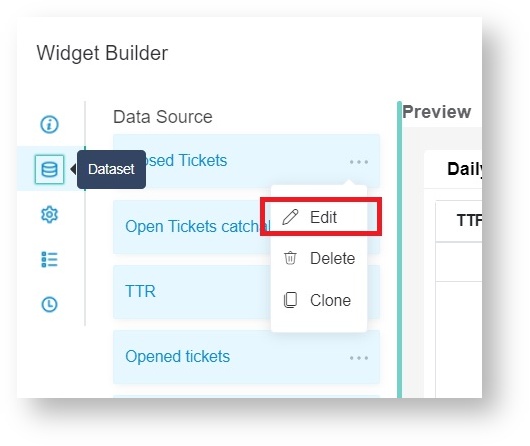
- When the Dataset window appears, find the column name for customization and select the corresponding
 icon.
icon.
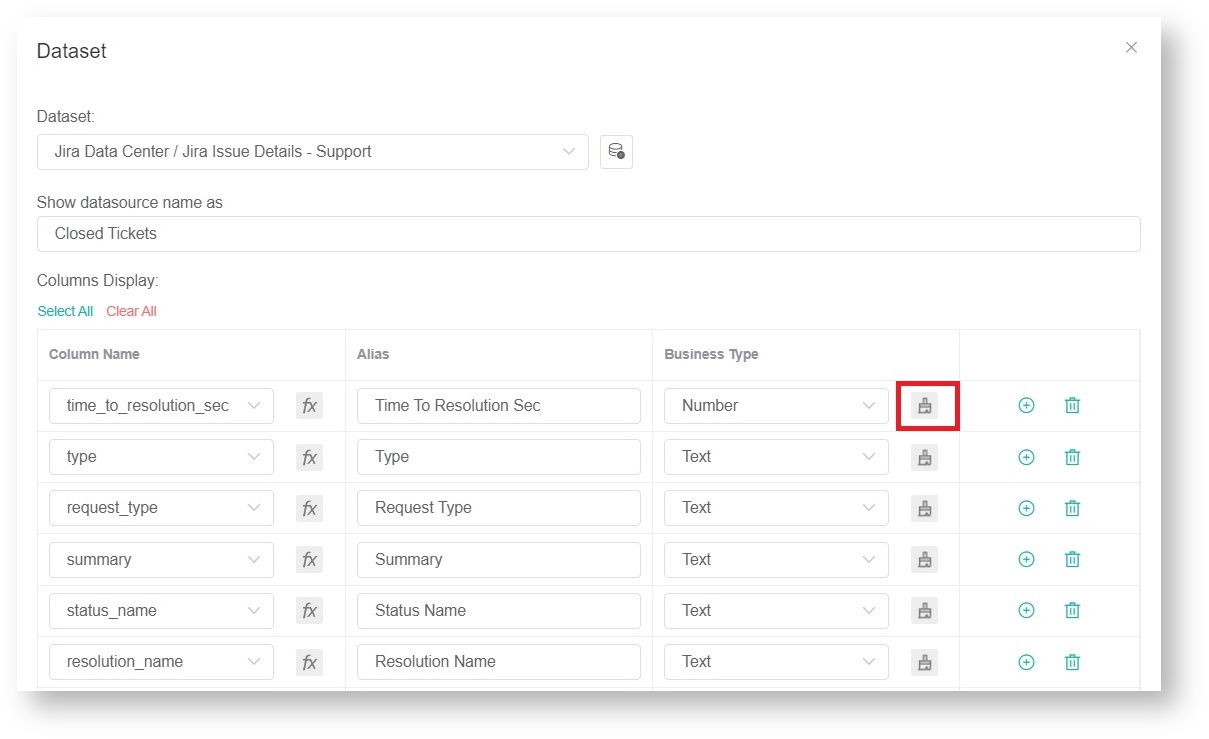
Ensure that you are customizing the column with Number as the selected Business Type, else the customization will not succeed. |
- Click Custom on the Format pop-up.
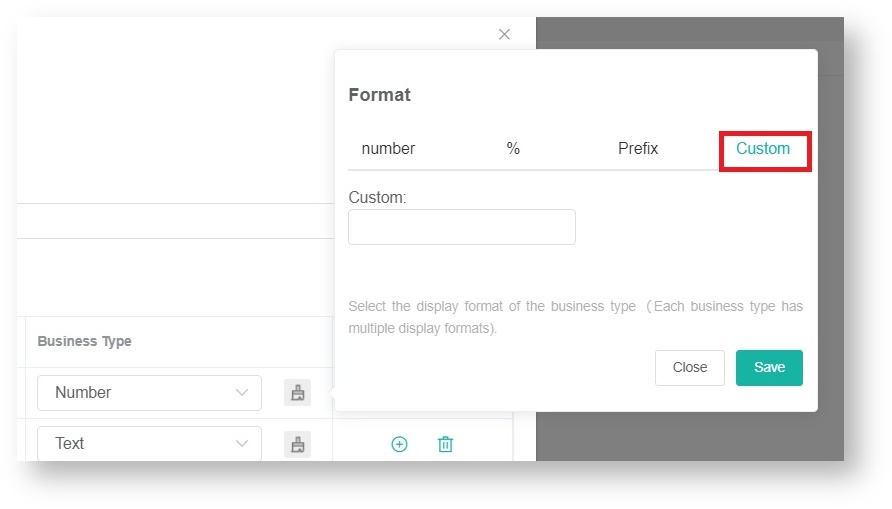
- Type your preferred format in the Custom field. Be guided by the formatting options below.
For example, if you want 10000 to be displayed as 10,000.0000, enter 0,0.0000 into the Custom field.
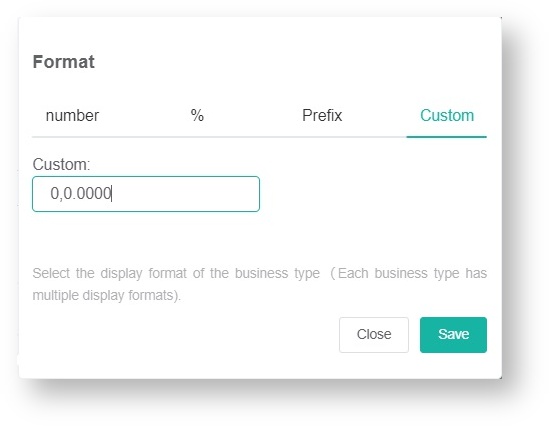
- Click Save on the Format pop-up.
- Click Save on the Dataset window to keep your customizations.
Formatting Guide for Numerals
| Order | Field Value (Raw Format) | Formatting | Output | Description |
|---|
| 1 | 10000 | 0,0.0000 | 10,000.0000 | - Adds separators in the whole number as needed
- Appends four digits after the decimal point
|
| 2 | 10000.23 | 0,0 | 10,000 | - Adds separators in the whole number as needed
- Rounds off to the nearest whole number
|
| 3 | 10000.23 | +0,0 | +10,000 | - Rounds off to the nearest whole number
- Adds separators as needed
- Displays positive or negative notations where it is appropriate
|
| 4 | -10000 | 0,0.0 | -10,000.0 | - Adds separators in the whole number as needed
- Adds one digit after the decimal point
- Displays positive or negative notations where it is appropriate
|
| 5 | 10000.1234 | 0.000 | 10000.123 | - Rounds off to three decimal places
- Rounds off to the nearest number
|
| 6 | 100.1234 | 00000 | 00100 | - Rounds off to the nearest whole number
- Keeps five digits in the integer part
|
| 7 | 1000.1234 | 000000,0 | 001,000 | - Rounds off to the nearest whole number
- Adds separators in the whole number as needed
- Keeps six digits in the integer part
|
| 8 | 10 | 000.00 | 010.00 | - Adds two digits after the decimal point
- Keeps three digits in the integer part
|
| 9 | 10000.1234 | 0[.]00000 | 10000.12340 | - Adds five digits after the decimal point
- Displays the whole number if there is no decimal
|
| 10 | -10000 | (0,0.0000) | (10,000.0000) | - Adds four digits after the decimal point
- Adds separators in the whole number as needed
- Shows the number inside parentheses if it is negative
|
| 11 | -0.23 | .00 | -.23 | - Strips off the whole number
- Displays only the decimals up to two digits after the decimal point
|
| 12 | -0.23 | (.00) | (.23) | - Strips off the whole number
- Displays only the decimals up to two digits after the decimal point
- Shows the number inside parentheses if it is negative
|
| 13 | 0.23 | 0.00000 | 0.23000 | Adds five digits after the decimal point and displays the whole number |
| 14 | 0.23 | 0.0[0000] | 0.23 | - Displays one digit after the decimal but has an allowance for up to five decimal places if these are needed
- Displays the whole number
|
| 15 | 1230974 | 0.0a | 1.2m | - Rounds off to the nearest thousandth value
- Adds one digit after the decimal point
- Displays a letter for the magnitude change, with a space between the magnitude symbol and the number
|
| 16 | 1460 | 0 a | 1 k | - Rounds off to the nearest thousandth value
- Displays a letter for the magnitude change
|
| 17 | -104000 | 0a | -104k | - Rounds off to the nearest thousandth
- Displays a letter for the magnitude change
|
| 18 | 1 | 0o | 1st | - Adds suffixes after the ordinal number (for example: 1st, 2nd, 3rd, 4th, and so on)
- Rounds to the nearest whole number
|
| 19 | 100 | 0o | 100th | - Adds suffixes after the ordinal number (for example: 1st, 2nd, 3rd, 4th, and so on)
- Rounds to the nearest whole number
|
Formatting Guide for Currency
The symbol for local currency in the widgets is based on your account language settings. You can use the dollar $ sign in the formatting, however, the output will show your local currency ($, £, or € ).
| Order | Field Value (Raw Format) | Formatting | Output | Description |
|---|
| 1 | 1000.234 | $0,0.00 | $1,000.23 | - Adds separators in the whole number where appropriate
- Takes the two digits after the decimal point and rounds it off to the nearest number
- Adds the local currency symbol before the number
|
| 2 | 1000.2 | 0,0[.]00 $ | 1,000.20 $ | - Adds separators in the whole number where appropriate
- Takes the two digits after the decimal point and rounds it off to the nearest number
- Adds the local currency symbol after the number
- If there is no decimal, the whole number is displayed.
|
| 3 | 1001 | $ 0,0[.]00 | $ 1,001 | - Adds separators in the whole number where appropriate
- Takes the two digits after the decimal point and rounds it off to the nearest number
- Adds the local currency symbol after the number
- If there is no decimal, the whole number is displayed.
|
| 4 | -1000.234 | ($0,0) | ($1,000) | - Adds separators in the whole number where appropriate
- Rounds off to the nearest whole number
- Adds the local currency symbol before the number
- Negative numbers are in parentheses.
|
| 5 | -1000.234 | $0.00 | -$1000.23 | - Adds two decimal numbers after the decimal point
- Rounds off to the nearest number
- Adds the local currency symbol before the number
|
| 6 | 1230974 | ($ 0.00 a) | $ 1.23 m | - Displays the nearest thousandth with two decimal numbers after the decimal point
- Adds a letter for the magnitude change
- Adds the local currency symbol before the number
- Negative numbers are in parentheses.
|
Formatting Guide for Bytes
| Order | Field Value (Raw Format) | Formatting | Output | Description |
|---|
| 1 | 100 | 0b | 100B | Adds "B" after the number |
| 2 | 1024 | 0b | 1KB | - Divides by 1000 and rounds off to the nearest whole number
- Adds "KB" after the number
|
| 3 | 2048 | 0 ib | 2 KiB | - Divides by 1024 and rounds off to the nearest whole number
- Adds "KB" after the number.
|
| 4 | 3072 | 0.0 b | 3.1 KB | - Divides by 1000 and adds one decimal number after the decimal point
- Rounds off to the nearest number
- Adds "KB" after the number
|
| 5 | 7884486213 | 0.00b | 7.88GB | - Displays the nearest thousandth with two decimal numbers after the decimal point
- Adds "GB" after the number
|
| 6 | 3467479682787 | 0.000 ib | 3.154 TiB | - Displays the nearest thousandth with three decimal numbers after the decimal point
- Adds "TiB" after the number
|
Formatting Guide for Percentages
| Order | Field Value (Raw Format) | Formatting | Output | Description |
|---|
| 1 | 1 | 0% | 100% | Multiplies the value by 100 and adds a percent sign |
| 2 | 0.974878234 | 0.000% | 97.488% | - Multiplies the value by 100 and adds three decimal numbers after the decimal point
- Rounds off to the nearest number
- Adds a percent sign
|
| 3 | -0.43 | 0 % | -43 % | Multiplies the value by 100 and adds a percent sign |
| 4 | 0.43 | (0.000 %) | 43.000 % | - Multiplies the value by 100 and adds three decimal numbers after the decimal point
- Rounds off to the nearest number and adds a percent sign
- Negative numbers are in parentheses.
|
Formatting Guide for Time
| Order | Field Value (Raw Format) | Formatting | Output | Description |
|---|
| 1 | 25 | 00:00:00 | 0:00:25 | Numbers less than 60 are displayed in the seconds section.
|
| 2 | 238 | 00:00:00 | 0:03:58 | For numbers greater than or equal to 60 but less than 3600: - To show minutes, divide the input by 60 and use the integer part.
Example: 238 / 60 = 3.966666
Take the whole number 3 to have 0:03:00. - To show seconds, take the quotient of the example above and multiply it by 60 and round it off to the whole number.
Example: .966666 x 60 = 57.9999, rounded off to 58
Hence, the output is 0:03:58. |
| 3 | 63846 | 00:00:00 | 17:44:06 | For numbers greater than or equal to 3600: - To show hours, divide the input by 3600 and use the integer part.
Example: 63846 / 3600 = 17.735
Take the whole number 17 to have 17:00:00.
- To show minutes, take the decimal numbers in the quotient and multiply them by 60.
Example: .735 x 60 = 44.1
Apply the whole number to have 17:44:00 - To show seconds. take the decimal numbers in the product and multiply them by 60. Example: .1 x 60 = 6
Hence, the output is 17:44:06. |
Formatting Guide for Exponential
| Order | Field Value (Raw Format) | Formatting | Output | Description |
|---|
| 1 | 1123456789 | 0,0e+0 | 1e+9 | - Displays the nearest thousandth with the whole number
- Adds "e" and a 10-based exponent when the exponent is positive
- If the exponent is negative, subtract when the exponent is negative.
|
| 2 | 12398734.202 | 0.00e+0 | 1.24e+7 | - Displays the nearest thousandth with two decimal numbers after the decimal point
- Adds "e" and a 10-based exponent when the exponent is positive
- Subtracts when the exponent is negative
|
| 3 | 0.000123987 | 0.000e+0 | 1.240e-4 | - Displays the nearest thousandth with three decimal numbers after the decimal point
- Adds "e" and add10-based exponent when the exponent is positive
- Subtracts when the exponent is negative
|