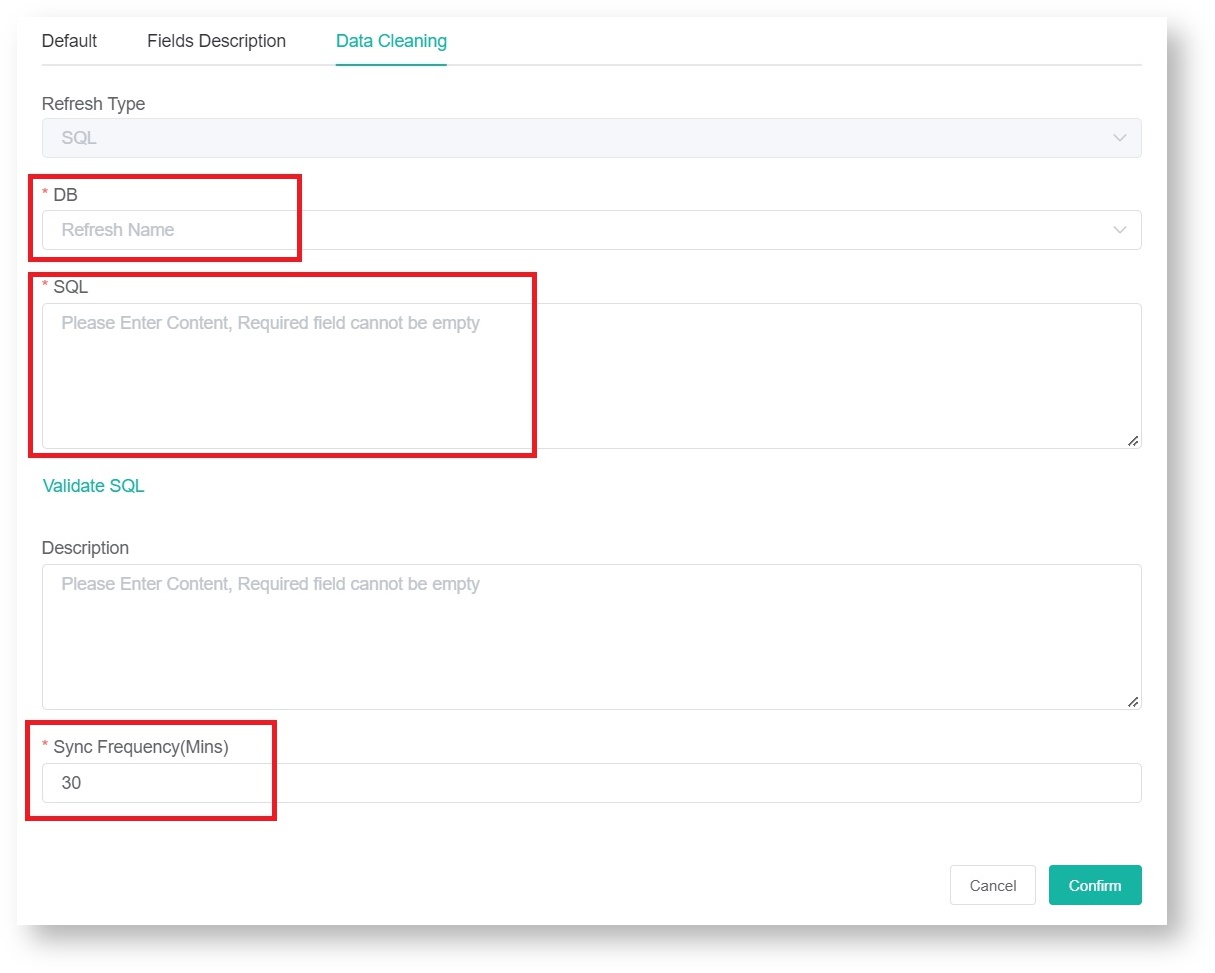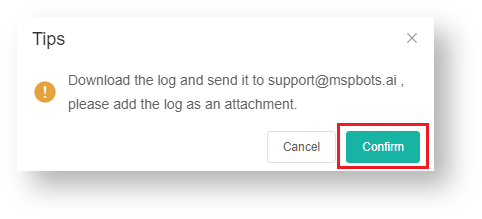This guide will help you do the following steps for connecting the MSPbots SQL agent.
What's in this article:
Please create a new read-only account in your SQL Server or MySQL as follows: How to Create a Read-only Account for Your SQL Server or MySQL. If you already have a read-only account specifically for communicating with MSPbots, please skip this prerequisite.



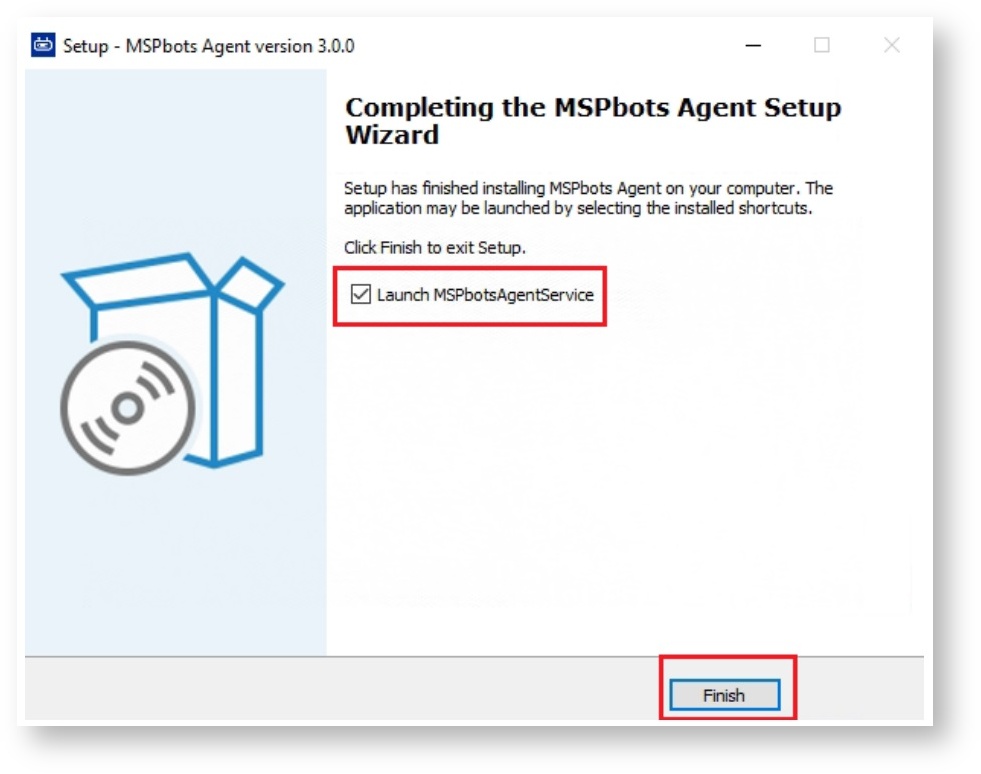
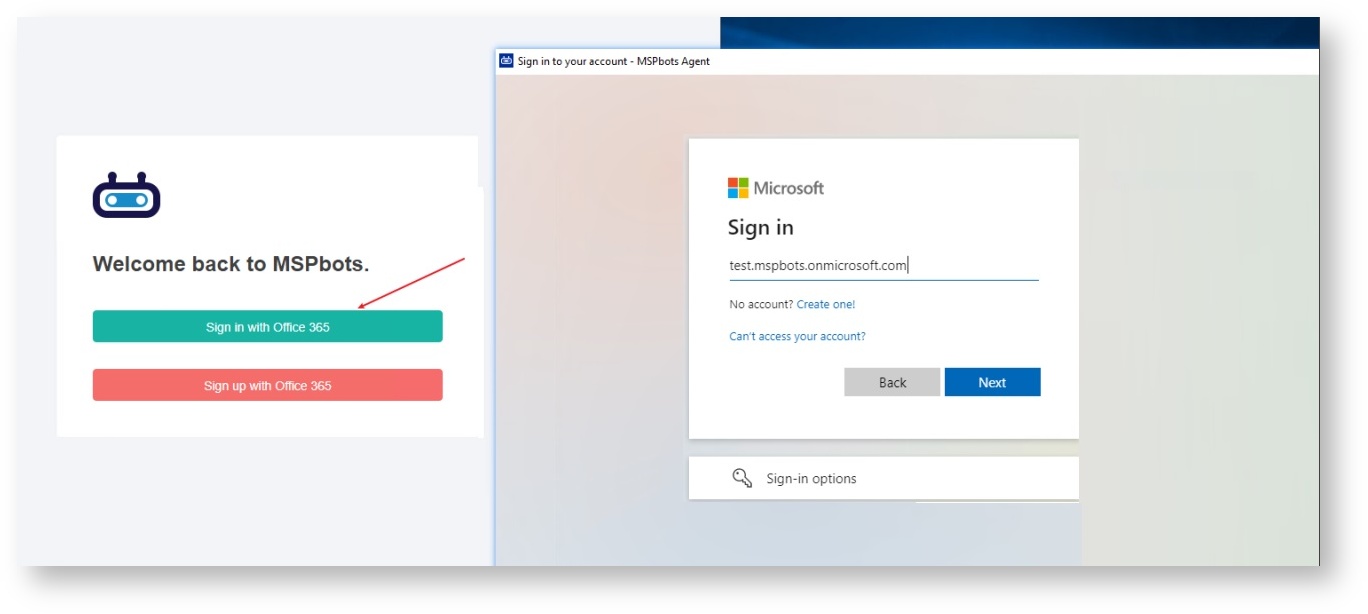
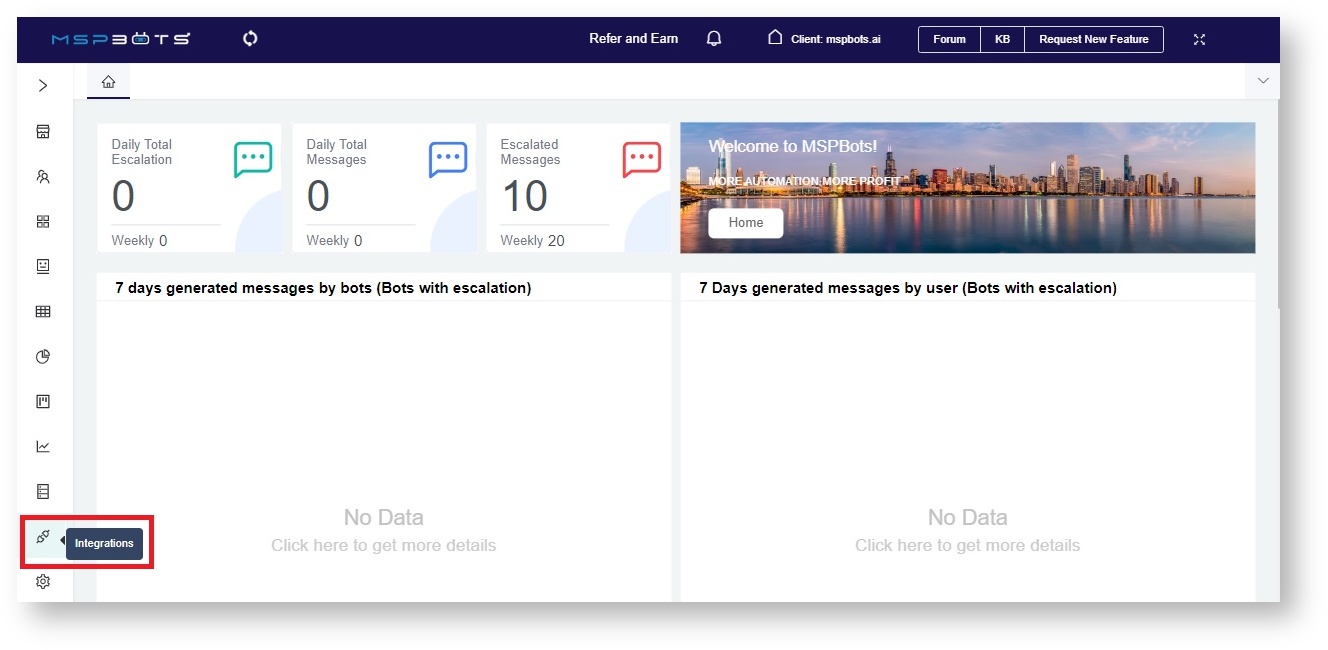


The last success auth shows the last time when the MSPbots Agent successfully pulled the database configuration information. By default, this process is set to occur every 5 minutes. |
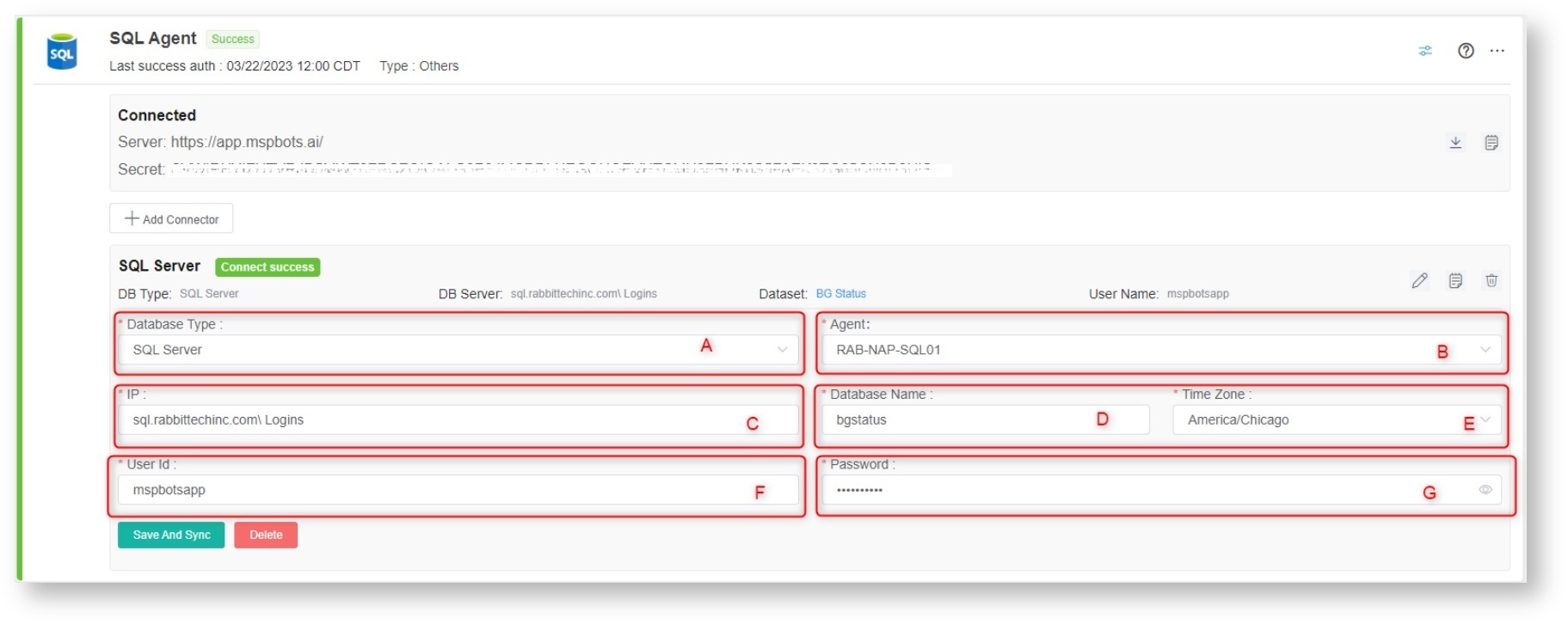
If you have installed multiple MSPbots agents with different databases in different network segments, you have to select the device name where you manually installed the MSPbots Agent. You can find the device name in the Agent selection box. Select the one under the corresponding gateway of the database. |
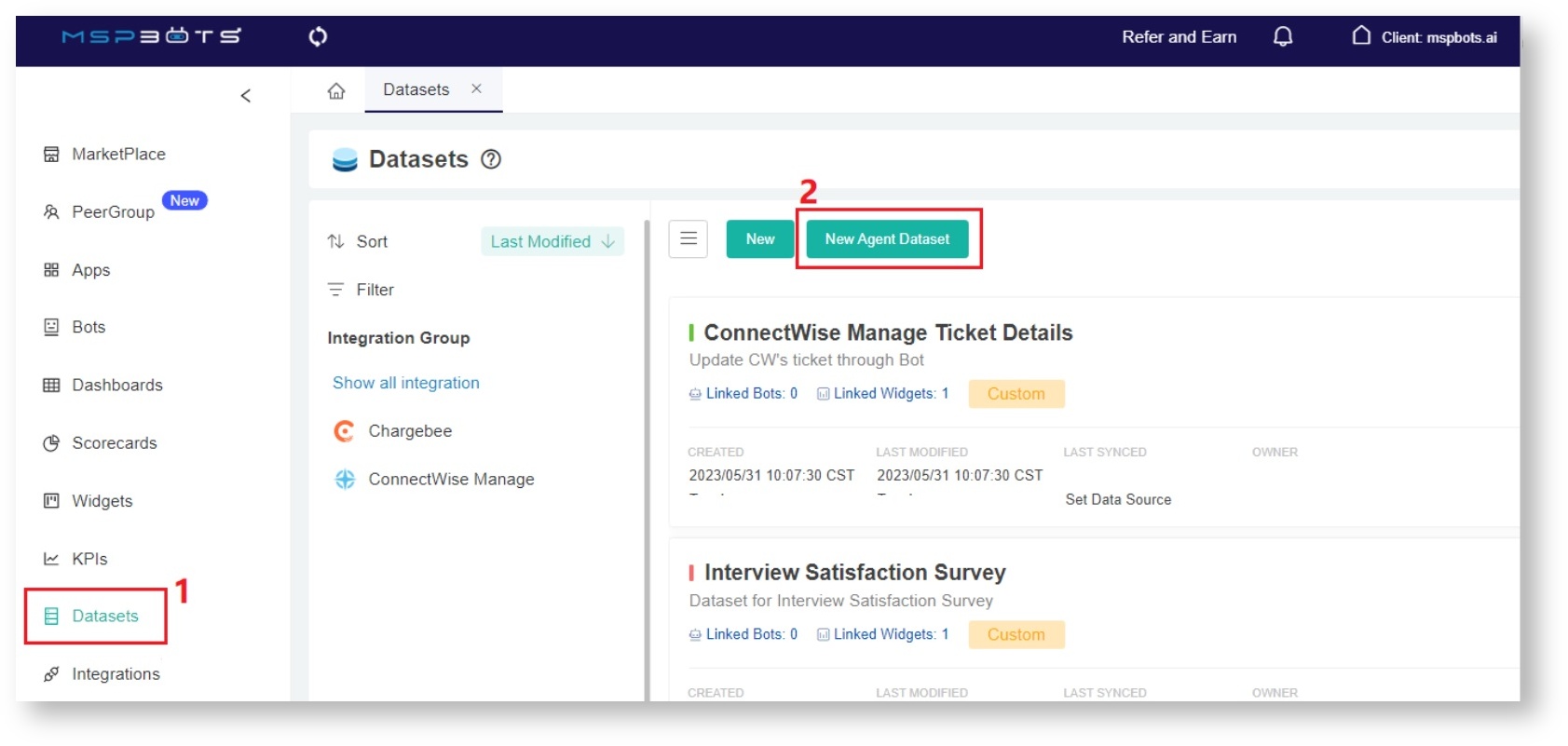
When the New window appears, click Integration and select SQL Agent. Don't forget to fill in the dataset Name and Description fields.
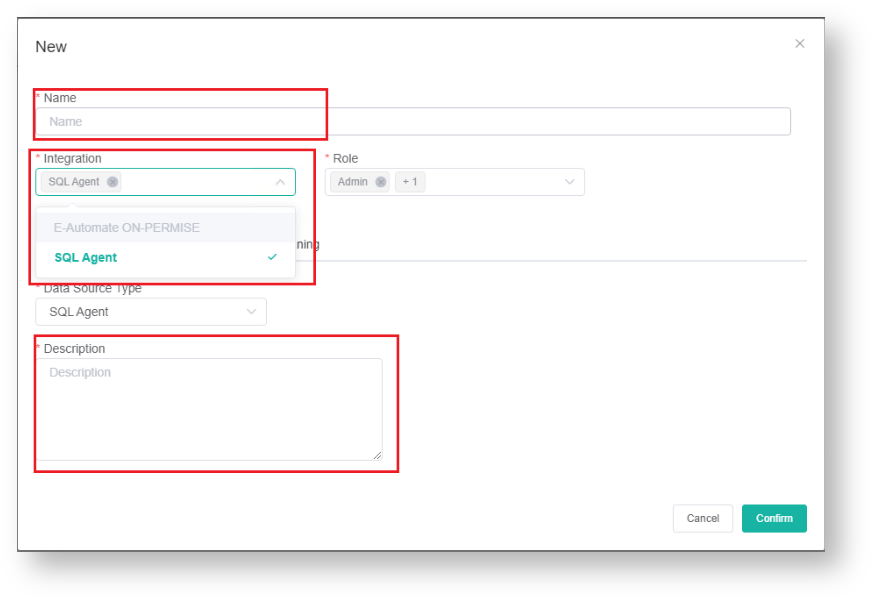
Sync Frequency is currently limited to 30 minutes and can only be decreased for smaller datasets. For larger datasets, the frequency may be limited due to a large amount of data ingestion and the constraint it would place on both your server and ours. |