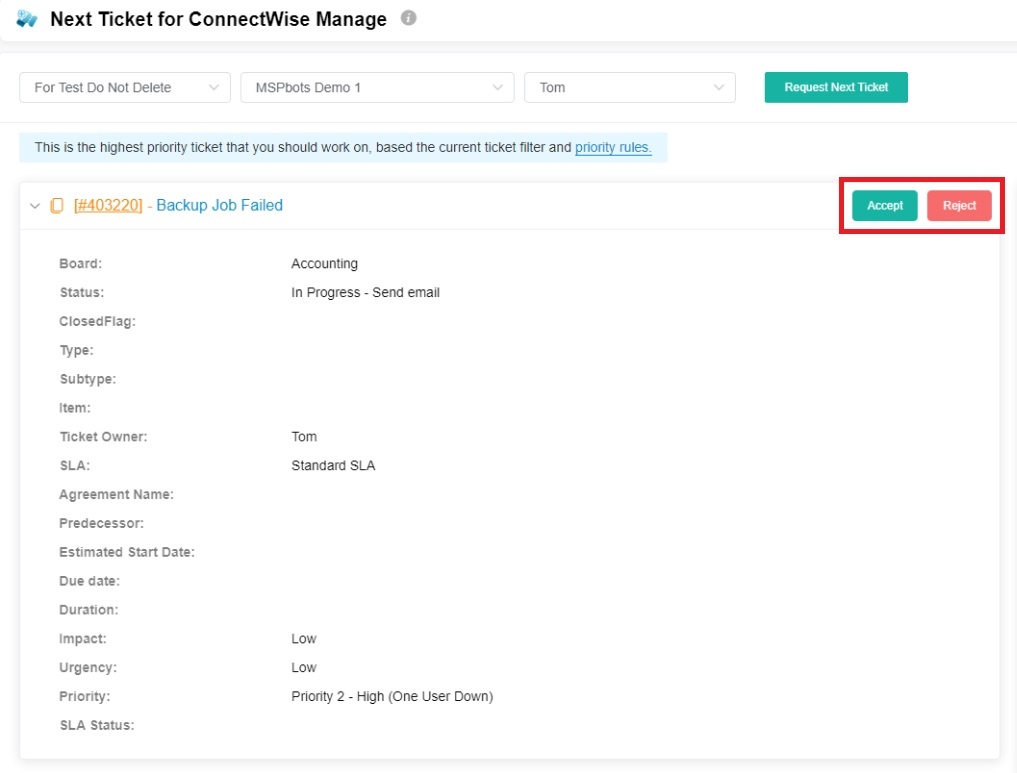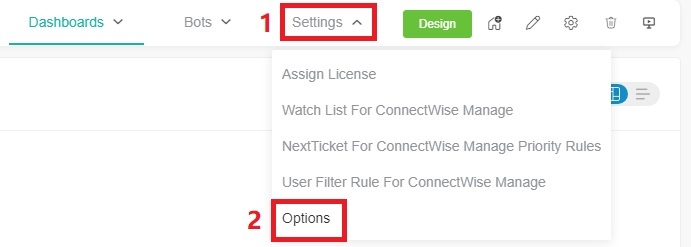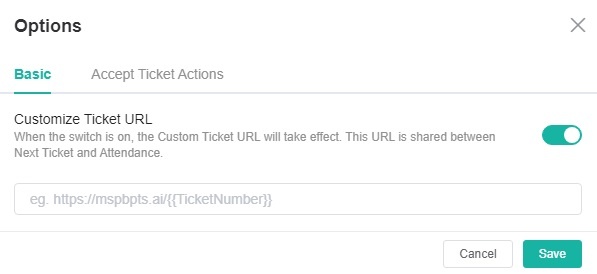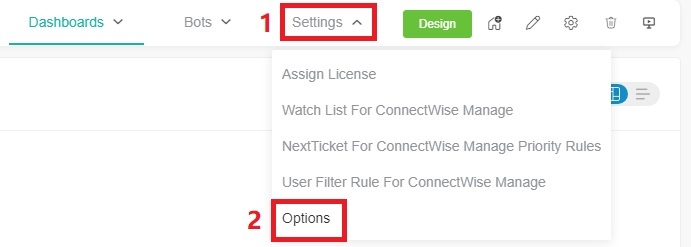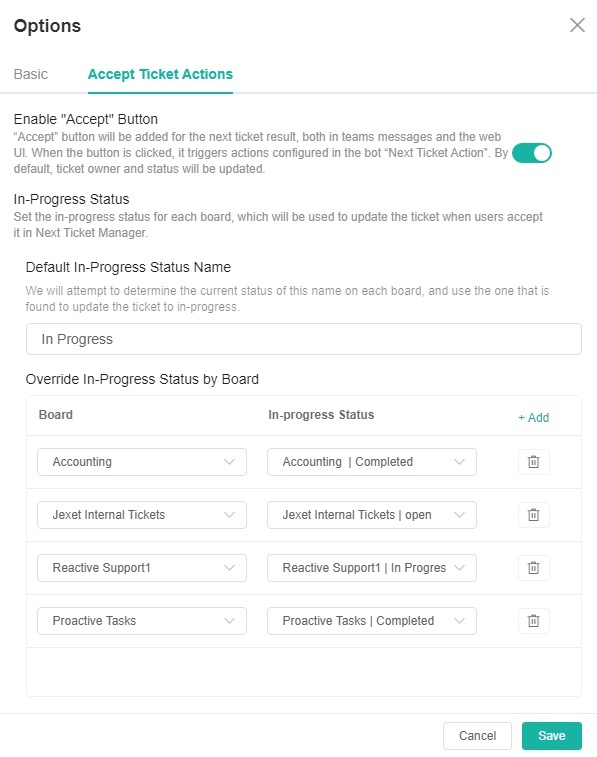The NextTicket app is an automated ticket dispatch system that gives the technicians and dispatchers a portal where they can identify the next ticket that will be worked on. The dispatching is based on a scoring system identified by the organization considering predefined rules that will help deliver value to the MSP faster.
What's on this page:

App Link
https://app.mspbots.ai/dashboard-1357516578732232706?pageid=1357516578732232706
How to access the app
To access the NextTicket app for ConnectWise in MSPbots, follow these steps:
- Go to app.mspbots.ai.
- Click Apps in the left pane.
- When the Apps tab opens, click NextTicket for ConnectWise Manage.
Why should you care?
- For Owner and Service Managers: The NextTicket app is going to provide an automated way of dispatching tickets to technicians. It also helps ensure that technicians and dispatchers are more objective in catering tickets based on their priority, importance, and time criticality.
- For Dispatchers: This feature gives dispatchers an automated way of dispatching tickets in a few clicks. And you also have a way to see the highest ticket priority for each technician considering their skillset.
- For Technicians: This feature helps technicians easily identify what ticket they should work on next. If technicians can't work on the ticket, they can reject it as long as they specify the reason. Technicians can also monitor their scheduled tickets for the day on the same page.
Prerequisites
- ConnectWise Manage Integration

- Set Up Priority Rules (only Admin users can modify these on the Settings tab).
- Optional: Add Companies to the Watch List.
Admin Users: Setup Procedures
Only Admin users have permission to adjust the settings for the NextTicket app.
Set the ticket filter
You can set filters that can help you narrow down the tickets applicable to each technician.
To set the ticket filter, follow these steps:
- On the NextTicket for ConnectWise screen, select the Tickets filter list, and then click Add New Filter.
- When the Filter Settings window opens, enter the name of the filter in the Filter Name box.
- In the center pane, select the applicable filter type from the Select Fields list.
- When two new boxes or lists appear beside the Select Fields list, indicate the other specifications of the filter.
If you want to add more groups or conditions for the filter, click the plus symbol below Filter Name, and then select either Add Group or Add Condition.
You can also click Preview to check if your new filter settings or conditions are valid before you save the changes. - When you're done setting up the filter, click Save.
Delete filter conditions
In the Filter Settings window, you can either delete filter conditions individually or delete them all at once.
To delete filter conditions individually, click the  icon corresponding to the condition that you want to delete.
icon corresponding to the condition that you want to delete.
To delete all filter conditions at once, click the icon, and then click Clear All.
icon, and then click Clear All.
Accept or Reject the top-priority ticket
On the NextTicket for ConnectWise screen, after you select a filter and a user, the Request Next Ticket option automatically refreshes, and then the details of the user's top priority ticket appear on the screen. If you think that the ticket should not be the top priority ticket of the user, you can reject the ticket. It is also necessary to specify the reason why the user can't work on the ticket. You can also accept the top-priority ticket.
To reject or accept the top priority ticket of a user, follow these steps:
- On the NextTicket for ConnectWise screen, select the applicable filter from the Tickets filter list.
- From the User list, select the applicable user to see his or her top priority ticket.
- Once the details of the user's top priority ticket appear on the screen, review the details, and then click Reject or Accept the Next Ticket.
- Reject
- When the Reject Reason window opens, select or type the reason why you want to reject the ticket. Providing a valid rejection reason will help us to improve our rules and make the calculations more accurate.
- Then click Save. The rejected ticket will be skipped by the Next Ticket for the next 60 minutes. We will provide you with the next ticket of highest priority.
- Accept
- If you have enabled the “Enable ‘Accept’ Button" option in Configure Accept ticket actions, you can also click Accept to take ownership of your top-priority ticket.
- You can only accept the next ticket for yourself. Others cannot click the Accept button for your tickets.
- When you click Accept, the ticket's Status and Ticket Owner will be updated.
- The Status will change to the In-Progress status you have set in Override In-Progress Status by Board. If you want to learn more about setting the In-Progress status, please refer to it.
- The Ticket Owner will change to you. If you have set CW User Mapping in User Management, the Ticket Owner will be the person you have set.
- You will receive a prompt message from the NT bot in your Teams.
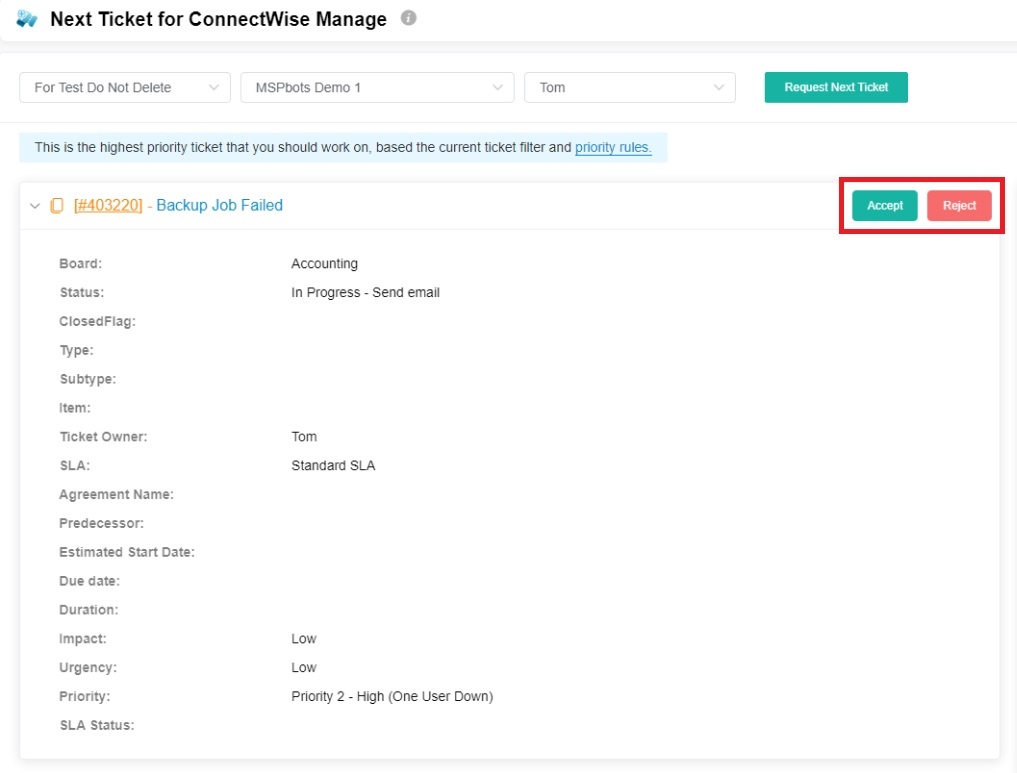
Set up the point system for priority rules
If you want to know how to set up the point system, please refer to Setting Up the Point System for NextTicket Priority Rules.
Add an advanced rule
If you want to know how to add an advanced rule, please refer to How to Create an Advanced Rule for NextTicket Manager.
Add companies to the Watch List
By adding companies to your watch list, you can give additional points to the tickets that they log so you can bump the priority of their tickets.
To add companies to the watch list, follow these steps:
- On the NextTicket for ConnectWise screen, click Watch List.
- When the Watch List tab opens, click Add Company.
- In the Add Company window, select the checkbox for the applicable companies.
You can also select the Only show companies have agreement check box if you want only the companies with agreements to appear on the list of companies. - In the Why add to the watch list? box, enter the reason why you want to add the selected companies to the watch list.
- Once finished, click Save.
Customize Ticket URL
- Go to Next Ticket for ConnectWise Manage app.
- Click Settings> Options.
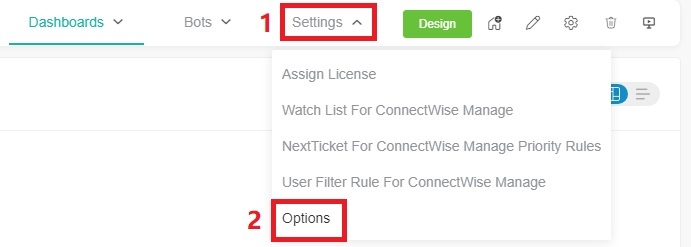
- When the Options tab appears, toggle the Customize Ticket URL switch and enter your custom ticket URL, replacing the actual ticket number with the {{TicketNumber}} token.
- For example, if the original ticket URL is https://manage.mspbotssample.com/v4_6_release/ConnectWise.aspx?locale=en_US&routeTo=ServiceFV&recid=5027470, and you want to customize the ticket URL to https://mtx.link/5027470, you need to enter https://mtx.link/{{TicketNumber}} in the "Customize Ticket URL" option. So, when you click on the ticket number, the link will point to https://mtx.link/5027470.
The "Customize Ticket URL" feature is universal in the Attendance Manage and all NextTicket apps: - If you toggle on the "Customize Ticket URL" switch in any one of the attendance management or all the NextTicket apps, the switch for this feature in the remaining apps will also be turned on. If you turn off the switch in any of these apps, the switch for this feature in the remaining apps will also be turned off.
- When you configured the "Customize Ticket URL" in any of these apps, it will be applied to all the remaining apps.
- If the "Customize Ticket URL" switch is turned off, the ticket links will remain as the originally generated links.
|
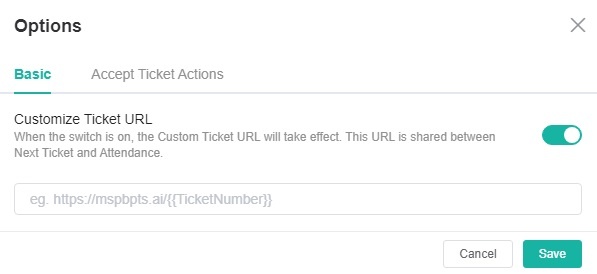
- Click Save to keep your settings.
 Configure Accept ticket actions
Configure Accept ticket actions
- Go to Next Ticket for ConnectWise Manage app.
- Click Settings> Options.
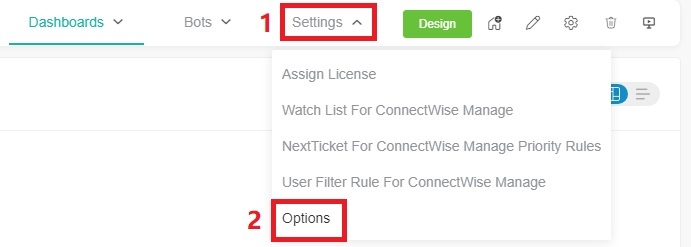
- When the Options tab appears, click Accept Ticket Actions.
- Enable "Accept" Button - By turning on this switch, you will be able to accept your ConnectWise tickets in the NextTicket for ConnectWise app. The switch is closed by default. Please note that the "Accept" feature will only work properly when you have set the field in the "In-Progress Status" section.
- In-Progress Status - Fill in the following fields to set which ticket statuses will be displayed as "In Progress" in the personal card of the Attendance app.
- Default In-Progress Status Name - The name represents the status name displayed for ConnectWise tickets that are in progress on the individual card in the Attendance app. The default status name is "In-Progress".
 Override In-Progress Status by Board - You can set which ticket statuses will be considered as in progress when you click "Accept" for each board.
Override In-Progress Status by Board - You can set which ticket statuses will be considered as in progress when you click "Accept" for each board. - For example, if you set the status for tickets under the "Accounting" board as "Completed," clicking "Accept" will change those tickets to the Completed status. The ticket with the Completed status will be displayed on the Ticket Owner's individual card in the Attendance app as "Default In-Progress Status Name - In-Progress."
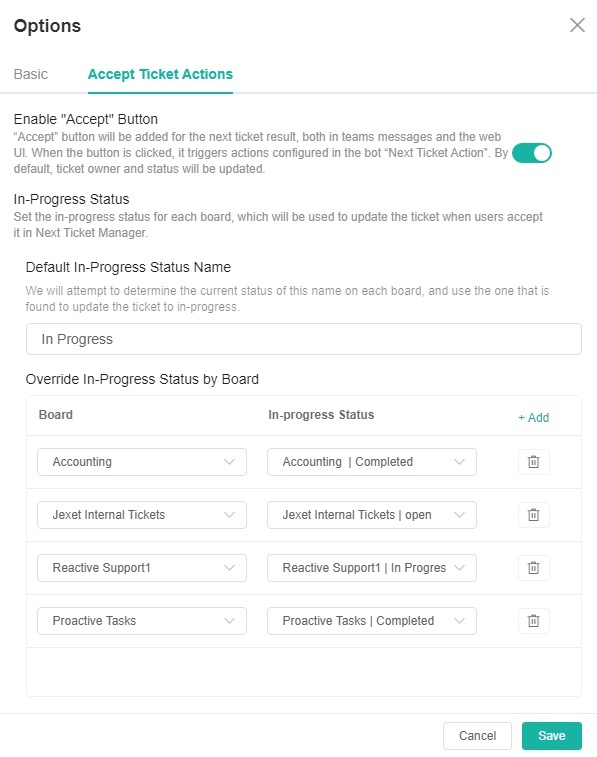
- Click Save to keep your settings.
Users or Technicians: Feature Overview and Tasks
This section guides users on how to navigate the NextTicket app.
View your top-priority ticket
On the NextTicket for ConnectWise screen, you can see the top priority ticket that you can start working on.
- Go to the NextTicket for ConnectWise, and then select the applicable filter from the Tickets filter list.
- After you select a filter, the Request Next Ticket option automatically refreshes, and then the details of your next top-priority ticket appear on the screen.
- Select either Dashboard View or List View to view the ticket details.
Reject your top-priority ticket
You can reject the ticket if you think that the ticket should not be your top-priority ticket. When rejecting the next ticket, you are required to provide the reason for the rejection. It is also necessary to specify the reason why you can't work on the ticket.
To reject your top-priority ticket, follow these steps:
- On the NextTicket for ConnectWise screen, select the applicable filter from the Tickets filter list.
- Once the details of your top priority ticket appear on the screen, click Reject Next Ticket.
- When the Reject Reason window opens, select or type the reason why you want to reject the ticket, and then click Save.

![]() icon corresponding to the condition that you want to delete.
icon corresponding to the condition that you want to delete.![]() icon, and then click Clear All.
icon, and then click Clear All.