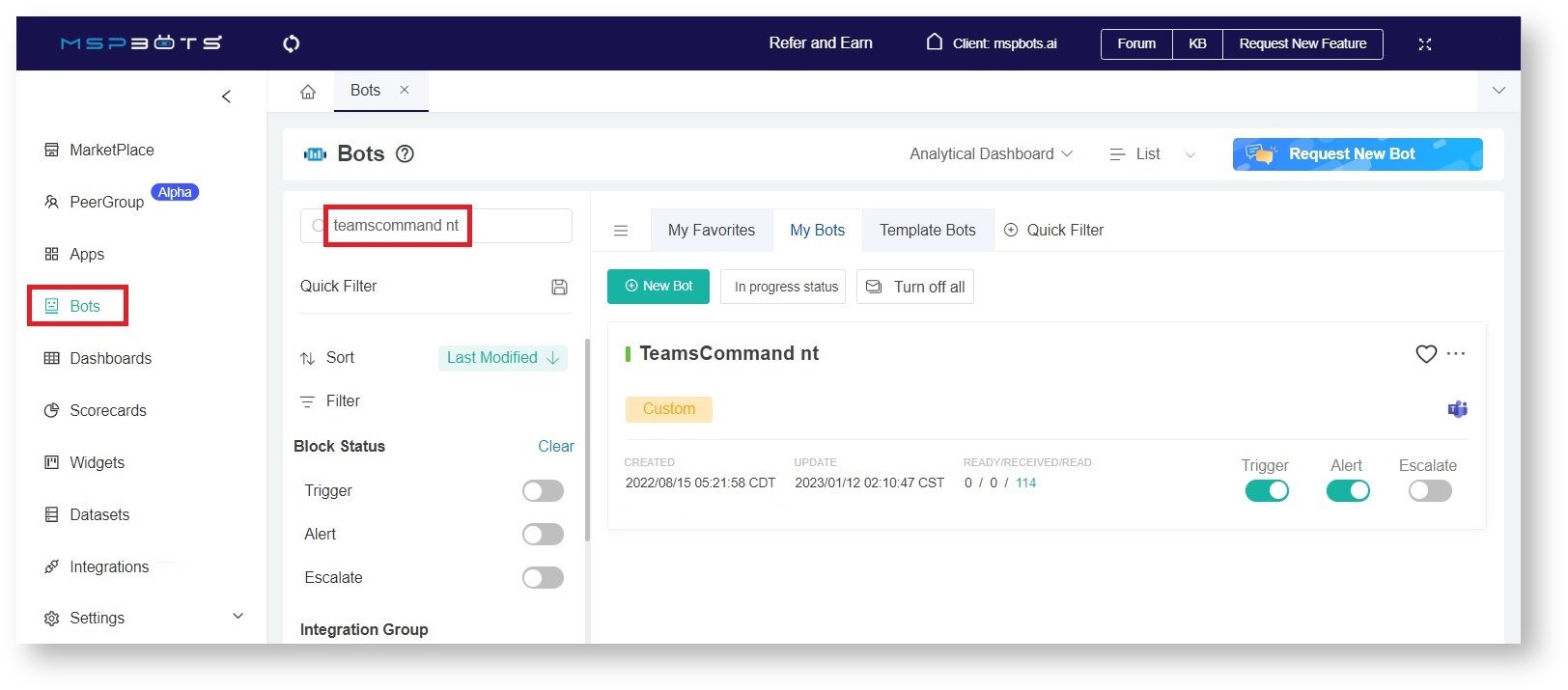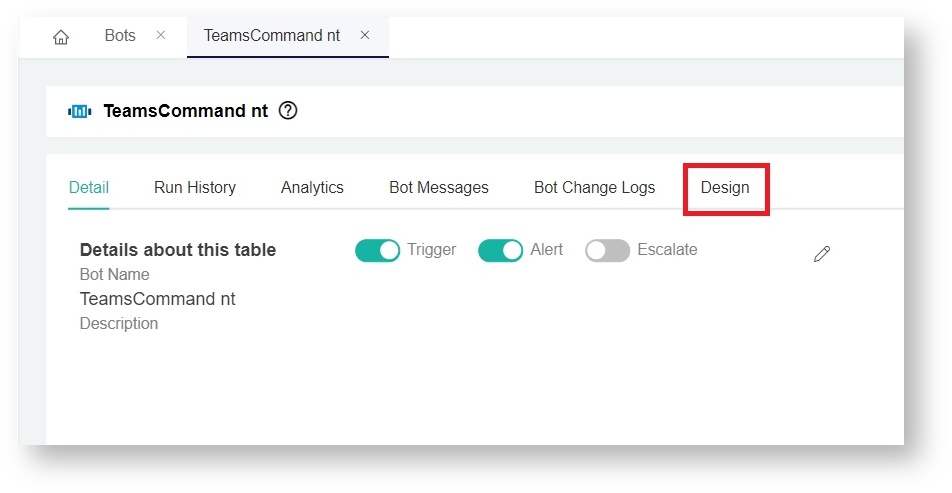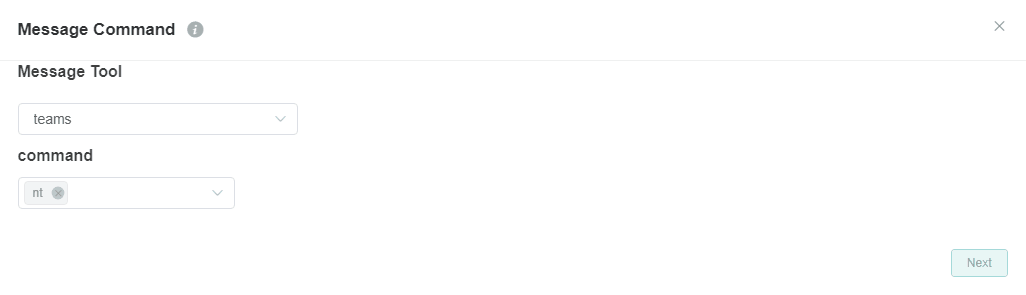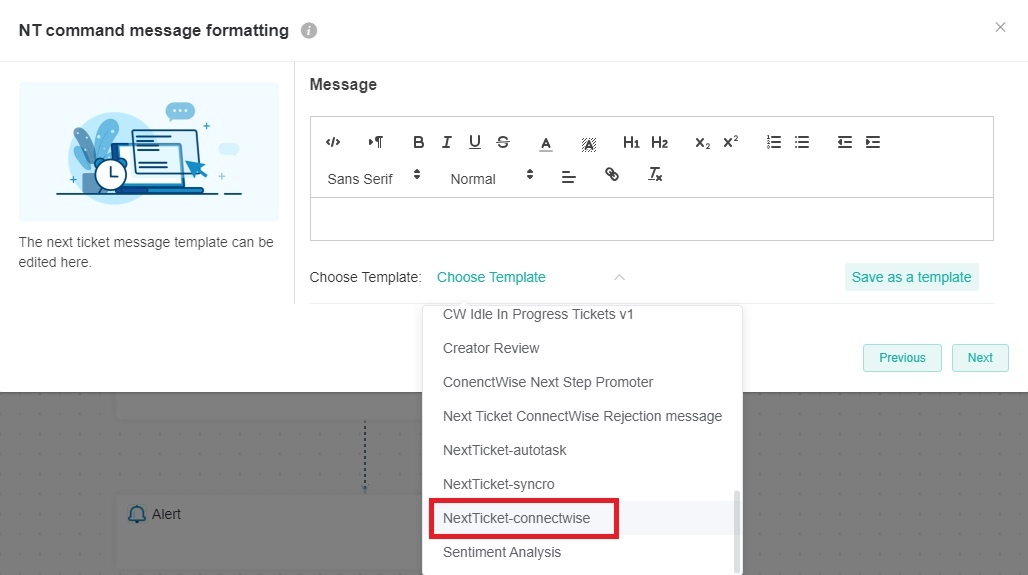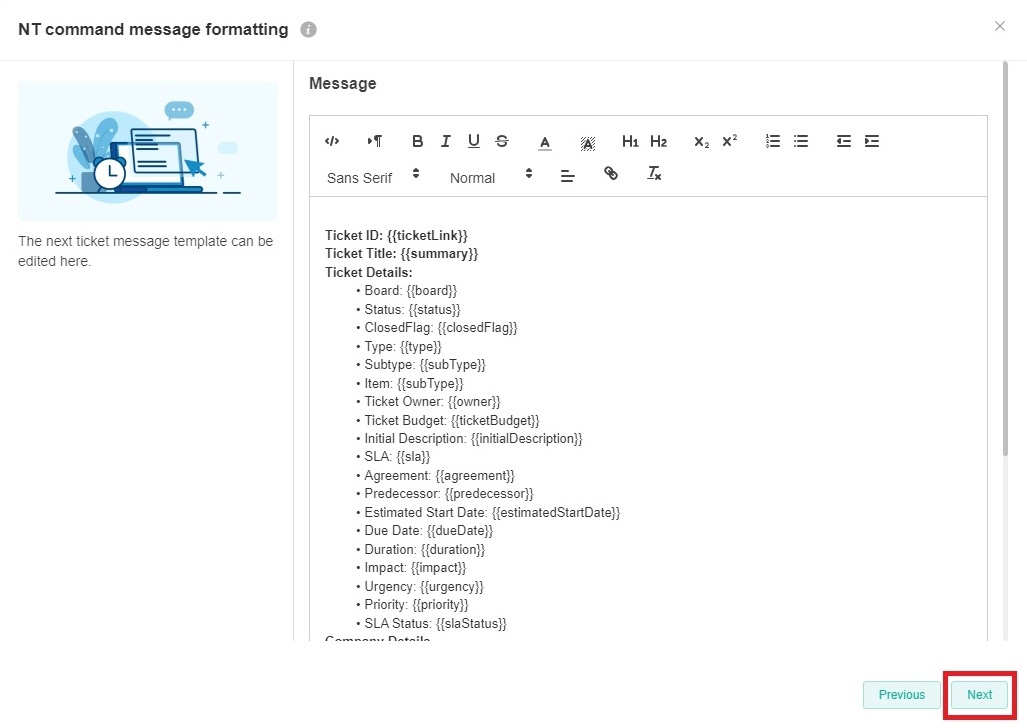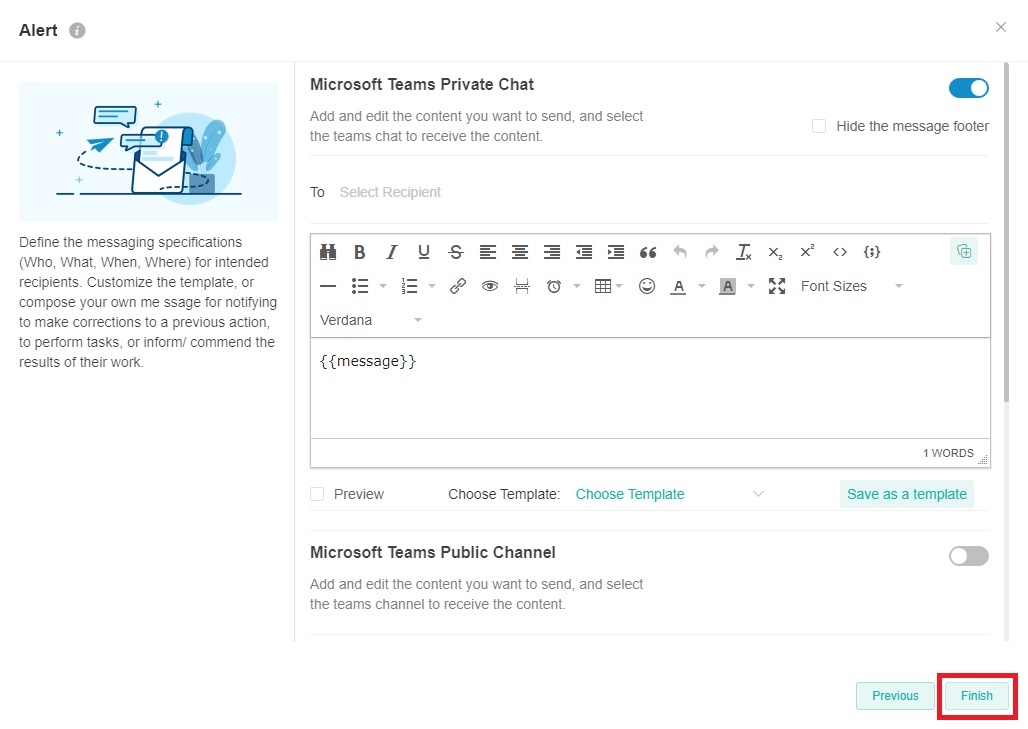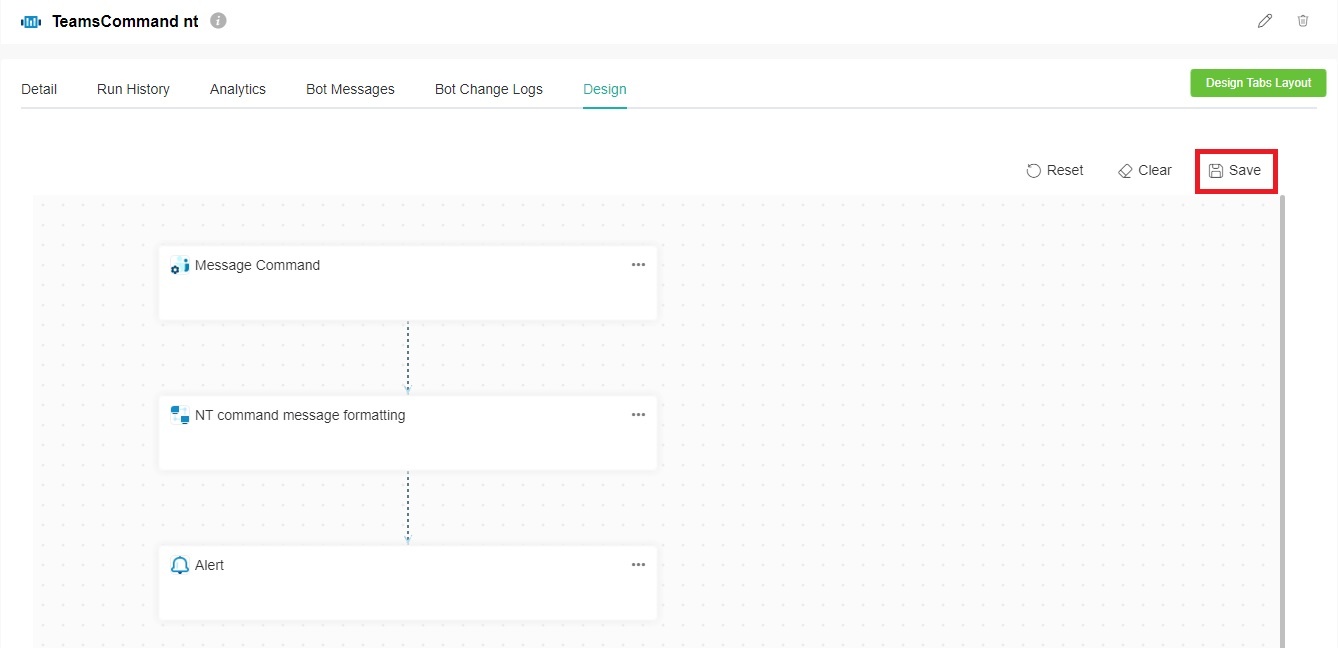What's in this article:

Introduction
This article primarily guides admins on how to customize the bot message returned by TeamsCommand nt bot when a user types the nt command in Teams or Slack.
Required Permissions
This operation guide is applicable to users with an admin role.
Prerequisites
- Currently, using the nt command can obtain information about NextTicket for Autotask, NextTicket for ConnectWise Manage, NextTicket for Kaseya BMS, NextTicket for Syncro, or NextTicket for Halo apps.
- Successfully connected Teams integration or Slack integration to MSPbots.
How to Edit the Message of the TeamsCommand nt Bot
- Go to Bots on the MPSbots app menu and search for “teamscommand nt”.
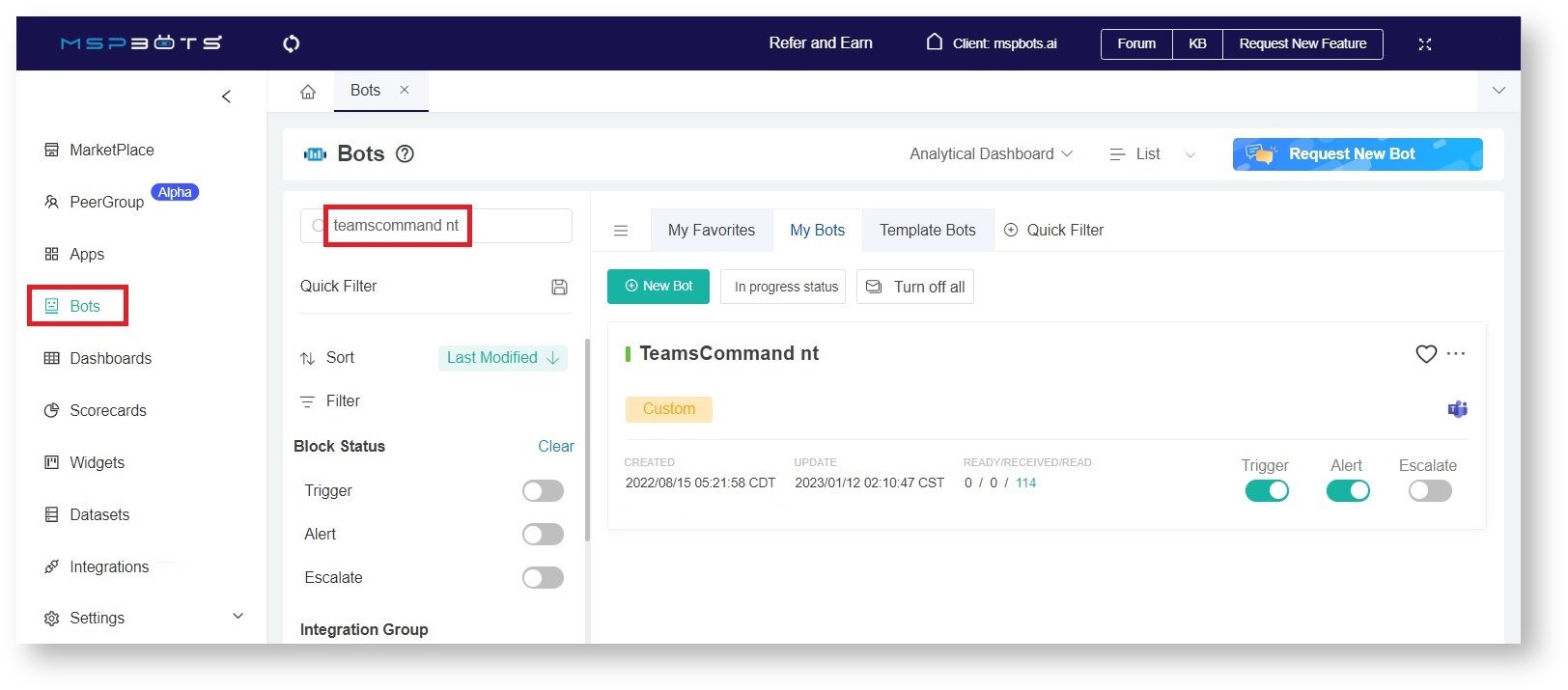
- Click the TeamsCommand nt bot.
- When the TeamsCommand nt window opens, click Design.
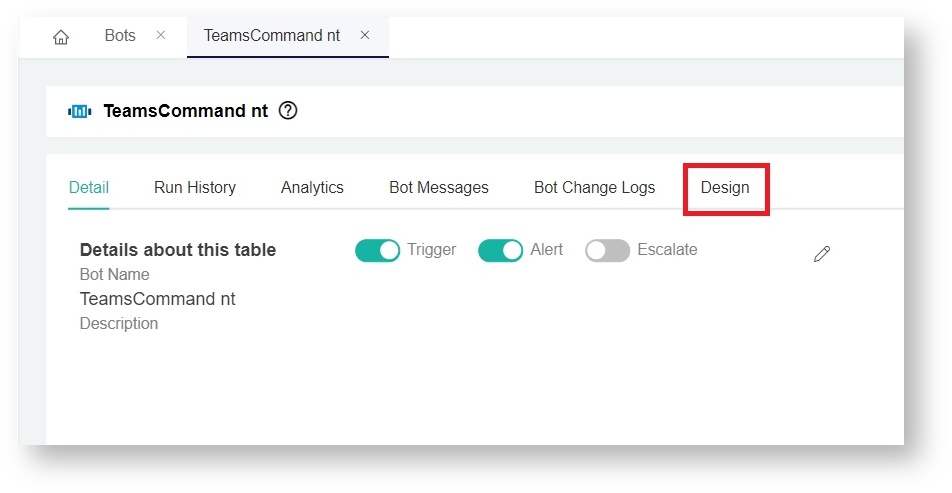
- Configure the following two fields. Once you have made your selection, click Next on the Message Command window.
- The NT command message formatting window should now open. Click on the Choose Template link and select a template. If you are using ConnectWise, select NextTicket-connectwise template.
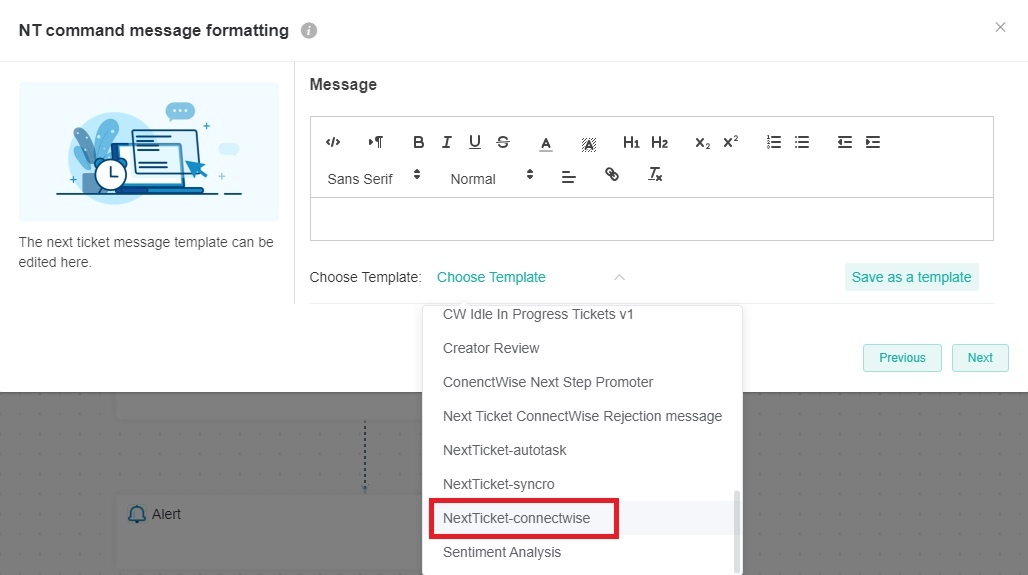
- Go through the message template that appears and delete the fields to be removed from the bot message. Click Next when done.
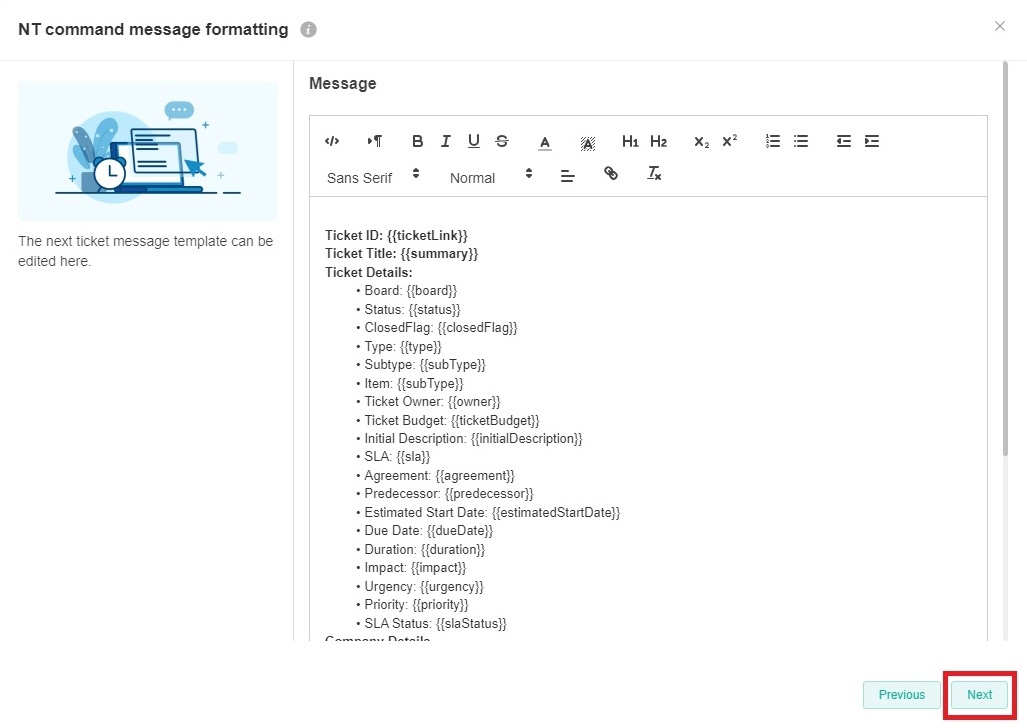
- Then click Finish.
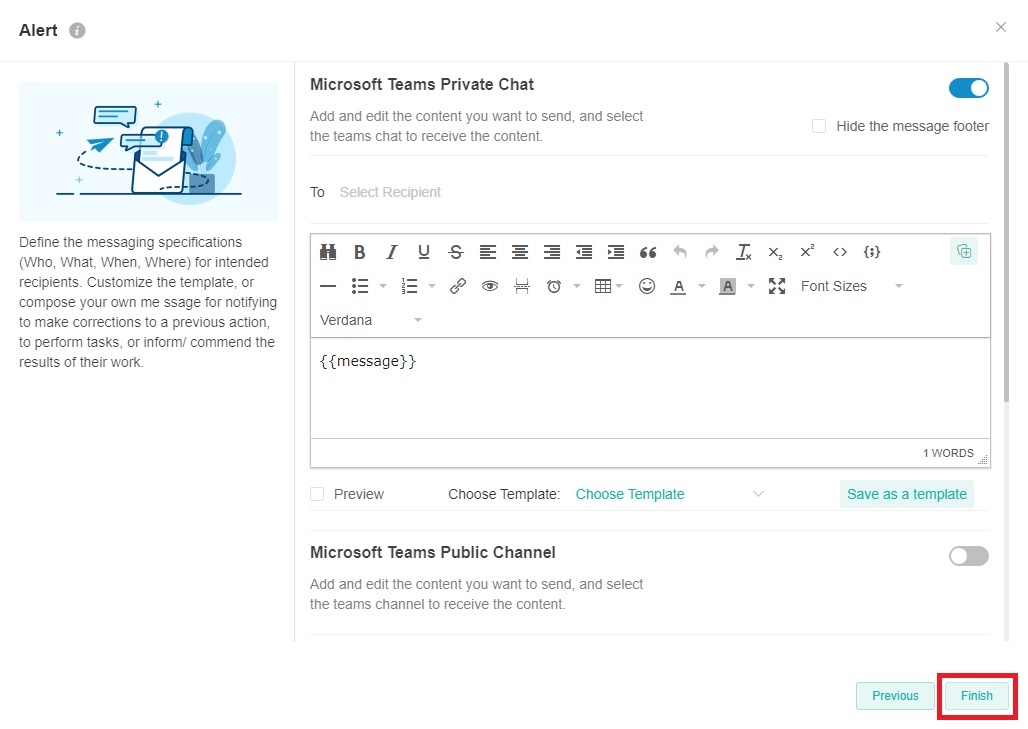
- Lastly, click Save on the TeamsCommand nt tab.
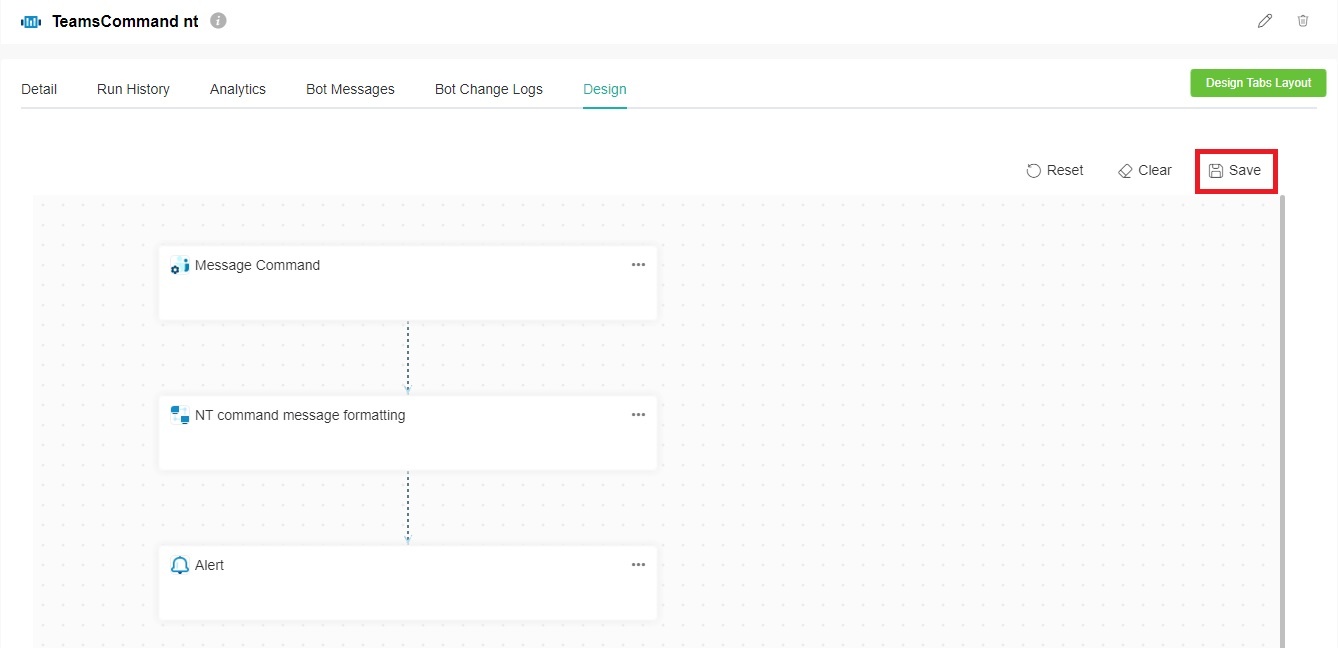
- Testing in Teams' MSPbots or testing in the Slack workspace connected to MSPbots.
- Not selecting a template in Step 5 will include all fields in the message.
- You do not have to use the Save as a template button unless you want to have a template that's ready for future use.
- You can only delete or restore deleted fields; you cannot add new fields.
|
Related Topic