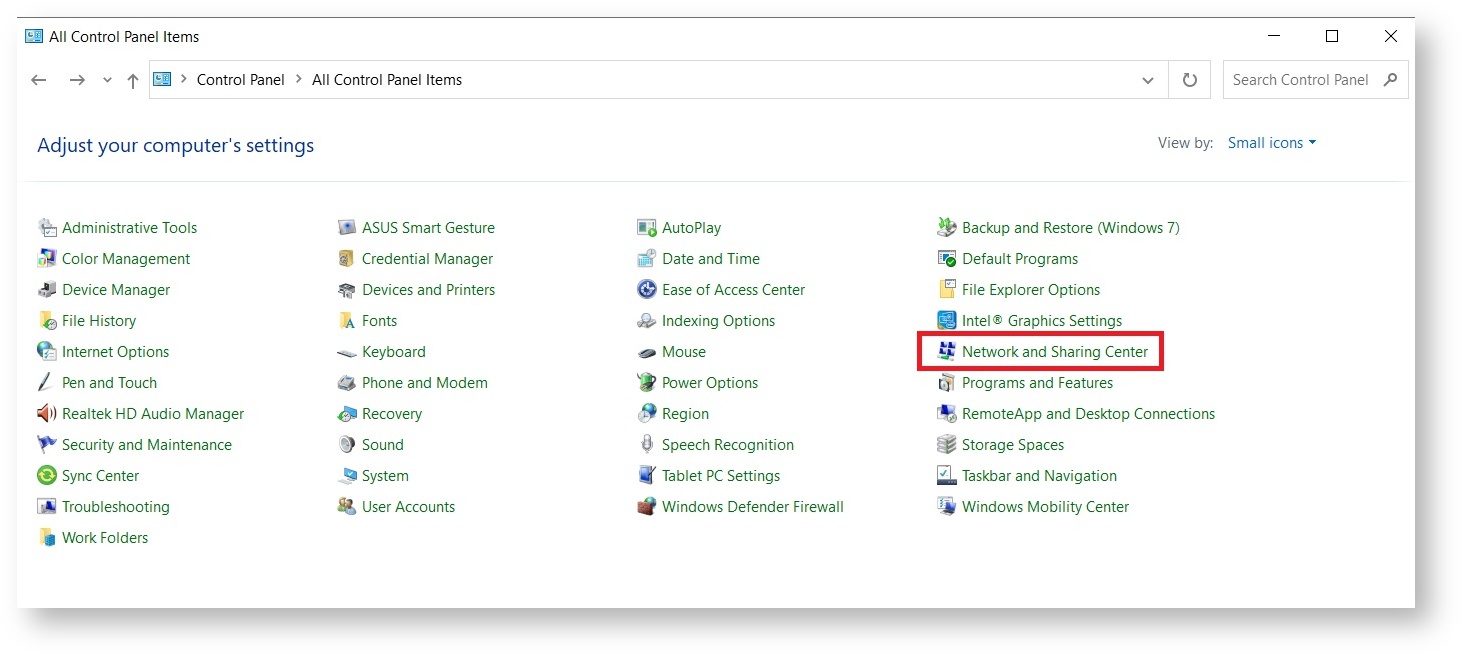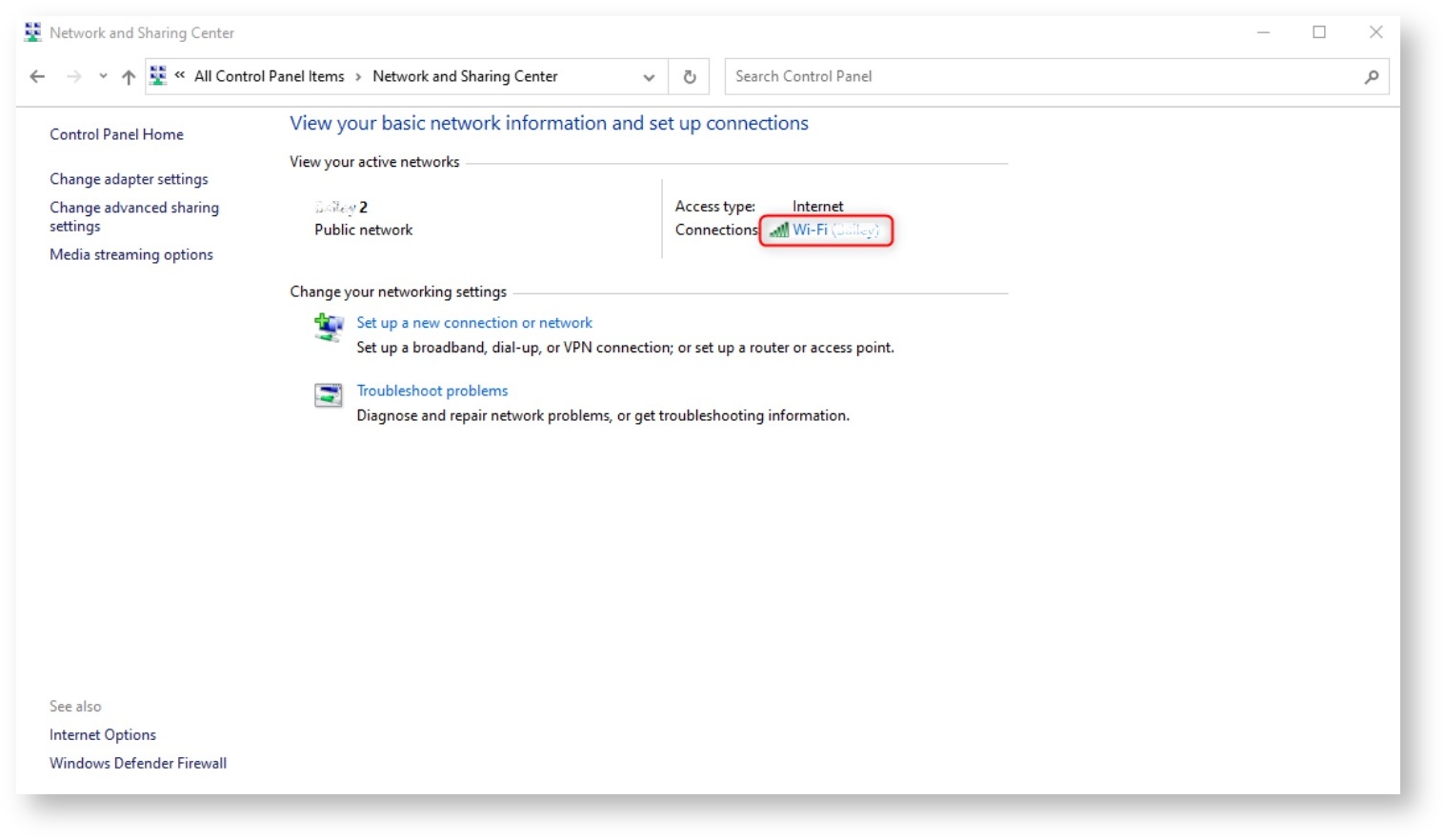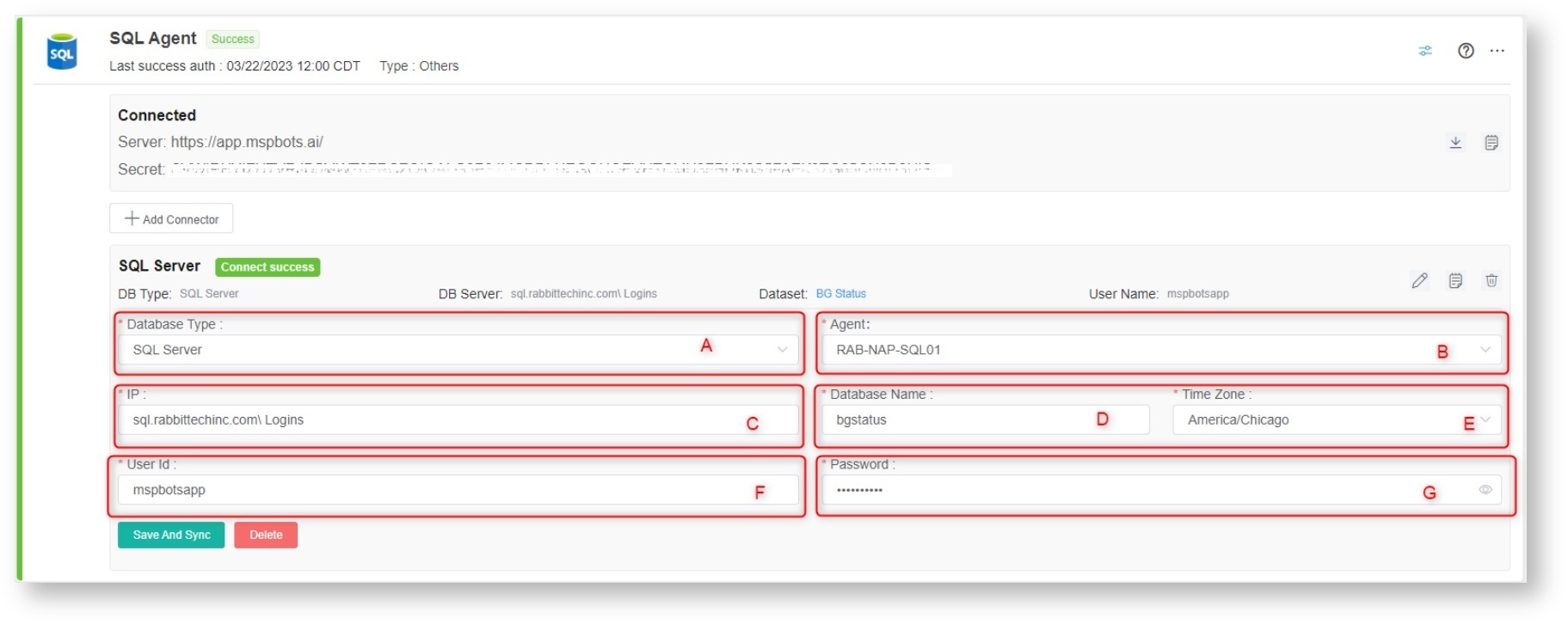N O T I C E
N O T I C E 
MSPbots WIKI is moving to a new home at support.mspbots.ai![]() to give you the best experience in browsing our Knowledge Base resources and addressing your concerns. Click here
to give you the best experience in browsing our Knowledge Base resources and addressing your concerns. Click here![]() for more info!
for more info!
Page History
...
- Launch the Control Panel and open Network and Sharing Center.
Go back to Integrations and click the Add Connector - On the Network and Sharing Center, click your Connection.
- When the Wi-Fi Status window appears, click the Properties button.
- Take note of your IPv4 Address.
- Launch the Control Panel and open Network and Sharing Center.
...
- Go back to Integrations and click the Add Connector button.
Info Last success auth shows the last time when the MSPbots Agent successfully pulled the database configuration information. By default, this process is set to occur every 5 minutes.
- Fill in all of the following required fields. It may take a few moments for the agent to check in after installation.
A. Database Type - Select either SQL Server or MySQL.
B. Agent - The agent will auto-populate with the machine name you installed.
C. IP - Provide the internal IP address or FQDN of the SQL or MySQL server.
D. Database Name
E. Time Zone - Select the time zone used by the connected database.
F. User ID - This is the username of the user with read-only access to the database.
G. Password - This is the password of the user with read-only access to the database.Note If you have installed multiple MSPbots agents with different databases in different network segments, you need have to select the device name where you manually installed the MSPbots Agent is installed. The agent is found . You can find the device name in the Agent selection box. Select the one under the corresponding gateway of the database in the Agent selection box.
- Click Save And Sync.
- Go back to Integrations and click the Add Connector button.
Create a dataset and validate the data.
...
Overview
Content Tools